Repairit – 写真修復AIアプリ
3ステップで破損した思い出を修復
Repairit – 写真修復AIアプリ
3ステップで破損した思い出を修復
この記事では、HDD(ハードドライブ)に保存されたデータを完全に消去する方法について解説します。HDDの完全消去は、個人情報や機密データのセキュリティを確保する上で重要です。また、この記事では、一般的な消去とは異なる、よりセキュアな方法についても焦点を当て、HDDデータの完全な削除手順を紹介します。
HDD(ハードドライブ)のデータを消去する際には、一般的な消去と完全消去の二つの手法があります。一般的な消去は、ファイルを削除したりゴミ箱に移動させたりする方法で、操作によってはデータが復元可能な状態が残ります。これに対して、完全消去はデータを再生不能なまでに徹底的に削除する手法です。
一般的な消去では、ファイルシステムからデータの参照情報が削除されますが、物理的にデータが残ることがあります。これに対して、完全消去はデータを物理的に上書きまたは破壊して再生不能な状態にします。
要するに、一般的な消去は表面的な削除であり、データが物理的に残る可能性があるのに対し、完全消去は徹底的なデータ破壊を目指す手法です。
ここでは、一般的なHDDのデータ消去方法を以下に紹介します。
ゴミ箱にデータを移動する操作はシンプルで、以下の手順に従います。
1.削除対象のファイルやフォルダを右クリックし、「削除」を選択します。または、そのファイルやフォルダを選択して、キーボードの「Delete」キーを押すこともできます。
2.削除されたファイルやフォルダはごみ箱に移動されます。ごみ箱を空にすることで、データがごみ箱から削除され、HDDの空き容量が増えます。
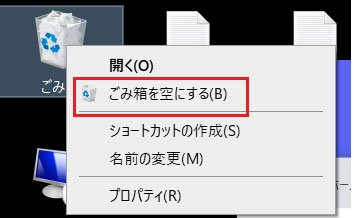
注意点として、ゴミ箱に移動させたデータは、ゴミ箱内に残り、物理的にはまだディスク上に存在します。また、ゴミ箱内のデータは、ゴミ箱を空にするまで完全に削除されません。
HDDをフォーマットする操作は慎重に行う必要があります。以下は、Windows環境での一般的な操作手順です。
1. コンピュータを起動し、[コントロールパネル] > [管理ツール] > [コンピュータの管理] > [ディスク管理]に進みます。
2. フォーマットしたいドライブを右クリック→ [フォーマット] を選択します。
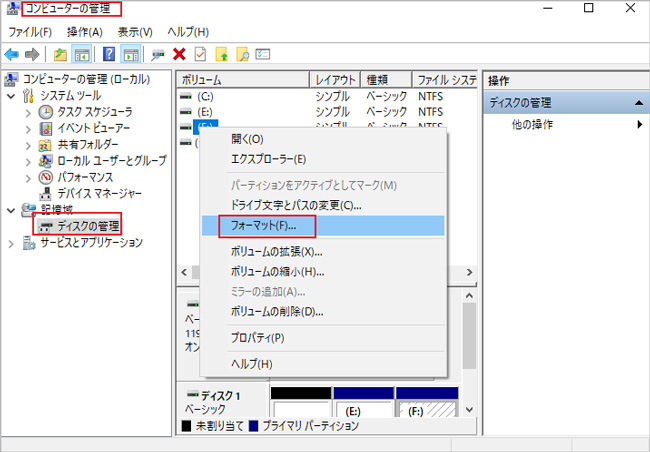
3. フォーマットウィンドウで、必要に応じてボリュームラベル、ファイルシステム(NTFSやexFATなど)、およびアロケーションユニットサイズを設定します。また、[クイックフォーマット]オプションをオンにすることで、フォーマットのプロセスが高速化されます。
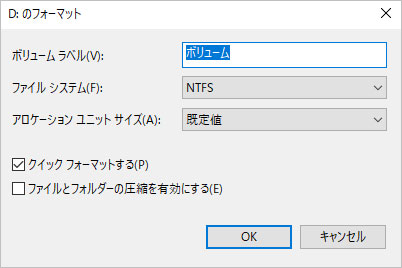
4. 設定が完了したら、[OK]をクリックしてフォーマットを開始します。
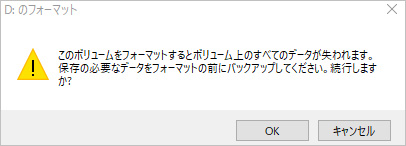
※HDDが起動ドライブのCドライブしかない場合、CD-ROMやUSBなどの外部デ
注意点として、HDDフォーマットはデータを完全に消去しますが、データ復元ソフトウェアで回復可能な可能性があります。また、フォーマット実行前に、重要なデータのバックアップを取ることを強くお勧めします。
➬関連記事:HDD(ハードディスク)をフォーマット・初期化する方法
HDDのデータ消去には様々な方法がありますが、データ削除の要求がそれほど高くない場合は、上記の「ゴミ箱にデータを移動」「HDDフォーマット」の方法で十分です。ただし、データを復元できないようにするためには、より高度な手法が必要です。そして、データの完全な消去が求められる場合には、コマンドプロンプトやデータ消去ソフトを使用します。以下に、コマンドプロンプトの具体的な操作方法を説明します。
コマンドプロンプトを使用してHDDを消去するには、「clean」命令を利用します。以下はその手順です。
1.スタートメニューから「コマンド プロンプト」を検索し、右クリックして「管理者として実行」を選択します。
2. コマンド プロンプトにて「diskpart」と入力して[Enter]キーを押します。
3.「list disk」と入力して[Enter]キーを押し、HDDの番号を確認します。HDDの番号に対応する「select disk 0」(HDDの番号)と入力し、[Enter]キーを押します。
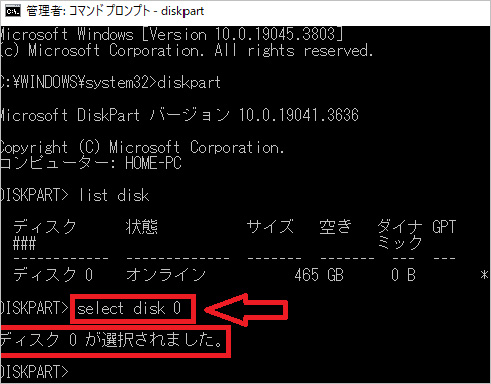
4. 「clean」と入力して[Enter]キーを押すことで、HDDのデータが消去されます。警告メッセージが表示されたら「OK」をクリックします。cleanコマンドはデータを完全に消去します。
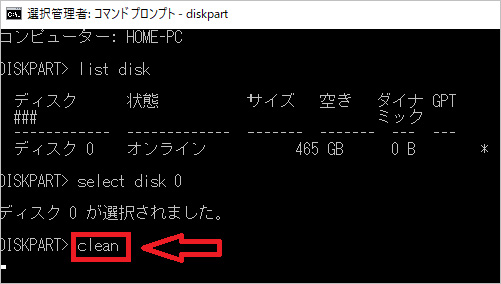
※注意点として、cleanコマンドはデータを復元不能にするため、慎重に操作してください。また、コマンドプロンプトを利用する際には、間違ったディスクを選択しないように十分に注意してください。
ここでは、HDDのデータを完全に消去する方法について、ソフトとハードの両面から説明します。
この方法は、データを上書きしたり特殊なアルゴリズムを適用することで、データを完全に削除することが可能です。操作手順は比較的簡単で、物理的な損傷を与えずにデータを安全に削除できる点がメリットです。
また、データ消去ソフトを利用すると、HDDの再利用が可能で、デバイスの廃棄が不要なため、環境にも配慮できます。注意点としては、データ消去ソフトウェアの使用に際して、デバイスのメーカーやモデルが正しくサポートされていることと、正しい設定オプションを選択して実行することです。
この記事の内容に加え、より詳しい情報や最新のデータ消去ソフトウェアについては、以下の記事を参考にしてみてください。
➬関連記事:無料のパソコンデータ消去ソフトおすすめ トップ5
HDDをハンマーなどで叩いて物理的に破壊すると、デバイス内のデータを確実に消去し、アクセス不能になり、データの回復が事実上不可能になります。
メリットは、デバイス内のデータが完全に消去されるため、徹底的なデータセキュリティが守られることです。また、専用ツールや知識が不要なため、より現実的です。再利用は難しいが、燃えないゴミ(金属ゴミ)としてリサイクルできます。
HDDから消えたデータの復元をする方法として、Recoveritを活用したデータ復元方法を紹介します。誤って削除されたデータは、Wondershare 「Recoverit」を用いることで高い復元率で取り戻すことが可能です。
また、シンプルな操作と様々なデータ損失のシナリオに対応するこのソフトは、早急な対応と注意点の守り方が成功の鍵です。Recoveritは安全で信頼性の高いソフトとしてまさに理想的なデータ復元・復旧ソフトです。
パソコンで「Recoverit」を起動すると、左側のサイドバーに「HDDやデバイスから復元」が表示されます。ここでは、「場所」タブから特定のファイル・フォルダを選択してください。
スキャンしたいフォルダをクリックすると、選択した場所をスキャンし始めます。

スキャンしたいハードディスクをクリックすれば、スキャンが始まります。
スキャンは数分かかりますが、サイズの大きいファイルが多数存在する場合、数時間かかる場合もあります。

HDDのデータをスキャンした後、失われたファイル・フォルダがあるかどうかを確認するためにプレビューを行います。その後、復元したいパソコンのファイルにチェックを入れて、「復元する」をクリックすれば完了です!

以上簡単な操作でHDDから削除してしまった大事なデータが復元・復旧できます。
また、このソフトを使うことで、パソコンの復元だけではなく、外付けHDDの復旧、USBデータ復元やフォーマット復元などにも幅広く対応しています。ぜひお試しください。

HDDの復旧・復元・復活は簡単!ここで、HDD(ハードディスク)から消えたデータを完全に復旧・復元・復活する方法を紹介します。HDD復旧ソフトなら、画像・写真、office文書...大切なデータも手軽に復旧・復元します。 ...
NTFS復元について、NTFSハードドライブから完全に削除したデータを復元することができますか。wondershareのRecoveritを利用すると、NTFSから完全に削除したデータを復元することができます。 ...
SATAデータ復元について、SATAハードドライブは予想外のデータ削除・初期化・パーティション損傷や紛失・ウィルス攻撃など様々な理由でデータ紛失することがあります。Wondershare Recoveritでは、数クリックでSATAデータ復元が実現します。 ...
内野 博
編集長