ハードドライブおよびハードドライブ内のパーティションには、ドライブレターが割り当てられています。ドライブレターはパソコンによって自動で割り当てられるものですが、手動で変更することができます。変更方法は難しくないので、複数のハードドライブやパーティションを使っている人はやってみるといいでしょう。
本ページでは、Windows11や10でドライブレターを変更する方法を紹介します。
ドライブレターとは、パソコンが接続されているハードディスクを区別するために付けられた名前です。
Windows10では以下の手順を行うと、ウィンドウに利用しているハードドライブが表示されます。
1.エクスプローラーを起動
2.表示されるウィンドウの右側で「PC」を左クリック
表示されるハードドライブには名称の末尾に(C:)や(D:)などの文字が記載されていますよね。
名称の末尾に記載されているアルファベットが、パソコンがハードドライブを識別するために付けたドライブレターなのです。ドライブレターはハードドライブ単体に割り当てられるだけではありません。ドライブ内の各パーティションに割り当てられることもあります。
1つのドライブで複数のパーティションを利用している場合、それぞれのパーティションにドライブレターが割り当てられることが多いです。ドライブレターはパソコンが自動で割り当てるため、基本的に自分で設定することはできません。
しかし、パソコンが自動でドライブレターを割り当てたあとに変更することは可能です。
Windows11および10では、以下の流れでドライブレターの変更が可能です。
1.ドライブレターを変更する
2.ドライブレターを割り当てる
より詳しくドライブレターを変更する方法を解説します。
ドライブレターを変更するときは、まず以下の手順でディスクの管理画面を開きます。
1.スタートボタンを右クリック
2.「ディスクの管理」を左クリック
ディスクの管理画面が開いたら、ドライブレターを変更したいドライブのパーティションを右クリックします。
そして「ドライブ文字とパスの変更」を左クリックしてください。
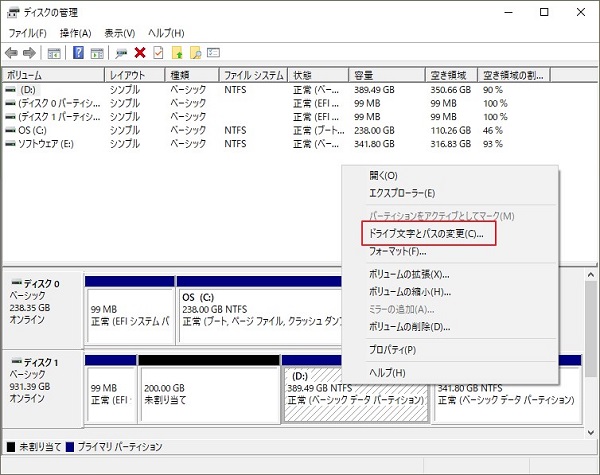
次に表示される画面で名前を変更したいドライブレターを選択のうえ「変更」を左クリックします。
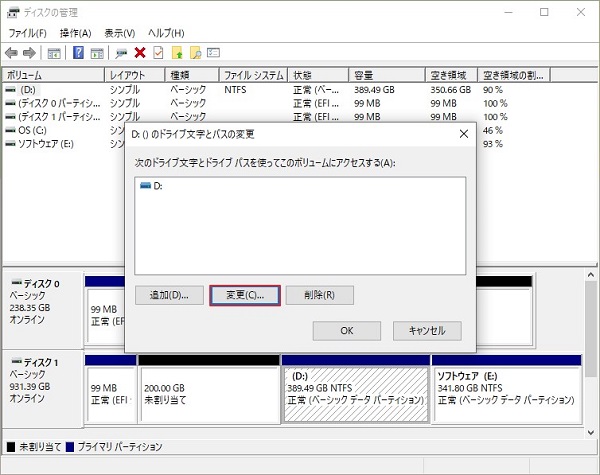
次に表示される画面では「次のドライブ文字を割り当てる」にチェックを入れて、ドライブレターに使いたいアルファベットを割り当てます。
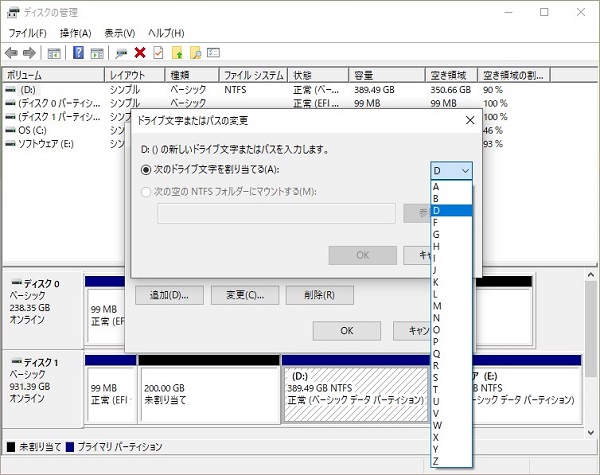
割り当てたいアルファベットを選択したら「OK」を左クリックしてください。しかし、他のドライブに割り当てているアルファベットは使用できないので注意しましょう。
最後に以下の手順を行ったらドライブレターの変更および割り当ては完了です。
1.「ドライブ文字に依存する一部のプログラムが正しく動作しなくなる場合があります。続行しますか?」が表示されたら、
「はい」を左クリック
2.ディスクの管理画面に戻ったら、選択したボリュームの名前が変更されているかをチェック
以下の方法を使って、エクスプローラーの画面からもドライブレターが変更されているかをチェックすることもできます。
1.エクスプローラーを起動
2.表示されるウィンドウの右側で「PC」を左クリック
この方法ではCD-ROMや他のデバイスのドライブレターも変更可能です。
★ドライブ文字を変更するには、以下の動画もご覧いただけます。
どんなHDDを使っていても、何かのトラブルによって保存データが消える恐れがあります。原因となるトラブルは誤操作に限らず、Windowsのシステム不具合によって意図せぬデータ消去も起こる可能性は0ではありません。そのため、保存データ消失に備えて「Recoverit」の用意を検討しましょう。
Recoveritはデータ復元技術を15年以上研究しているWondershareが提供するソフトウェアです。Recoveritを使うと、予期せず消去されたデータを復元できます。データ復元率は95%と高水準で、性能は優秀です。データを復元する手順はたったの3ステップなので、パソコン初心者の人でも準備しておきたいソフトといえます。
パソコンでRecoveritを起動すると、左側のサイドバーに「HDDやデバイスから復元」が表示されます。ここでは、データの元保存先を選択してください。
「場所」タブから特定のフォルダを選択することは可能です。スキャンしたいフォルダをクリックすると、選択した場所をスキャンし始めます。

スキャンしたいハードディスク/フォルダをクリックすれば、スキャンが始まります。
スキャンは数分かかりますが、サイズの大きいファイルが多数存在する場合、数時間かかる場合もあります。

パソコンのデータをスキャンした後、失われたファイル・フォルダがあるかどうかを確認するためにプレビューを行います。その後、復元したいパソコンのファイルにチェックを入れて、「復元する」をクリックすれば完了です!

以上簡単な操作でHDDから削除してしまった大事なデータが復元・復旧できます。
また、このソフトを使うことで、HDDの復元だけではなく、SSDの復旧、USBデータ復元やフォーマット復元などにも幅広く対応しています。ぜひお試しください。

起動できないノートパソコンを処分する際は、ハードディスク(HDDやSSD)の取り出しを行うと安全です。ノートパソコンのハードディスクの取り出し方法をわかりやすく解説します。 ...
パソコン周辺機器メーカーであるバッファロー(BUFFALO)が製造・販売する製品を買う人が多いです。本記事では、バッファロー外付けHDDのデータ復旧方法や、信頼性と性能を兼ね備えたバッファロー外付けHDDのおすすめモデルについてご紹介します。是非この記事の内容を参考に、安心してバッファロー外付けHDDを選びましょう! ...
Windowsパソコン内蔵のSSDあるいはパソコンに接続する外付SSDが突然に認識しなくなり、読み込まない…この場合、どうしたらいいですか。本ページでは、その原因と対処法をご解説します。 ...
内野 博
編集長