ハードディスクをHDDからSSDに換装すると、パソコンの動作や読み書きのスピードがとても速くなります。お仕事や趣味でパソコンを使っている方であれば、各段にストレスを減らせることでしょう。
今回は、簡単にハードディスクをHDDからSSDへ換装する方法について分かりやすくお伝えします。
SSDはHDDよりも遥かに性能が高く、HDDを搭載したスペックの高いパソコンと比較をしても、SSDの性能は初心者の方でさえ体感できてしまうほどです。
ハードディスクをSSDに換装することで、パソコンの起動速度やブラウジング速度、再起動、シャットダウン、ディスクの読み書きなどが圧倒的に速くなります。日頃パソコンを使用していて動作スピードにストレスを感じている方や、HDDに不調を感じている方は、ぜひこの機会にSSDへの換装を実践してみてください。
HDD内にOSからアプリまで様々なデータなどが入っていますが、パソコンのHDDをSSDに交換するだけで、後は簡単にデータの移行ができます。 HDDからSSDへデータの移行が簡単にできるためSSDへの換装が良く行われるようになってきています。
HDDからSSDへ換装するのは難しそうに思えますが、実は簡単に換装できます。 換装するときにHDDのクローンを作成してから、そのクローンをSSDへ転送するだけで、osを含むデータをSSDへ換装できます。
HDDからSSDへ換装する場合は、HDDのクローンをソフトを使って作成しておきます。 その時必要となるのはクローンを作成してくれるソフトで、インストールしなければいけません。 HDDからSSDへ換装するためのクローンを作成するソフトはたくさん公開されていて、どれを使っても簡単な操作でHDDからSSDへデータの換装ができます。 換装用のソフトがなくてもSSDのメーカーから出されているHDDからSSDへ換装を実行してくれるソフトは付属しているメーカーもあります。
付属のソフトを使ってSSDへデータを換装させることは可能です。 クローンを作成する上で注意しなければいけないのが、クローンを作成する場合、作成元のデータ容量よりも多めのSSDを用意しなければいけません。 クローン技術を使うと簡単にOS込みのクローンが可能となります。
それでは本題へ戻り、ハードディスクをHDDからSSDへ換装する手順を画像付きで解説します。準備がお済みであれば、ぜひ本稿を参考に操作してみてください。
SSD換装の手順は以下の流れで進めていきます。
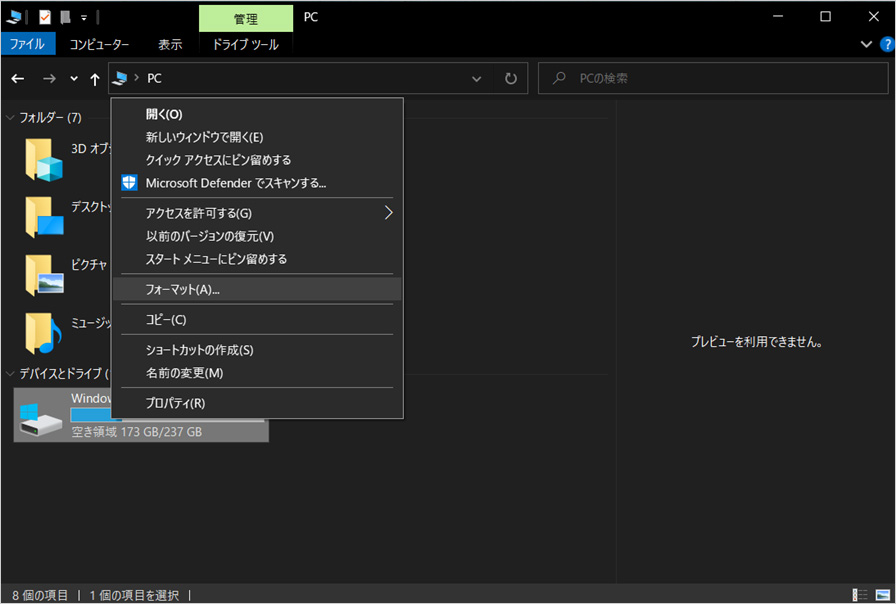
1.はじめにSSDをパソコンに接続し、「Windowsキー+Eキー」を押してエクスプローラーを開きます。接続しているSSDの名前が表示されますので、右クリックから「フォーマット」を選択しましょう。
そうするとフォーマットのウィンドウが表示されますので、ファイルシステムの欄を「NTFS」に変更し「開始」をクリックするだけでこのステップは完了です。
次に、SSD換装後も今まで通りパソコンを使用するため、HDDにインストールされているデータやOSなどと同じものをSSDにも作成します。このデータを「起動ディスク」と呼び、SSDへの換装においてはとても重要です。
クローンデータを作成するには、移行や複製、クローンが可能な専用のソフトを使う必要がありますが、「EaseUS Todo Backup」など無料で使えるソフトがいくつか存在します。また、クローンする際に用意するものは以下の表に記載している通りです。
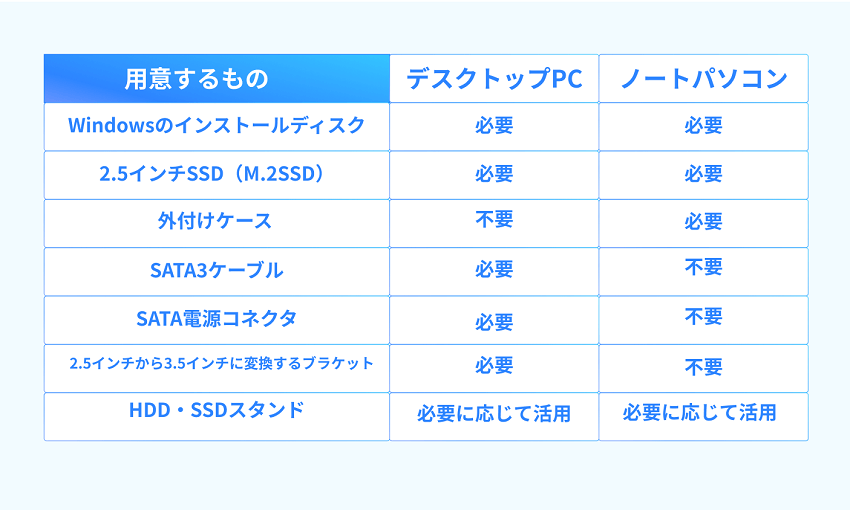
Windowsのインストールディスクがないと、換装したSSDでOSを利用することができません。 インストールディスクがないという方は、別途USBメモリを用意して、USBメモリに無料でWindowsのインストールメディアを作成することも可能です。
USBメモリを利用する場合は、後述する起動ディスクの変更時にUSBからWindowsをインストールします。インストールメディアを作成する方法はMicrosoftの公式サイトに掲載されていますので、気になる方はご覧になってみてください。
また、HDD・SSDスタンドでは、パソコンを使わずにHDDデータのクローンをまるごとコピー・クローンできる機能が備わっている製品もあります。手間をかけたくないという方はスタンドを活用するのもよいでしょう。
HDDのデータをSSDへクローンしたあとは、パソコン本体へSSDを装着する必要があります。デスクトップパソコンとノートパソコンでは装着方法が異なりますので、ご自身が使用しているパソコンに適した方法で装着しましょう。
デスクトップパソコンの場合
SSDの固定が難しいときは、本体ケースの底に置いても問題ありません。
ノートパソコンの場合は、デスクトップパソコンよりもSSDの装着が簡単です。
ノートパソコンではSATA3などのケーブル類が不要で、比較的スムーズに進められるでしょう。
最後に、パソコンを使うためにSSDの起動ディスクからパソコンを起動するように設定しましょう。
起動ディスクを変更しなければ、パソコンを正常に動作させることができません。起動ディスクは「BIOS設定」と呼ばれ、普段はあまり触ることのない設定画面から設定を行います。
ステップ1.パソコンを起動した際に「F2キー」もしくは「Delキー」を押してBIOS設定の画面を開きましょう。パソコンの機種によっては押すキーが異なることもあります。一般的には初期の起動画面でBIOSを開くキーが表示されますので、キーが分からない場合は起動時の画面に注目してみてください。
ステップ2.BIOS設定の画面が開いたら「boot」をクリックします。
ステップ3.「boot device priotity」(起動デバイス)を選び、順位の1番目に、換装したSSDを起動デバイスとして選択しましょう。USBに作成したWindowsのインストールディスクがある場合は、1番目にUSBドライブを選択しWindowsのセットアップを済ませておきます。
これで起動ディスクの設定が完了し、新しいSSDでパソコンが使えるようになりました。起動速度の速さを体感してみてください。
HDDからSSDに換装した後、換装したSSD(クローン先)からパソコンが起動できない問題が起こることがあります。この問題はSSDへ換装した際に最もよく見られることですが、落ち着いて次の対処法を試してみてください。
Windowsが正常に起動できない場合、自動修復システムによって問題の自動修復が始まります。しかしここで「自動修復を準備しています」という表示のまま進まない、「自動修復でPCを修復できませんでした」とエラーが表示されるなどの問題が発生することもあります。
この場合、まずは周辺機器を一度取り外して再度装着することを試してみましょう。
また、マルウェア対策による保護によって、新しいディスクで起動できていない可能性も考えられます。周辺機器の脱着で改善しない場合は、以下の手順を試してみてください。
万が一上記方法でもパソコンが起動できない場合には、データ復元の専門ソフト「Recoverit」の利用がおすすめです。
「Recoverit」は起動しないパソコンからデータを復旧することができます。パソコン内のデータはもちろんのこと、HDDやSDD、SDカード、USBやゴミ箱など、2000種類以上もの保存デバイスに対応しており、大切なデータが紛失してしまっても安心して対応できます。
もしも起動しないパソコンからデータを救出したい場合は、こちらの手順を参考にしてみてください。とても簡単にデータを復元できます。
Wondershare 「Recoverit」を起動したらメニューウィンドウが表示されます。
表示されたメニューの「クラッシュしたPCから復元」を選択して「開始」をクリックします。

HDDからSSDへの復元するために画面を表示して、修復用のデバイスの選択表示がされます。 修復ディスクを事前に作成しておくことで、換装するときに対処できます。

作成可能デバイスにはDVD・CD・USBなどを選択できます。 指定できるデバイスに、今回はCD/DVDを選択してから修復ディスクを作成します。
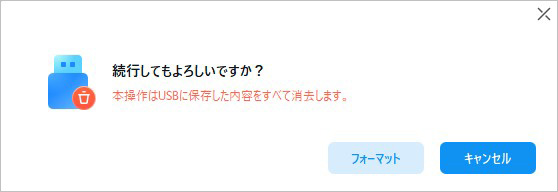
空のUSBメモリを挿入して作成をするようにします。 修復ディスクの作成デバイスを選択して「作成」ボタンをクリックすると修復ディスクの作成を開始します。 修復ディスクの作成は全て自動で作成してくれて、上から順番に「USBドライブを選択」・「USBをフォーマットする」・「起動可能なドライブを作成」の順番で作業を行います。
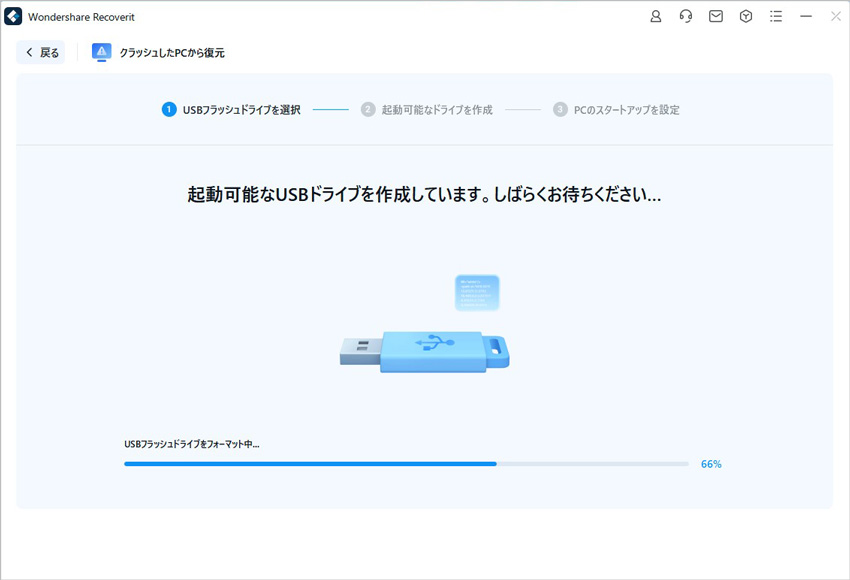
デバイスはどれにするかを指定して、作業が完了するまで数分程度待ちます。 あとは、USBメモリを抜き取れば完成です。 終了ウインドウには、「起動可能なUSBドライブが作成できました」表示されます。

修復ディスクを使うと起動しないWindows os上データを復元できます。 修復ディスクはWindows osが起動しなくなる前に作っておかなければ、うまく作成することもできません。
Windowsが正常に起動しているときに、修復ディスクを作成することが前提となります。 Windowsが起動する前にWondeshare 「Recoverit」を利用して「クラッシュしたパソコンからデータを復元」の作成作業を行う必要があります。 これさえ行っておけば、Windowsが起動しなくなった時でもシステムデータの復元は可能で、データを消失してしまう必要もありません。
ハードディスクをHDDからSSDへ換装すると、これまで使っていたパソコンの動作速度が各段に速くなり、日々の作業を快適にする手軽な手段です。
SSDへ換装する際には、HDD内にあるOSを含んだ各データをSSDへ移行する必要があり、「クローンデータの作成」「クリーンインストール」いずれかの方法で起動ディスクを作成します。
パソコンの初期起動時にSSDの起動ディスクへ変更することで、パソコンが使えるようになりますが、上手く起動しない場合は本稿でご紹介した方法をお試しください。
また、万が一データを誤って削除・紛失してしまった際は、データ修復の専門ソフト「Recoverit」のご利用がおすすめです。
あらゆるデバイスに対応し、2000種類以上ものファイル形式を復元させることが可能になります。

起動できないノートパソコンを処分する際は、ハードディスク(HDDやSSD)の取り出しを行うと安全です。ノートパソコンのハードディスクの取り出し方法をわかりやすく解説します。 ...
HDDの寿命目安と故障予兆(異音・動作遅延・SMARTエラー)を徹底解説。内蔵/外付けHDD別の劣化パターンや寿命延ばすコツ、Recoveritを使ったデータ復旧手順まで。HDDからSSDへの移行判断基準も紹介。今すぐできるHDD健康診断方法を画像付きで解説。 ...
PCを利用する上でデータを保存するということは必須となっています。PCには必ず内蔵ストレージと呼ばれる領域が存在し、PC上で動作するソフトも根幹的なプログラムも全てがストレージに保存されます。 ...
内野 博
編集長