Windows10のデフラグは、ストレージを最適化してパソコンの処理速度を最善の状態にする機能です。しかし、SSDを利用している場合、デフラグの必要性に関しては賛否が分かれています。賛否両方の意見を見ている限りSSDのデフラグを行うかは、今後の処理速度の変動を見てから判断するのがいいかもしれません。本ページでは、Windows10でSSDはデフラグが必要なのか解説します。
Windows10の機能である「デフラグ」とは「最適化」とも呼ばれていて、SSDやHDDを最適化できるツールです。パソコンを使ってデータを保存したり、削除することを繰り返すと、ストレージが断片化して処理速度の低下を招きます。デフラグを行ってストレージを最適化すると、断片化を解消してパソコンの処理速度が安定するとされています。
SSDを利用するうえでデフラグをする必要があるのかについては、賛否が分かれているというのが正直なところです。インターネット上で調査した「SSDのデフラグは必要じゃない派」と「SSDのデフラグは必要派」の意見をまとめました。
Windows10のデフラグは、HDDの使用を想定した機能です。そのため、SSDで行うとかえって不具合を起こすのでないかと不安視されています。現にHDDでデフラグを行った場合、保存データが消えるリスクが伴います。そのため、SSDでデフラグを行うと保存データが消える危険性が高まるかもしれません。
またSSDにデータ書き込み回数の上限があることも、デフラグは不要と考える原因になっています。データ書き込み回数の上限は、SSDの寿命といっても過言ではありません。SSDはHDDと違ってデータの上書きができず、保存ファイルを変更するには元のデータを消して書き込む仕様です。そのため、デフラグを行うと多くの書き込み消費してしまいます。
SSDのデフラグが必要と考える人は、処理速度の向上に繋がることが理由としています。インターネット上の情報では、SSDでもデフラグをしないと処理速度が低下し、デフラグをしたことで改善したとの事例が挙がっています。ただし、SSDの製品によってデフラグの効果が違う点は否めません。デフラグの効果が出るSSDもあれば、効果が出ないSSDもあるので一概に良し悪しは断言できません。またデフラグをしないことによる処理速度の低下も個体差で変わる可能性があるため、これから様子を見つつ判断するのがいいでしょう。
現在のSSDは改良され、デフラグをせずに性能を保てるようになっています。そのため、SSDが新しいモデルであるほどデフラグが不要とも考えられるでしょう。古いモデルのSSDを使用していて処理速度が遅くなったと感じるなら、デフラグを検討する価値はあります。
実際、ほとんどの場合にSSDをデフラグすることは一般的には推奨されません。SSDとHDD(ハードディスクドライブ)のデータアクセスの仕組みが異なるため、デフラグがSSDのパフォーマンスにほとんど影響を与えません。また、SSDの書き込み回数には制限があり、デフラグ作業はSSDの寿命を縮める可能性があります。
1.TRIMコマンドの実行:TRIMコマンドは、オペレーティングシステムがSSDにどのデータブロックが不要になったかを通知する機能で、SSDの書き込みパフォーマンスを維持するために重要です。Windows 10では、TRIMコマンドはデフォルトで自動的に実行されます。
2.ディスククリーンアップツールの使用:ディスククリーンアップツールを使用して、不要なファイルを削除し、ディスクスペースを解放することができます。
3.SSDのファームウェアの更新:定期的にSSDメーカーのウェブサイトを確認し、最新のファームウェアをインストールしてください。これにより、SSDのパフォーマンスや寿命が向上することがあります。
以下Windows10の場合を例としてSSDのデフラグを行う手順を詳しく説明します。
1.スタートメニューを開き、検索ボックスに「デフラグ」と入力して、「デフラグと最適化ドライブ」というツールを開きます。
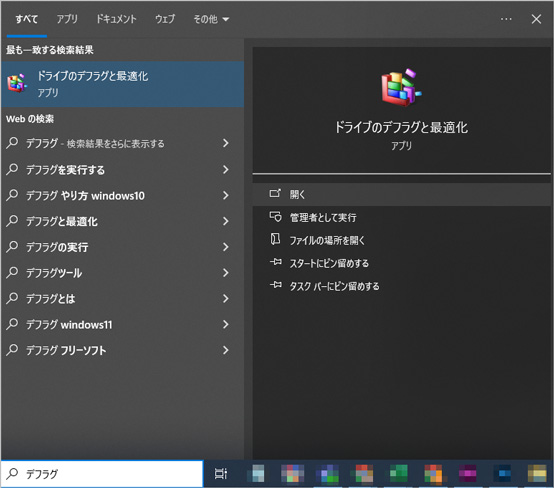
2.最適化するドライブ(SSD)を選択し、「最適化」ボタンをクリックします。
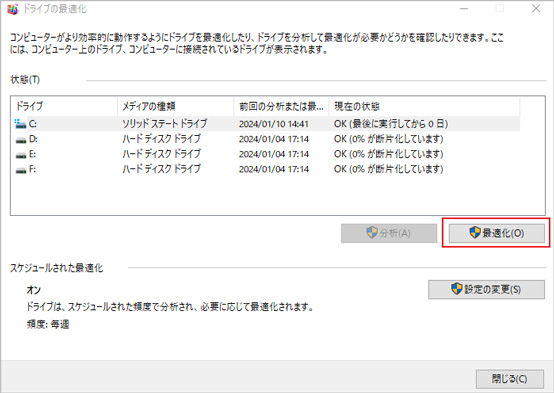
3.デフラグが終了するまで待ってみてください。
4.定期的なデフラグを実施するように設定しておきたい場合に「スケジュールされた最適化」項目にある「設定の変更」ボタンをクリックします。
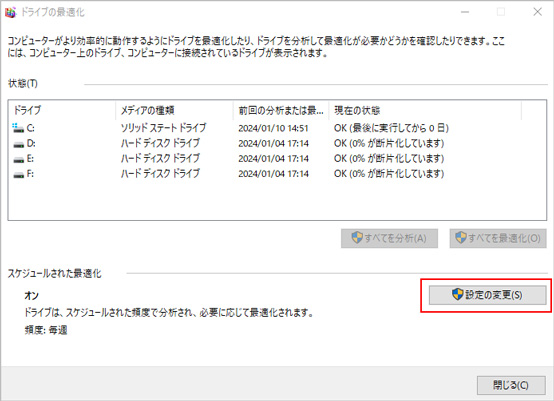
5.「最適化のスケジュール」という項目が表示されますので「スケジュールに従って実行する」にチェックを入れて「頻度」の項目でデフラグのスケジュールを設定できます。
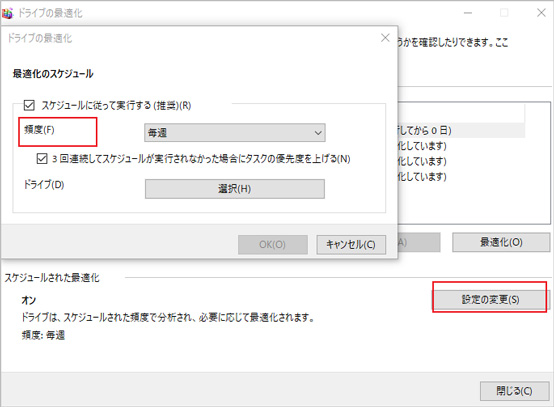
注意:SSDをデフラグする手順はHDDの場合と変わりません。このプロセスは実際にはTRIMコマンドを実行し、SSD内の未使用領域をクリーンアップします。これにより、SSDのパフォーマンスが向上します。ただし、HDDに対して行うことをお勧めしますが、SSDを頻繁にデフラグすることはお勧めできません。
Windows10のデフラグは、本来HDDでの利用を想定した機能とされています。そのため、SSDで利用すると何かしらの問題が発生するかもしれません。発生が想定される問題の中には、保存データの消失があります。保存データの消失はHDDをデフラグする場合でも発生する問題でした。そのため、SSDでデフラグを行う場合は、よりデータ紛失のリスクが高くなるかもしれません。
Windows10の基本機能では失ったデータを復旧できないので、SSDのデフラグを行うならデータ復元ソフトを用意しておくのが望ましいです。データ復元ソフトを用意するなら、「Recoverit」をおすすめします。
「Recoverit」は500万人以上のユーザーから利用される実績があり、その理由はデータ復元成功率にあります。Recoveritのデータ復元成功率は95%と高く、デフラグでSSDから消えたデータを復旧できる期待値は高いといえるでしょう。対応のファイル形式は1000種類以上なので、拡張子によって復旧できない問題も起きません。
パソコンで「Recoverit」 を起動すると、左側のサイドバーに「HDDやデバイスから復元」が表示されます。ここでは、復元したいSSDを選択してクリックします。

スキャンしたいハードディスクをクリックすれば、スキャンが始まります。
スキャンは数分かかりますが、サイズの大きいファイルが多数存在する場合、数時間かかる場合もあります。

SSDのデータをスキャンした後、失われたデータがあるかどうかを確認するためにプレビューを行います。その後、復元したいデータにチェックを入れて、「復元する」をクリックすれば完了です!

以上簡単な操作でSSDから削除してしまった大事なデータが復元・復旧できます。
また、このソフトを使うことで、SSDの復元だけではなく、SDカードの復元、USBデータ復元やフォーマット復元などにも幅広く対応しています。ぜひお試しください。

パソコン周辺機器メーカーであるバッファロー(BUFFALO)が製造・販売する製品を買う人が多いです。本記事では、バッファロー外付けHDDのデータ復旧方法や、信頼性と性能を兼ね備えたバッファロー外付けHDDのおすすめモデルについてご紹介します。是非この記事の内容を参考に、安心してバッファロー外付けHDDを選びましょう! ...
今はパソコン本体にパスワードを設定して、起動するときに入力しないと操作ができません。そのため、HDDにパスワードを設定する必要性が感じられず解除したいと考える人もいるかと思います。本記事では、HDDパスワードを解除する方法をご紹介します。 ...
ハードドライブクローンの作成は、画像ファイルを追加することによってコンテンツをひとつのハードドライブから他のハードドライブへコピーすることまたはHDDクローンの手順を言います。 ...
内野 博
編集長