Macで外付けHDDをフォーマットする場合、いきなりエラーが出てきたり、初心者だとフォーマットのやり方がわかりにくい、など様々な問題がおきます。Macの外付けHDDフォーマット(初期化)を決断する前に、行うべきチェック事項について説明しましょう。また、外付けHDDの不具合が発生した際に、これらの諸条件を確認することで症状が改善することがあります。
まず初めに、一旦フォーマットしてしまうとHDD上のすべてのデータが消去されます。必要なものは別のHDDにしっかりとバックアップを取っておいてください。
※新しく購入したHDDの場合「セットしたディスクはこのコンピュータで読み取れないディスクでした」というメッセージが表示されることがあります。
それでは、ディスクユーティリティを使ってフォーマットする方法をご説明します。
① 「ディスクユーティリティ」を開く
② フォーマットしたいHDDを選択
左側からフォーマットしたいHDDを選択。
※選んだあと下にそのHDDの詳細情報が表示されるので間違いないか確認。
③ ツールバーにある「消去」ボタンをクリック
「〇〇(HDDの名前)を消去しますか?」の小さな画面が開きます。
④ 各項目を設定
⑤ 「消去」をクリックしてフォーマット完了
最後に「消去」ボタンをクリックすると、フォーマットが開始される。
全体の流れとしては上記のとおりですが、フォーマットの設定を選ぶ必要があります。適当に選んでしまうとOSがインストールできない、ファイルが転送できないなど、的確な動作をしなくなります。それぞれの意味を理解し、使用目的によって最適な設定を選びましょう。フォーマットするHDDの設定項目は、【名前】【フォーマット形式】【パーティション方式】の3つがあります。それぞれについてご説明します。
《「名前」は任意で決定》
最初に表示されているデフォルトは、メーカー名とHDDのモデル名になっているはずです。大容量の外付けHDDやポータブルHDDの場合は、そのままでも良いですし、ご自身がわかりやすい名称に変更も可能です。
《フォーマット形式》
① Macでのみ使うHDDには【OS X 拡張(ジャーナリング)】フォーマットで
Macだけでしか使用しないHDDであれば、通常【OS X拡張(ジャーナリング)】を選ぶのが一般的です。ファイル名の大文字・小文字の区別がないことで、使用できるアプリケーションの制限が自由なところが便利です。ただし、ディスク全体にパスワードをかけて保護することはできないので、他人に見られたくないような重要なファイルの保存にはおすすめしません。
ジャーナリングとは、停電など突然電源が切れた場合や、パソコンに何らかの障害が起こった場合などに、システムを保護する機能の名称です。データを書き込むたびにジャーナルに記録され、アクシデントが起こった時にジャーナルの記録から不整合なところが調整され、短時間で影響を受けたディスクの修復が行われます。ジャーナリングしていないと、アクシデントによるシャットダウンの後の再起動に時間がかかることになります。
② WindowsとMac両方で使うHDDなら「exFAT」フォーマット
MacとWindowsのどちらでも使用するHDDなら「exFAT」がおすすめです(ただしWindowsXP以前には使えない)。
ファイルサイズに制限がないので、動画のような大容量のファイルも保存できます。MacとWindowsのどちらでも使用可能なHDDのその他のフォーマット形式の種類と特徴は
となりますので、ご注意下さい。
③ セキュリティオプションの選択
フォーマット形式を選択後「セキュリティオプション」をクリックすると、HDDのデータ復旧ができなくなるよう指定することができます。HDDを後々誰かに譲渡したり、中古業者に引き取ってもらう場合など、他者にデータ復元ソフトなどを使って、データを復元されないようにするための設定です。4段階の設定が選択できるので、必要に応じて適宜設定しましょう。
逆を言えば、設定をしなかった場合は、データを削除してもデータ復元ソフトを使えば復旧できる可能性があります。ご家庭で自分だけが使う場合などはこの設定はしない方が、万が一の時はデータをサルベージできます。
《「方式」は「GUID パーティションテーブル」でOK》
ボリューム方式ともいいます。HDDは複数のパーティションに区切って、それぞれ別のドライブかのように使い分けることが可能です。HDD内を区切る必要がない場合も、1つのパーティションという認識で指定します。通常、Intel製のプロセッサを搭載しているMacには「GUID パーティションテーブル」の方式を選びます。
その他のパーティション方式としては、
以上が挙げられます。
《原因》
・Macの管理権限のあるユーザーでのログインでない
別のユーザーでログインしている時には、HDDのフォーマットはできません。
・OSがHDDに対応していない可能性
管理者でログインしていて、OSも最新バージョンであるにもかかわらずフォーマットができない場合は、HDD自体に問題がある場合が考えられます。
《対処法》
・別のMacで試してみる
すでに使用していたHDDだと壊れている可能性もあります。別のMacで正常にフォーマットできるか試してみましょう。うまくフォーマットが完了すれば、接続や周辺機器、常駐ソフトなどが影響をおよぼしていたと思われます
・別の方式・フォーマットで試してみる
まず、使用中のMacのプロセッサの種類を確認。
それでもエラーになるときは、フォーマットの形式も変更してみてください。
*HDDのデータ復旧やトラブル解決についてもっと知りたい方は、こちらへ↓
フォーマットするはずのなかった外付けHDDを、間違えてフォーマットしてしまった場合、どうすれば復元が簡単に行えるでしょうか?
Macでフォーマットした外付けHDDを復元方法として、「Recoverit(Mac版)」を使えば誰でも簡単に復元することが可能です。まずは無料版の「Recoverit(Mac版)」をダウンロードしてみましょう!
【Wondershare Recoverit】データ復元ソフトは、パソコンから失われたファイルと削除されたファイルを3ステップと数分で復元可能です。1000種類以上のデータ形式を対応できます。パソコン、ごみ箱、内蔵ハードドライブ、 外付けストレージメディア、さらにはクラッシュしたパソコンからデータを復元することができます。
リカバリットは、無料でダウンロードして試用することが可能なので、ダウンロードしてスキャンしてみてたらどうですか。
以下はRecoveritの無料ダウンロードボタンです。
フォーマットしたHDDをMacに接続して、Recoveritを起動します。起動できた後、下記の製品画面で、「外付けデバイス」にHDDを選択して、クリックします。
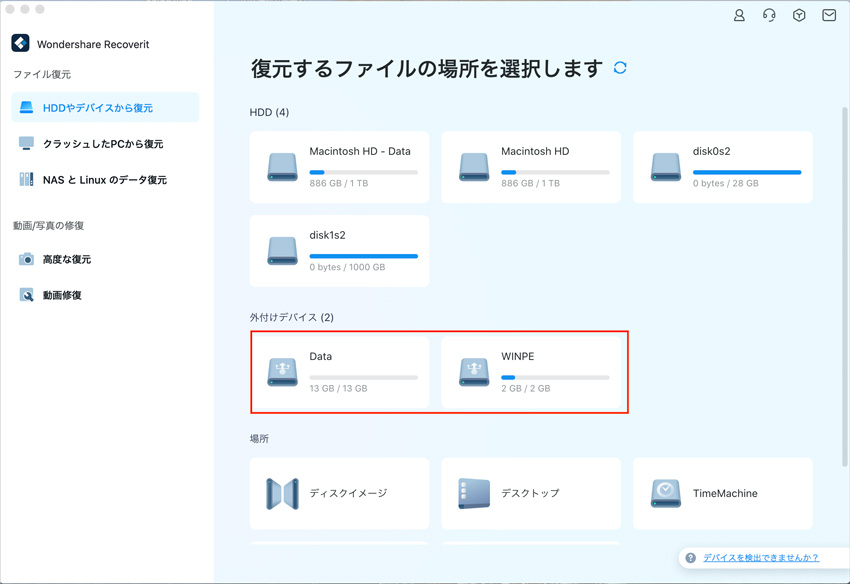
そうするとRecoveritは自動的にデータのスキャンをスタートします。スキャンが終わったあと見つけたファイルのプレビューができます。

最後に「Recoverit」はスキャンで見つけたファイルを復元する前にプレビューすることができます。確認後、「復元する」をクリックして保存します。
※データをフォーマットしたHDDに保存しないでください。

データの復元は高度な知識と技術が必要ですが、Recoveritを使えば、パソコン初心者の方でも、わずか数ステップでデータの復元ができます。
Macを使っていて、一番怖いのはハードディスクの故障などでデータが消えてしまうことです。 大事な仕事などのデータが消えてしまったら、大変です。Wondershare Recoveritは専門的な知識も不要で、簡単にMacのデータを復元、HDD救出することができる優れたソフトです。
注意:写真、ドキュメント、Eメール、一部の動画・音声ファイルがプレビュー可能。復元を開始する前に、ファイルの有効性を確認することができます。

Macが不調で復元したいのですが、ユーティリティを起動できません。この場合では、このユーティリティを使用して Mac データを復元する方法と、ユーティリティを使用できない場合の復元方法についてご紹介します! ...
Macを利用している時、作業中に複数のウィンドウをすべて閉じてデスクトップを表示したい場合、どうすればいいですか。本ページでは、Macでデスクトップ画面を表示させる方法を詳しく紹介します。 ...
内野 博
編集長