HDDのデータ損失は突然に起こり得ますが、適切な知識とツールがあれば自力での復旧が可能です。この記事では、HDDの基本構造からデータが消える原因、そして効果的なHDD復旧・復元方法までを分かりやすく解説します。自分でできる復旧手順や、専門業者への相談時のポイントも紹介するので、大切なデータを守るための一助となるでしょう。
このセクションでは、HDDのデータ復旧・復元に必要な基本的な知識を簡単に解説します。HDDの構造やデータの保存方法、そしてデータが失われる一般的な原因について学びましょう。
HDD(ハードディスクドライブ)は、磁気的にデータを記録するプラッター、データを読み書きするヘッド、これらを制御する基板から構成されており、データはプラッターの磁気面に細かく区切られたトラックとセクターに保存されます。
HDDのデータが消える原因には、物理的な故障(衝撃や経年劣化による損傷)、論理的な障害(ファイルシステムの破損や誤操作によるデータ削除)、電源の問題、ウイルス感染、ソフトウェアの不具合などがあり、これらはHDD内部のデータ構造に影響を与え、データへのアクセスを妨げることが原因です。
このセクションでは、失われたHDDのデータを復旧・復元するための具体的な方法を紹介します。効果的な復旧ソフトウェアの使用から、専門業者への相談まで、さまざまなアプローチを探ります。
「Recoverit」のような強力なHDD復元ソフトウェアを使用することで、誤って削除されたファイルやフォーマットされたドライブからのデータ復旧が可能です。このソフトウェアは内蔵および外付けHDDに対応し、直感的な操作でデータを効率的に回復できます。ただし、復旧作業前には対象ドライブの使用を避け、データの上書きを防ぐことが重要です。
パソコンで「Recoverit」を起動すると、左側のサイドバーに「HDDやデバイスから復元」が表示されます。ここでは、「場所」タブから特定のファイル・フォルダを選択してください。
スキャンしたいフォルダをクリックすると、選択した場所をスキャンし始めます。

スキャンしたいハードディスクをクリックすれば、スキャンが始まります。
スキャンは数分かかりますが、サイズの大きいファイルが多数存在する場合、数時間かかる場合もあります。

HDDのデータをスキャンした後、失われたファイル・フォルダがあるかどうかを確認するためにプレビューを行います。その後、復元したいパソコンのファイルにチェックを入れて、「復元する」をクリックすれば完了です!

以上簡単な操作でパソコンから削除してしまった大事なデータが復元・復旧できます。
また、このソフトを使うことで、パソコンの復元だけではなく、外付けHDDの復旧、USBデータ復元やフォーマット復元などにも幅広く対応しています。ぜひお試しください。
HDDから誤ってファイルを削除した場合、最初に行うべき簡単なステップは、Windowsの「ゴミ箱」を確認することです。多くの場合、削除されたファイルは自動的にゴミ箱に移動されます。
ゴミ箱を定期的に空にしている場合や、シフトキーを押しながら削除した場合(即時削除)、ファイルはゴミ箱には移動せず、直接削除されます。この場合、データ復元ソフトウェアを使用する必要があります。
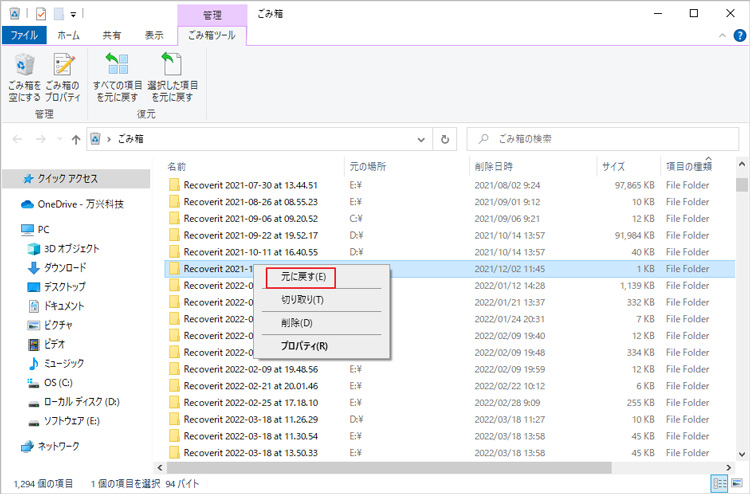
パソコンでHDDからデータが失われた場合、まずは以前に作成したバックアップを確認することが重要です。Windowsには「ファイル履歴」と「ファイルのバックアップ」の2つのバックアップ機能があります。また、Macの場合は、「Time Machine」というバックアップ機能があります。これを利用していた場合も、バックアップされたデータを確認し、失われたデータを復元することができます。WindowsもMacも、それぞれのバックアップ機能を利用して、HDDからのデータ喪失に備えることが大切です。下記はWindowsを例として詳しくの操作手順を説明します。
「設定」→「更新とセキュリティ」→「ファイルのバックアップ」から、これらのバックアップオプションにアクセスできます。
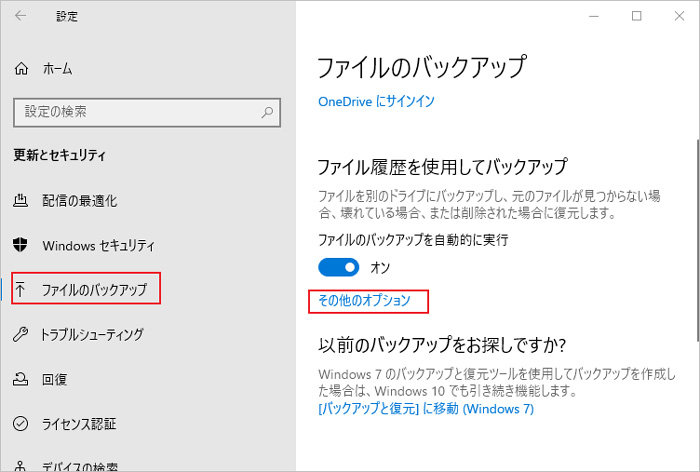
「その他のオプション」をクリックし、さらに「現在のバックアップからファイルを復元」をクリックします。必要なデータを見つけたら、それを現在のHDDにコピーまたは復元します。
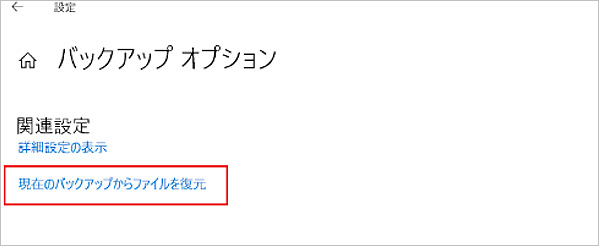
バックアップが見つからない場合や、最新のデータが含まれていない場合は、データ復元ソフトウェアの使用を検討してください。また、今後のために、定期的に重要なデータのバックアップを取る習慣をつけることが重要です。
Macの場合Time MachineでバックアップからHDDのデータを復元する方法は下記の記事を参考できます。
➬関連記事:Time Machineのバックアップからファイルを復元
自力でのデータ復旧が難しい場合は、経験豊富な専門業者への相談が有効です。これらの業者は高度な技術と設備を持ち、複雑な障害にも対応可能です。業者選びでは、実績と信頼性、透明な料金体系を重視し、事前の見積もりや診断を求めることが大切です。専門業者に依頼することで、困難なデータ復旧作業を安心して任せられます。
ここでは、HDDのデータ復旧・復元の成功率を高めるための簡単なコツを紹介します。フォーマットの回避、HDDの自己分解を避けること、定期的なバックアップの実施など、基本的な予防策と対処法を学びましょう。
HDDのデータ復旧・復元の際、最も重要なのは、HDDをフォーマットしないことです。フォーマットは、ドライブ上のすべてのデータを消去し、新しいファイルシステムを作成するプロセスです。一度フォーマットを行うと、元のデータは上書きされ、復旧が非常に困難になります。特に、データ損失やアクセス問題が発生した場合、フォーマットの誘惑に抗うことが重要です。
HDDのデータ復旧を試みる際には、自分でHDDを分解することは避けるべきです。HDDは非常に精密な構造をしており、専門的な知識や適切な環境がない限り、分解は内部の損傷を引き起こし、データの損失リスクを高める可能性があります。また、分解により保証が無効になることもあるため、問題が発生した場合は専門のデータ復旧サービスに相談することが最善です。
HDDのデータ復旧・復元の成功率を高めるためには、定期的なデータバックアップが不可欠です。データ損失やHDDの故障は予期せぬタイミングで発生する可能性がありますが、定期的に重要なファイルを別のストレージデバイスやクラウドサービスにバックアップすることで、リスクを大幅に軽減できます。バックアップは、データの安全性を確保する最も効果的な方法の一つであり、万が一の際にも迅速なデータ復旧を可能にします。重要なデータは複数の場所にバックアップし、定期的にバックアップの完全性を確認することが推奨されます。

古いハードディスクからのデータ取り出しは簡単です。しかし、保存データが破損している恐れがあるので、データ復元ソフトも用意したいところです。本ページでは、古いハードディスク(HDD)からデータを取り出す方法を紹介します。 ...
間違ってSSDからデータを消してしまっても、復元ソフトがあればデータ復旧が可能です。しかし、データ復元ソフトはいろいろあるので、どれを選んだらいいかわからないですよね。本記事ではSSDのデータ復旧ができる復元ソフトトップ10をまとめました。データ復元ソフトの導入を考えている人は必見です。 ...
ハードディスクの今すぐ使いたいファイルや残しておきたいファイルなどが見つからない、データが破損している、そんな時に必要なのがこのRecoveritです。今回は、ハードディスク復元ソフトRecoverit5つの優れたポイントとハードディスクを復元するやり方を紹介します。 ...
内野 博
編集長