Macを使っていると、誤ってファイルを削除してしまうことはよくあります。しかし、幸いなことに、Macには削除したファイルを復元する方法がいくつかあります。本記事では、Macのゴミ箱を活用して削除したファイルを復元する方法について詳しく解説。もしも完全に削除してしまったときのために、完全削除から復元する方法も解説します。ファイルを削除してお困りの方は、ぜひ参考にしてください。
Macにおけるゴミ箱の具体的な機能・仕組みをご紹介します。Macのゴミ箱は、誤って削除したファイルを一時的に保持する場所です。覚えておいてほしいのは、あくまでゴミ箱に移動しただけということ。ファイルをゴミ箱に移動すると、それが完全に消えるわけではありません。そのため、ファイルを誤って削除したと思っても、簡単に復元できます。
削除されたファイルをゴミ箱から復元する方法は、以下の手順です。
手順1.「ゴミ箱」を選択し起動する
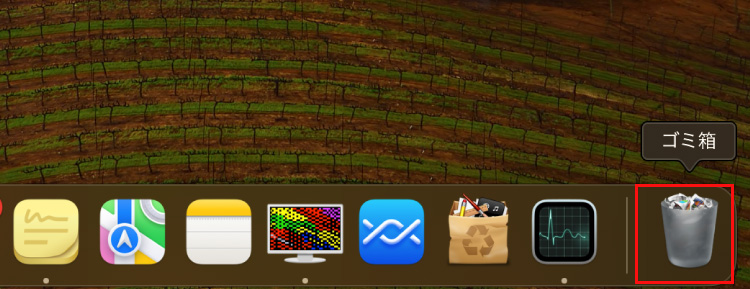
手順2.復元したいデータを右クリックし、「戻す」を選択する
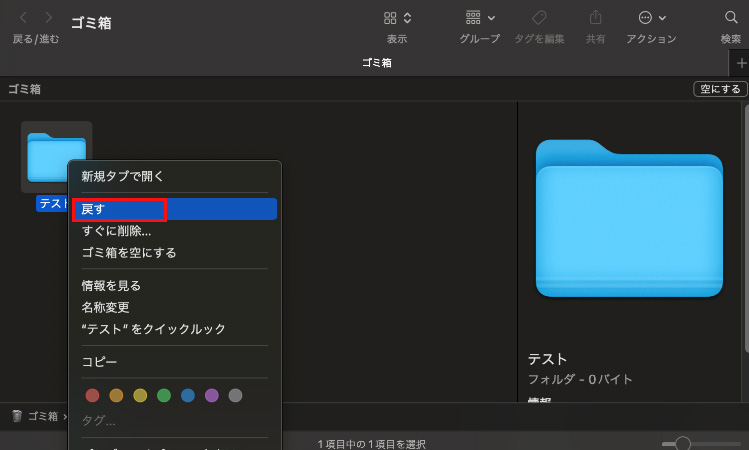
Macのゴミ箱から完全に削除されたファイルを復元する場合、主に2つの方法があります。一つは専門の復元ソフト「Recoverit」を活用すること。もう一つは、標準のバックアップ機能「Time Machine」を使うことです。それぞれ解説します。
Macで消えた復元方法の一つに、専門ソフトの利用があります。データ復元ソフトは非常に豊富で、中には高額な有料ソフトや思いどおりに復元できないソフトなど、多数存在します。自分の目的にあったものの中から、操作性や機能性を考慮したソフトを使用しましょう。
今回は豊富な復元ソフトの中から、データ復元ソフト「Recoverit(Mac版)」を紹介します。「Recoverit(Mac版)」の特徴は、高い操作性と機能性。わかりやすい操作画面と直感的なマウス操作で復元が可能です。パソコンの操作に不慣れな初心者でも簡単に復元でき、マウスを数回操作すれば、消えたファイルも素早く復元できます。
無料版のリカバリットは、復元したい対象のデータ容量が500MBまで利用することができます。無料版でお試しになってみて、便利な機能を数台のパソコンでも利用してみたい、復元するデータやファイル等の、容量を無制限にしたいと思われたらご購入されてはいかがでしょうか?
Recoveritを起動して、紛失したデータ元を保存したドライブを選択してクリックしてからスキャンが開始されます。
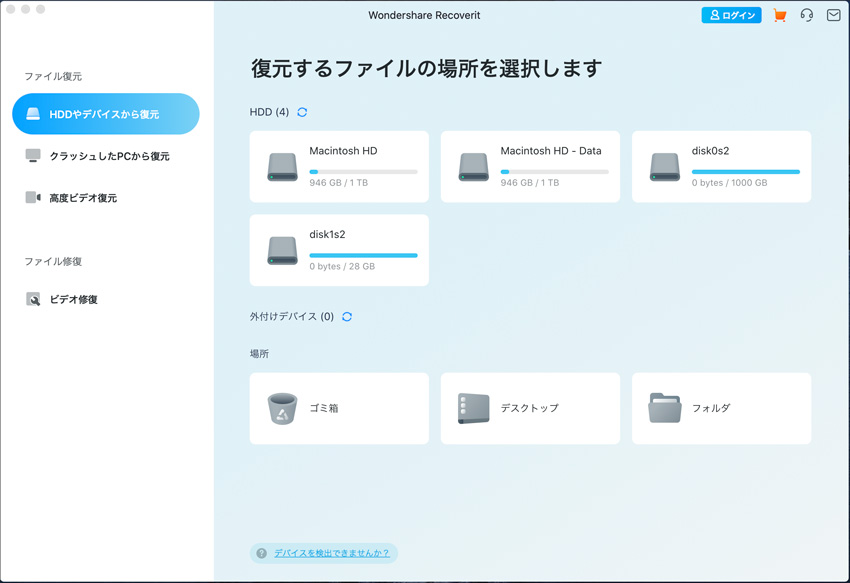
そうするとRecoveriは自動的にデータのスキャンをスタートします。スキャンが終わったあと見つけたファイルのプレビューができます。
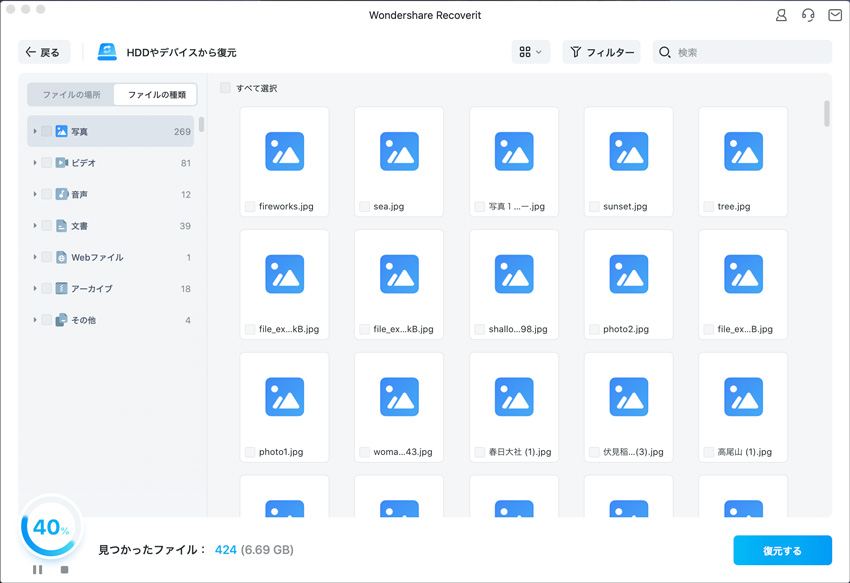
見つけたファイルを復元する前にプレビューすることができます。目標ファイルに「復元する」をクリックして復元が実現できます。
※データを消えたデータの元保存先に保存しないでください。
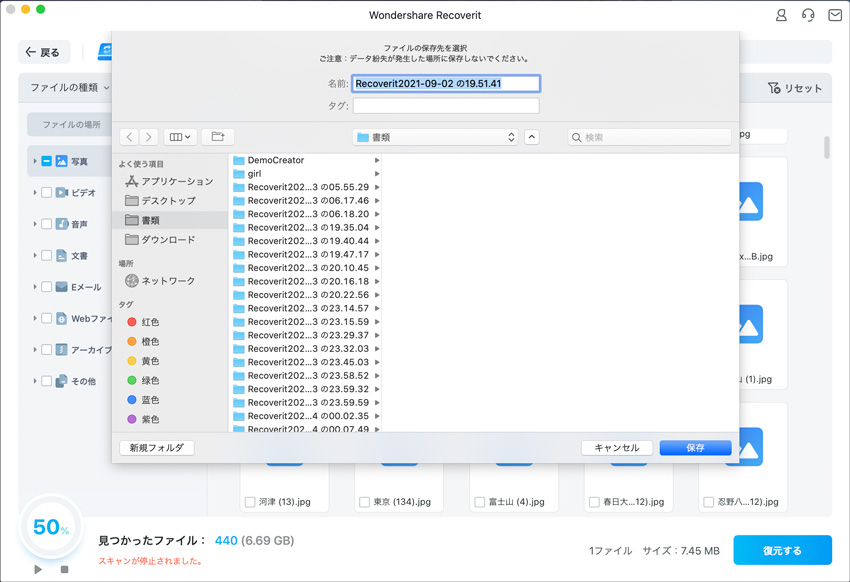
一般的には、データの復元は高度な知識と技術が必要だと認識されておりますが、Recoveritを使えば、パソコン初心者の方でも、わずか3ステップだけでデータの復元ができます。
Macは「Time Machine」と呼ばれるバックアップツールを搭載しています。Mac全体の状態をバックアップポイントまで戻せる便利な復元機能です。戻せる期間は最大1ヶ月前。その間、Macで起こった不具合や障害すらも復旧できます。
Time Machineの優れているポイントは、Mac OSごと復元させることです。そのため、ゴミ箱から完全削除したファイルも漏れなく復元が可能です。バックアップポイントを作成した時点、つまり直近1ヶ月以内であれば、バックアップファイルからファイルを復元できます。
Time Machineでメモを復元する方法は、以下の手順です。
手順1.メニューバーから「システム環境設定」を選択する
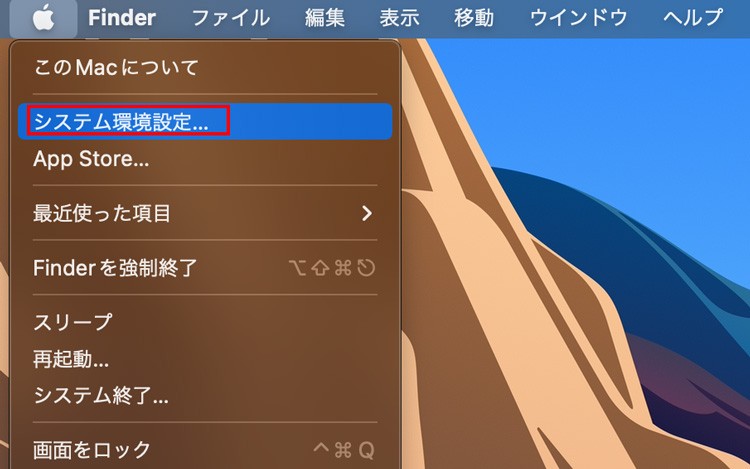
手順2.「Time Machine」を起動する
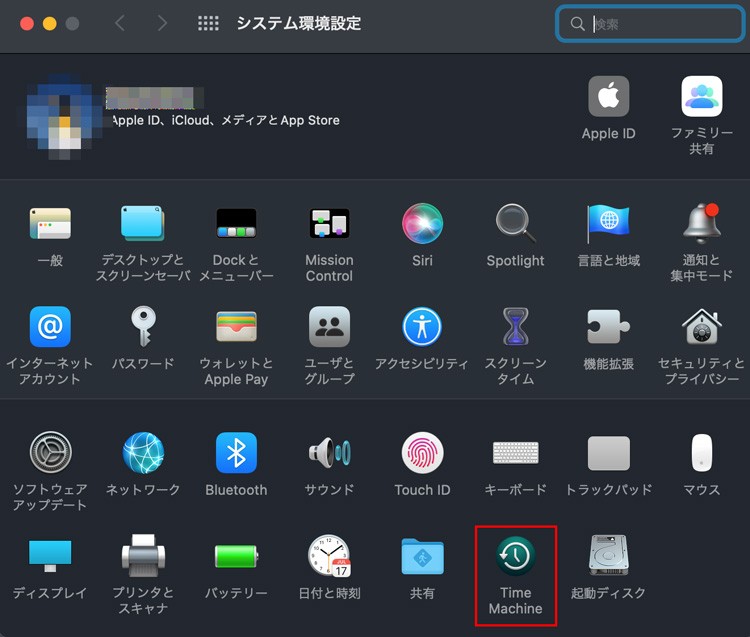
手順3.「復元したい日付(時間)」と「バックアップデータ」を指定する
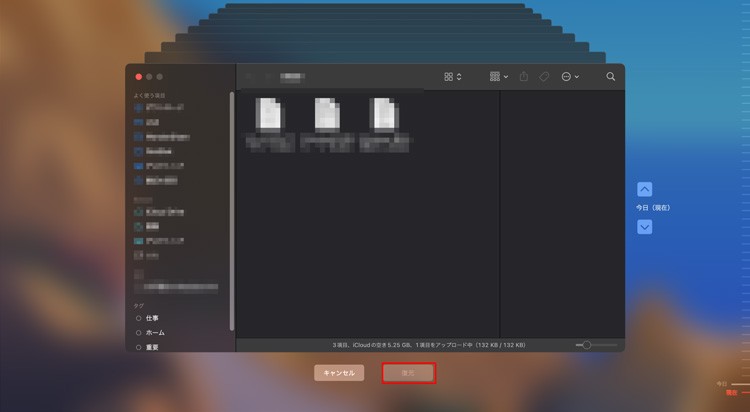
手順4.「復元」を選択すると完了する
★Macのゴミ箱から削除したファイルを復元する方法は、以下の動画(1:31から)でもご覧できます。
Macから削除したファイルを復元するために、「ゴミ箱」とデータ復元ソフト「Recoverit」、さらに標準機能「Time Machine」の3つを紹介しました。大切なファイルを失った場合、迅速な行動が重要です。ゴミ箱からの復元は簡単なので、まずはゴミ箱フォルダにフォルダが残っていないかチェックしましょう。
もしもフォルダを完全削除した場合は、専門のソフトやツールが必要です。Time Machineは、バックアップからファイルを取り戻せます。しかし設定や保存データ、さらにはOSまでバックアップポイントまで戻るため、使用するリスクも考える必要があります。
そんなときは、もう一つの方法であるデータ復元ソフト「Recoverit」をお試しください。リスクがなく、好きなファイルを取捨選択して復元できます。最適な方法を選択し、失ったデータを取り戻しましょう。
Macを使っていて、一番怖いのはハードディスクの故障などでデータが消えてしまうことです。 大事な仕事などのデータが消えてしまったら、大変です。Wondershare Recoveritは専門的な知識も不要で、簡単にMacのデータを復元、HDD救出することができる優れたソフトです。
Macのゴミ箱からファイルを復元する方法は非常に簡単です。以下は手順の一般的なガイドラインです:
ゴミ箱を開く: デスクトップにあるゴミ箱アイコンをクリックして、ゴミ箱を開きます。
復元したいファイルを見つける: ゴミ箱内で、復元したいファイルやフォルダを探します。一覧から目的のアイテムを見つけましょう。
ファイルの復元: 目的のアイテムを見つけたら、右クリック(またはCtrl + クリック)して、表示されるメニューから「元の場所に戻す」を選択します。これにより、ゴミ箱から元の場所にファイルが戻されます。
別の場所に復元する: または、右クリック(またはCtrl + クリック)して、「元の場所に戻す」オプションが表示されない場合は、ゴミ箱から直接ドラッグして元の場所に戻すこともできます。
これで、ゴミ箱から削除されたファイルが元の場所に復元されます。注意点として、ゴミ箱を空にすると、そこから削除されたファイルは完全に削除され、復元が不可能になります。復元したいファイルがゴミ箱にある場合は、早めに復元を行うことをお勧めします。
ゴミ箱の自動空にする設定の確認:
これらの手順は誤って削除されたファイルを完全に回復できなくするものであり、慎重に操作する必要があります。

MacでのUSBメモリの取り外しに不安を抱えている方のために、安全な取り外し方を初心者向けに解説。USBメモリをデスクトップやFinderから取り外すための具体的な方法をご紹介。USBメモリの破損にも対応可能なデータ復元ソフト「Recoverit」の使い方も解説。 ...
Macのハードディスクからデータが消えたら、どう復元しますか。Macで作業をしている最中に、間違ってハードディスクにある大切なデータを消してしまうことは珍しくありません。この記事では、Macのハードディスクから消えたデータを復元する方法を紹介します。 ...
データを保存する際、間違って他のファイルに上書きしてしまうことがあります。中には、元のファイルが消えてしまったかもしれないと不安に思う人もいますが、心配せず、Macで上書きされたデータを簡単に復元できるソフトを紹介します。 ...
内野 博
編集長