みなさんはYou Tubeで動画を作ったことはありますでしょうか。動画制作には動画だけでなくもうひとつ大事な作業があり、それがサムネイルを作ることです。
本記事ではそのサムネイルの作り方とおすすめの画像編集ソフトを5つ紹介させていただきます。
サムネイルとは英語で親指の爪を意味する言葉です。画像には関係ないのではと不思議になりますが、意味は簡単で親指の爪のように小さい画像だからのようです。
スマートフォンやPCでSNSやYouTubeといった動画サイトにも利用しており、中身を確認しなくてもパッと見たときに内容が一瞬で分かる、言ってしまえば見本のようなものとなっています。大きい画像を掲載するよりデータが少ないため読み込みに時間がかからず負担も少ないのも特徴でしょう。
YouTubeの動画一覧を開けばタイトルの横にサムネイルが表示されますが、この並べられたサムネイルを見てユーザーは動画を見るかの判断をしますのでかなり重要なものです。
それではサムネイルの実際の作り方を見ていきましょう。サムネイルの作り方のポイントとなるのは以下の3つです。
それぞれ見ていきましょう。
サムネイルを作る上においてこの要素は外せません。初めての方でしたらまず無料の編集ソフトを利用することがおすすめです。
近年では無料のソフトでもサムネイル向けのテンプレートが備わっていたりと使いやすくなっています。機能が簡素になりがちですので有料の方がいいのでは?と思われる方もいらっしゃるかもしれませんが、有料の画像編集ソフトはプロが使うものも多く機能も高性能ですが、多機能なため操作が複雑になりやすく扱いきれるようになるまでに時間がかかります。
まずは無料の画像編集ソフトから挑戦してみましょう。
サムネイルを作る上において、編集するよりも前にまず画像を用意する必要があります。この画像はユーザーがYou Tubeで最初に目にするものですので重要なものです。素材とするのに好ましい条件は以下のものです。
動画は数多くのものがありますので、そこから選んでもらうためにはできるだけすぐに関心を引きやすい画像にする必要があります。もちろん画像を編集してテキストを組みますので、それを踏まえて画像を選ぶといいでしょう。もしくは動画のカットを利用するのも内容がわかりやすくていいかもしれません。
YouTubeのサムネイルの画像が決まったら、画像に合わせるテキストを考えましょう。画像にテキストが加えられることでより内容がわかりやすくなり、画像だけでは伝えられない情報を伝えることができます。
また、テキストで画像を装飾することもできます。フォントや色、文字の大きさなどを適切にすることでより視覚的に印象的なサムネイルを作ることが可能です。文字の色などは背景とのコントラストも関わってきますので同系色にはしないなどの工夫も必要となります。文字の位置や大きさもできるだけバランスよく作ることを心がけましょう。
とは言えテキストがあまり長いとごちゃごちゃしてしまい関心を失いかねませんのでできるだけ簡単な文章にしてください。
YouTubeのサムネイルについて、以下の点に注意してください。
YouTubeのサムネイルを作る場合、画像のサイズや解像度も重要です。YouTubeには推奨されている解像度とサイズがあり、それを超えたか小さい場合は見栄えが悪いサムネイルになります。
背景画像は1280×720のサイズに編集で変更してください。これはYouTubeが推奨している解像度で、この推奨解像度で作成するとアスペクト比も自動的に「16:9」になります。
こちらに関してはYouTubeヘルプ欄にも「サムネイルを作る場合は2MB以下」と記載されています。
画素数が高い画像はデータサイズが大きくなりやすいですが、YouTubeのサムネに使用できる容量は決まっています。その容量を超えてしまうとその画像は利用することができません。
上記の4つのファイル形式はYou Tubeでも利用できるファイル形式です。中でもJPGとPNGは使用頻度も高く汎用性が高いファイル形式ですのでおすすめです。編集も行いやすいファイル形式ですので、この2つのどちらかを使うのが一番利便性が高いでしょう。
PCのブラウザから画像を編集する事ができるのでインストールが不要です。アカウントを作成するだけで利用できるので基本的に無料で、操作方法も簡単でわかりやすいので使いやすくスマホのアプリも存在するので出先でも簡単に使えます。色調補正機能もあり豊富なテンプレートと千種類以上のフォントが使えるので無料でもオリジナリティのあるサムネイルを制作できます。
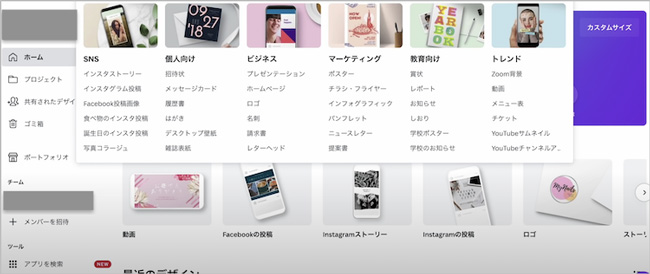
Adobe Photoshopは非常に有名な画像編集ソフトになります。グラフィックデザインのプロなども利用している編集ソフトで、高度な画像編集が可能となっています。自由度が高いため唯一無二のサムネイルの作成もできますが、機能が豊富なためなれていないと少し扱いづらいかもしれません。有料ソフトではありますが、それだけの機能があります。
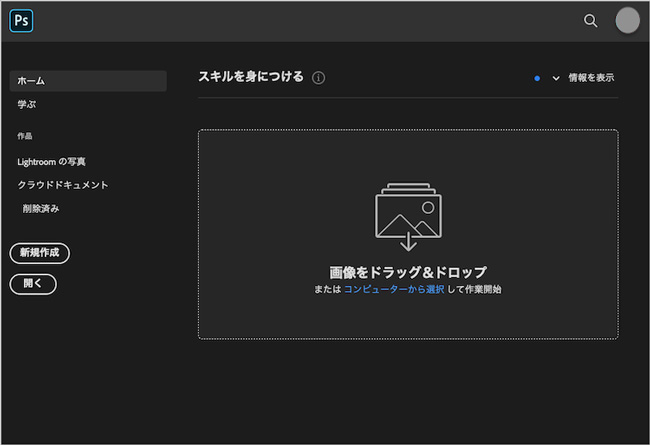
FotoJetもCanvaと同様にブラウザ上での編集が可能なサービスとなっています。Canvaよりテンプレートのバリエーションは少なくなりますが、文字のデザインが秀逸でスタンプも揃っています。また、FotoJetはアカウント作成が必要ないので簡単な利用でしたら手軽でおすすめです。
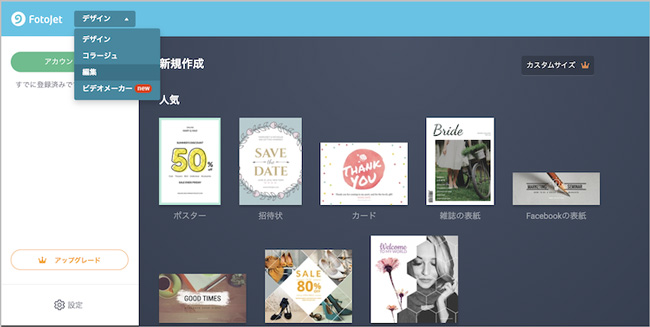
PowerDirectorは動画編集ソフトでもあります。有料の製品でもありますがWindowsにもMacにも対応しており、動画のシーンを切り抜き画像を作成する場合には非常に扱いやすいです。
なにより画面構成がシンプルで必要な機能の場所がわかりやすく、癖がないため直感的に扱えるところが人気となっています。
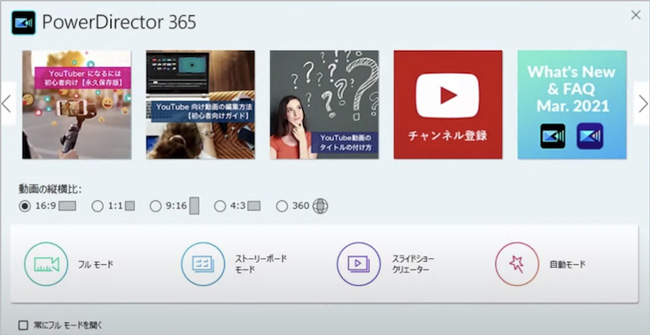
Macユーザーであれば利用したことがあるかもしれません。Keynoteは言ってしまえばMacのパワーポイントのようなソフトウェアですが、テキストの挿入や編集、画像の切り抜きなどは簡単に行えテンプレートも様々なものがあります。
Macでしか利用できませんが、オンラインで複数人同時編集ができますしiPadなどで直接書き込むことも出来ますのでMacユーザーにはおすすめです。
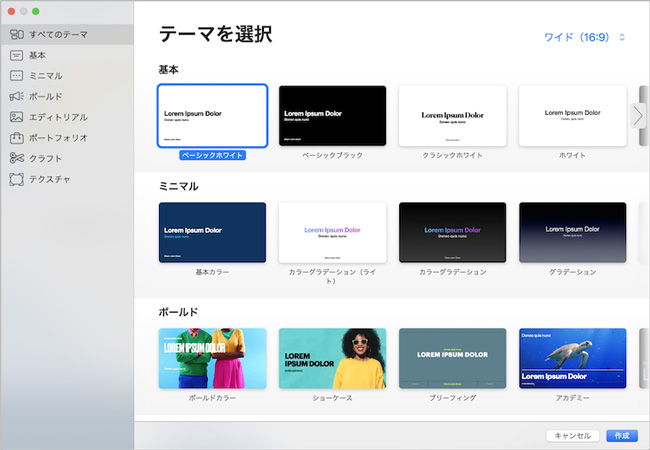
せっかく時間をかけて使ったサムネイルをうっかり消してしまったりしたときにはデータ復元ソフトRecoveritをご利用ください。
ディープスキャン機能でパソコンの中に残ったデータを探し出し復元することが出来ます。操作も簡単で扱いやすいので、慣れていない方でもぜひご利用ください。
パソコンで「Recoverit」 を起動すると、左側のサイドバーに「HDDやデバイスから復元」が表示されます。ここでは、「場所」タブから特定のファイル・フォルダを選択してください。
スキャンしたいフォルダをクリックすると、選択した場所をスキャンし始めます。

スキャンしたいハードディスクをクリックすれば、スキャンが始まります。
スキャンは数分かかりますが、サイズの大きいファイルが多数存在する場合、数時間かかる場合もあります。

パソコンのデータをスキャンした後、失われたファイル・フォルダがあるかどうかを確認するためにプレビューを行います。その後、復元したいパソコンのファイルにチェックを入れて、「復元する」をクリックすれば完了です!

以上簡単な操作でパソコンの消えた大事な画像・写真が復元できます。
また、このソフトを使うことで、パソコンの復元だけではなく、外付けHDDの復旧、USBデータ復元やフォーマット復元などにも幅広く対応しています。ぜひお試しください。

SDカードのデータを誤って削除?突然消えてしまった?ご安心、本文ではSDカードのデータを復元できる業者をおすすめします。その上、出かけず自分でも操作できる復元ソフトRecoveritをおすすめします。 ...
パソコンで消してしまったデータを復元できるデータ復元フリーソフトをおすすめします。各データ復元ソフトの特徴、長所と短所を徹底解説。本記事を読んで、自分にピッタリのデータ復元ソフトを選びましょう。 ...
写真・画像を誤って削除してしまったのですが、フリーで復元できるソフトはありますか。今回は写真・画像復元ソフトウェアTOP5を紹介します。 ...
内野 博
編集長