Aug 27, 2025 • カテゴリ: パソコン起動しない復元
Surfaceは、Microsoftが販売するタブレット型PCですが、OSはWindowsが搭載されていて、Windows用のソフトウェアを使えます。またディスプレイはタッチパネル式で、キーボードと一体化すればノートPCとして使うこともでき、非常に便利です。
ただし、電源や起動に関するトラブル事例が意外に多く報告されているので、注意が必要です。以下ではSurfaceの電源が入らない時の対処法とデータを回復する方法について解説します。
まず、Surfaceの電源が入らない原因としては、以下が考えられます。
電源アダプターにも寿命があり、長期間使用すると外観に異常がなくても内部部品の劣化が進行しています。また、電圧による負荷などにより故障する場合もあります。
電源アダプターにつながずに利用し、バッテリーが切れてしまえば、当然電源は入りませんし、バッテリーが完全に放電してしまうと充電できなくなったり起動しなくなったりします。
Surfaceが熱を持つと、画面に大きな温度計のマークが表示されて強制的にシャットダウンされます。これはパソコンが冷却のために自ら電源を落とすことで起こる現象です。
その他、考えられる原因としては以下のものがあります。
①電源ユニットやマザーボードなどの重要なハードウェアが物理的に故障している。
②OS等のシステムファイルが損傷している。
③コンピュータウイルスに感染し、システムトラブルが発生している。
Surface、ケーブル、電源アダプターが確実に接続されていること、また、電源アダプターの USB 充電ポートに何も接続されていないことを確認します。Surface に電源アダプターを接続すると、LED ライトが点灯します。 LED インジケーターが点灯していない場合は、AC アダプターあるいは接続ケーブルに問題がある可能性があります。
強制再起動の仕方はモデルごとに異なりますが、基本的には下記のステップです。
①電源ボタンを30秒長押しします。

②ボリュームアップキーと電源ボタンを同時に15秒間押します。
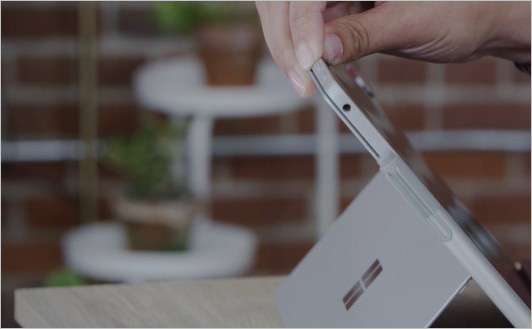
③ボタンから指を離し、10秒程度待ちます。

④電源ボタンを再度押します。
自分で対処方法を試みても不具合を改善できない場合には故障が考えられるので、メーカーや専門の業者へ問い合わせたり、修理に出したりするのがおすすめです。
マイクロソフト社に修理を依頼する際には、依頼前にMicrosoftアカウントを使用してサインインを行い、Surfaceデバイスの登録をします。サインインした状態で、サイトから登録したデバイスの修理を依頼して画面の指示に従い修理に出します。
修理に出すとデータが損失する恐れがあるので、事前にデータファイルを外付けのHDDやOneDriveなどにバックアップしてから修理に出します。
Surfaceを修理に出すと初期化される場合があります。データが損失した場合には以下の方法で回復できます。
①システム修復USBを挿入し、音量を下げるボタンを押しながら電源投入します。
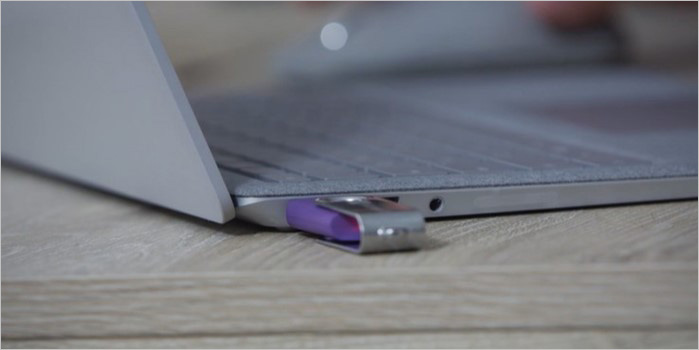
②回復メニューの「トラブルシューティング」→「 詳細オプション 」→「 イメージでシステムを回復」 を開きます。
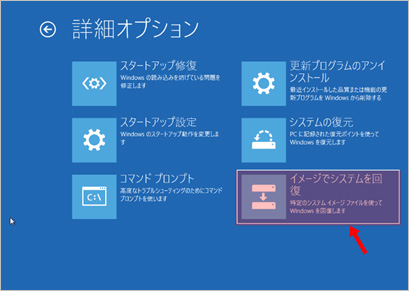
③イメージバックアップを取った外付HDD等をつなげていると、イメージが見つかるので日付や時刻を確認し。「完了」を押します。
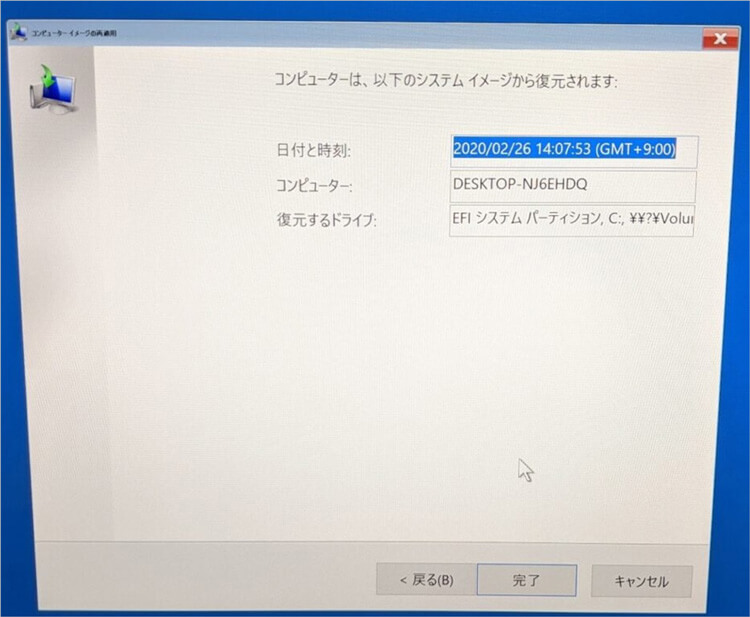
④「初期化されますがいいですか?」という確認ダイアログで「OK」を押します。
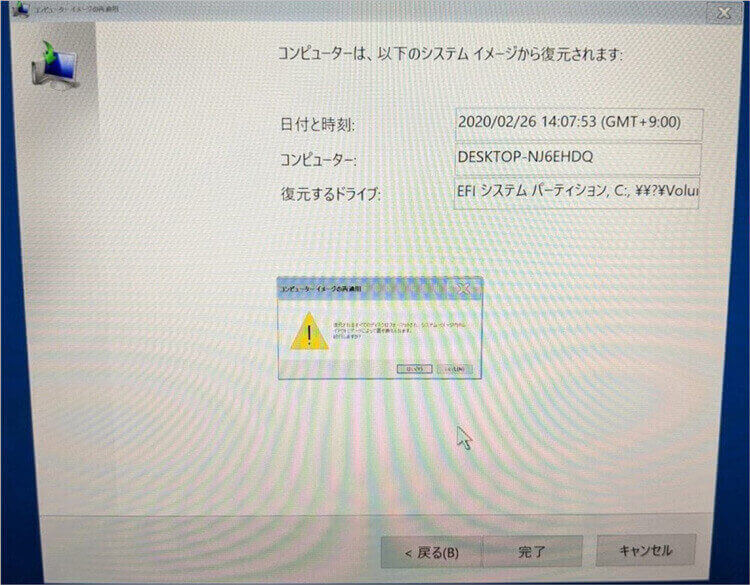
⑤「復元が完了しました。」というメッセージが出て、復元は完了です。
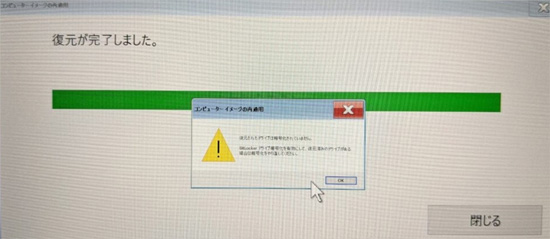
Surfaceが起動できなくても、Wondershare Recoveritを使えば、以下の手順で、データを復元することが可能です。
①起動可能な別のPCにRecoveritをインストールし、空のUSBメモリをPCに接続します。
②Recoveritを起動し、「クラッシュしたPCから復元」を選択して「開始」をクリックします。

③USBメモリが認識されたら、「作成」をクリックします。

④「続行してもよろしいですか?」というメッセージが現れるので「フォーマット」をクリックします。
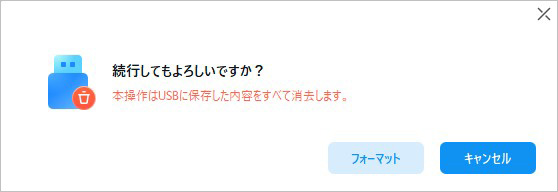
⑤起動可能なUSBドライブが作成されます。
作成したUSBメモリをSurfaceに挿入したら、SurfaceがUSBから起動するようにBIOSを設定し、起動します。
①データ復元を選択し、スキャンするディスクを選択します。
②Surfaceに復元先のドライブを接続します。
③スキャンが終了したら、復元データを保存する場所を選択し、「復元する」をクリックします。
ここでは、Surfaceの電源が入らない時の原因と対処法、ならびにデータを回復する方法などをご説明し、その中で、Wondershare Recoveritを使えば、起動しないSurfaceからでもデータを回復できることをご紹介しました。
Recoveritはそれだけではなく、PCやHDD、SDカードやUSBなどの様々な端末において発生したデータ損失を素早く復元することができます。文書や写真、音楽やビデオファイルだけではなく、電子メールにも対応することが可能です。無料版でも、様々な形式のファイルを復元でき、容量は500MBまで対応できます。
有料版の場合は容量制限なしで利用できますし、さらには壊れたメディアからでもデータを復元することができます。まずは無料で試してみて、必要に応じて有料版の購入を検討されてはいかがでしょうか。


ドライブがRAWになると、未フォーマット状態なのでファイル情報の読み書きが出来なくなってしまいます。この記事では、ファイルシステムがRAWになった場合、消えてしまったデータを復元する方法を詳しく紹介します。 ...
パソコンがクラッシュした?原因は?対処方法は?クラッシュしたパソコンからデータを取り出し復元する方法は?この記事では、クラッシュしたパソコンからデータを復元する方法を詳しく紹介します。 ...
内野 博
編集長