Aug 27, 2025 • カテゴリ: パソコン起動しない復元
Aptio Setup Utility画面から抜け出せない場合は、BIOS設定の問題、ハードウェアの問題、マルウェアやウイルスの感染など多くの原因が考えられます。
しかしご安心ください。BIOS設定の修正やハードウェアの部品の確認、マルウェアやウイルスのスキャンを行うことで、多くの場合問題を解決することができます。それでも解決しない場合には、PCメーカーにお問い合わせいただくことで、スムーズかつ迅速な解決をお手伝いいたします。
Aptio Setup Utilityは、PCのBIOS(Basic Input/Output System)の設定ユーティリティです。BIOSは、PCの最初の起動時に読み込まれるシステムソフトウェアで、ハードウェアとOSの間で通信を行う重要な役割を担っています。
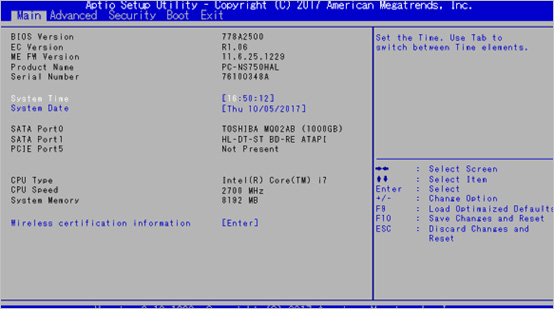
Aptio Setup Utilityを使用すると、BIOSの設定を変更することができます。例えば、PCの起動順序、デバイスの確認、電源管理などを調整できます。Aptio Setup Utilityは、ASUSのPCをはじめ、多くのPCメーカーに採用されています。 BIOS設定が正しく行われているかどうかは、PCの効率やパフォーマンスにも影響を与えます。Aptio Setup Utilityを使用することで、ハードウェアとOSの最適な接続を確保し、効率的に動作させることができます。
Aptio Setup Utility画面から抜け出せない原因の一つに、システムエラーが考えられます。
システムエラーは、PCが想定外の状態になったことにより、プログラムやシステムの正常な動作が妨げられた状態を指します。システムエラーの具体的な原因としては、ハードウェアの故障やソフトウェアの問題、ウイルスやマルウェアなどのセキュリティ上の問題などが挙げられます。
Aptio Setup Utility画面から抜け出せない場合、システムエラーが原因である場合は、まずPCを再起動して問題を解決しようとすることができます。しかし再起動しても解決しない場合は、Windowsのセーフモードで起動して、問題を解決することができます。ハードウェアの故障が原因の場合には、専門の修理業者に相談して、修理する必要があります。
Aptio Setup Utility画面から抜け出せない原因の一つに、ハードウェアの故障があります。
PCのハードウェアは、マザーボード、CPU、RAM、ハードディスクドライブ、電源ユニット、グラフィックボード、モニター、キーボード、マウスなど多くの部品から構成されています。
これらの部品のいずれかの問題がある場合は、PCが起動しなかったり、不安になったりすることがあります。ハードウェアの故障の原因には、電力サージ、部品の老朽化や損傷、不適切な使用、環境条件などがあります。
ハードウェアの故障は、PCの起動障害や動作不良、表示の異常、異音や発熱、部品の接続不良などで現れることがあります。PCのハードウェアが故障した場合、まずユーザー自身が部品の状態を確認することができます。ハードウェアの故障が確認された場合には、修理が必要になります。しかし、修理はハードウェアの種類や修理の複雑さによって異なり、修理業者に依頼することが必要です。
Aptio Setup Utility画面から抜け出せない原因の一つに、BIOS設定が間違ってることがあります。BIOSは、PCの最初の起動に読み込まれるシステムウェアで、ハードウェアとOSの間で通信を行う重要な役割を担っています。
BIOSの設定が間違っている場合は、PCの起動順序、デバイスの確認、電源管理、CPUやRAMのクロック周波数などが誤っている可能性があります。
BIOS設定を間違えている場合は、PCが正常に稼働しないことがありますが、BIOS設定は専門的な知識を必要とするため、謝った設定を入力することは避けるべきです。間違った設定をBIOSに入力した場合は、PCが起動しなくなることがあります。
BIOS設定を変更する際には、PCメーカーの公式サポートページから正確な情報を得ることが重要です。BIOS設定の修正手順については、メーカーが提供するマニュアルを確認することをおすすめします。
BIOS設定にアクセスするためには、PCを起動する時にESC、F2、F10、Deleteなどのキーを押す必要があります。BIOS設定変更画面では、カーソルキーで移動し、Enterキーで選択して変更することができます。
Aptio Setup Utility画面から抜け出せない場合、まずPCの電源を切ってから、バッテリーを取り外し、ACアダプターを抜き、30秒から1分ほど放電して、その後、バッテリーとACアダプターを接続して再起動してみてください。
Aptio Setup Utility画面から抜け出せない場合、BIOS画面を終了して再起動してみることもできます。以下の手順で操作してください。
1.「Exit」タブに移動します。
2.「Exit Saving Changes」を選択します。
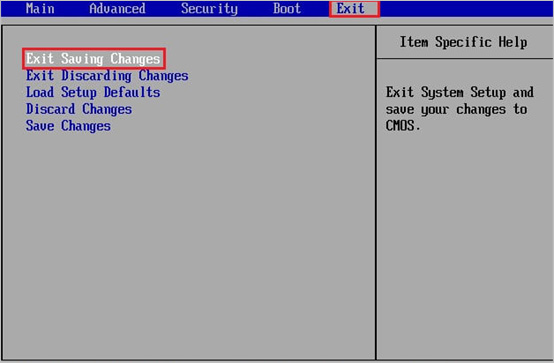
3.「YES」を選択してEnterキーを押して保存します。
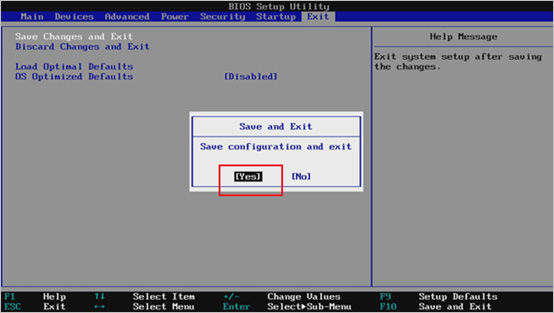
Aptio Setup Utility画面から抜け出せない場合、BIOSの設定をリセット(初期化)することで、問題を解決できます。以下の手順で操作してください。
1.「Exit」タブに移動します。
2.「Load Setup Defaults」を選択します。
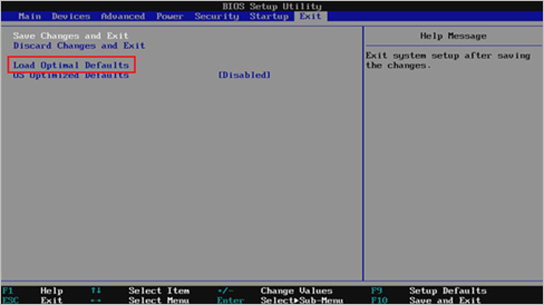
3.「Yes」を選択してEnterキーを押します。
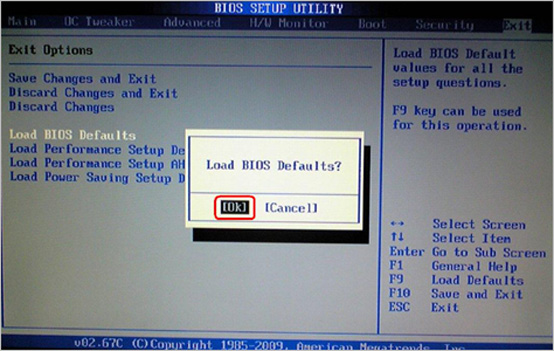
4.「Save Changes and Exit」を選択します。
5.「Yes」を選択してEnterキーを押して保存します。
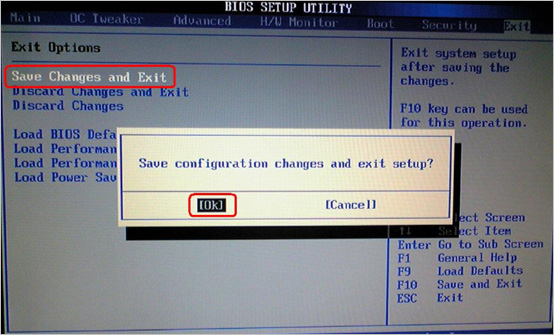
上記のいずれかの方法で、Aptio Setup Utility画面から抜け出すことができる場合があります。しかし解決できない場合は、PCの製造元またはサポートセンターに相談することをおすすめします。
起動できないパソコンからデータを復元するためには、専用のソフトウェアを使用することが必要です。その中でも、「Recoverit」は、復旧率が高くてクラッシュしたPCからのデータ復元にも対応しているためおすすめです。
以下が「Recoverit」を使用した起動できないPCからのデータ復元の手順です。
1.起動可能な別のパソコンを用意し、「Recoverit」をダウンロードしてインストールします。
2.「Recoverit」を起動し、「クラッシュしたPCから復元」を選択し「開始」ボタンをクリックすれば復元が始まります。

3.Recoveritを使用して起動可能なドライブを作成します。空のUSBドライブが動作中のパソコンに接続され、認識できることを確認します。認識された場合は、「作成」をクリックして始まります。

4.「フォーマット」ボタンをクリックしてUSBフラッシュドライブをフォーマットします。(フォーマットする前に必ず重要なデータをバックアップしてください。)
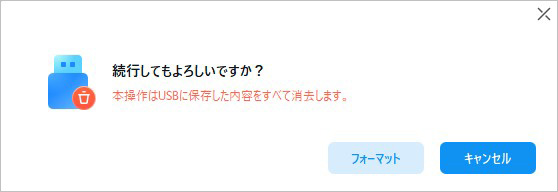
5.起動可能なドライブの作成プロセスが完了するまで数分かかります。それが完了したら、クラッシュしたパソコンを起動可能なドライブで起動できます。必要に応じて、ハードディスクのコピーまたはデータの復元を選択します。その後は他のデータ復元と同じ手順です。
このように、「Recoverit」を使用することで、起動できないPCからのデータ復元を簡単に行うことができます。
Aptio Setup utility画面から抜け出せない原因として、BIOS設定の問題、ハードウェアの問題、マルウェアまたはウイルスによる感染が考えられます。BIOS設定を修正する、ハードウェア部品を確認する、またはマルウェアまたはウイルススキャンを実行することで問題を解決できる場合があります。
起動できないPCからデータを復元するには、「Recoveit」を使用することができます。ただし、ハードドライブに物理的なダメージがある場合には、復元できない場合があります。PCの製造元またはサポートセンターに相談することができます。


Surfaceをお使いの方で、Surfaceの電源が急に入らなくなった経験をされた方もいるのではないでしょうか?本記事はSurfaceの電源が入らない時の対処法とデータを回復する方法について解説します。 ...
パソコンが立ち上がらなったら、原因を特定し、原因によってデータ復元ソフトを利用して保存データを救出することもできます。本稿では、パソコンが起動しない原因と動しないパソコンからデータを復元できるソフト5選を紹介します。 ...
内野 博
編集長