Aug 27, 2025 • カテゴリ: パソコン起動しない復元
使用中のパソコンが突然起動しなくなった場合には、まずはコンセントが抜けていないかどうか確認してみましょう。ノートやモバイルの場合には、バッテリーに異常がないかどうか確認してみてください。いずれも問題がないのであれば、内部で何らかのトラブルが発生した可能性が高くなります。
そのような場合には、修理店に頼らなければならないと思う人が多いです。通常、修理店はデータ復元サービスを提供しません。「Windows PE」を利用したOSの復旧環境を作成できるツールは役に立ちます。今回はWinPEブータブルディスクを作成できる6つのソフトをご紹介します。
いろいろなソフトがありますが、おすすめ第1位は「Recoverit」です。状況に応じたファイル復旧方法を選択することができ、高速且つ強力な復活ソフトになります。初心者も使いやすいインターフェースになっていて、場所や時間に関係なく発生する損失から復旧することが可能です。高度なディープスキャン・アルゴリズムを利用して、奥深くまで到達することができ誤った削除やウイルス感染、パーティションフォーマットやごみ箱を空にしたなど、様々な状況で失われたファイルを元の状態に戻すことができます。失ったファイルの形式や保存する場所に関係なく、各種デバイスから復活することができパソコンが起動しなくなった場合も起動ディスクから試みることができます。
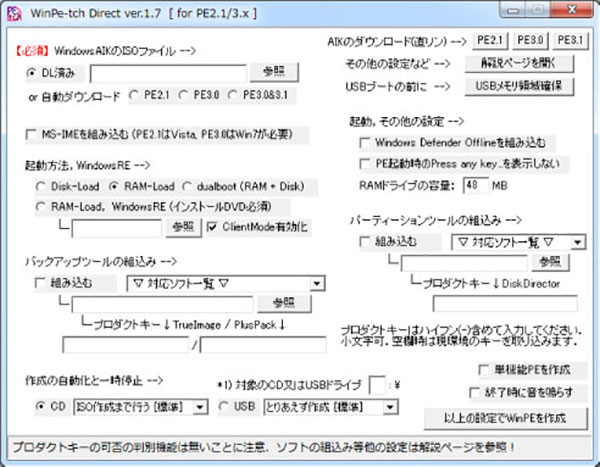
2.1 WinPe-tch Directの特徴
WinPEブータブルディスクを作成してくれる無料で使えるソフトとしてWinPe-tch Directがあります。WinPe-tch Directがあれば、専門的な知識がなくてもWinPEブータブルディスクを自動作成してくれます。
2.2 WinPe-tch Directの評価
WinPe-tch Directを起動すると作成画面が表示されます。基本はすべてこの画面からできます。一般的なウィザード形式で作成をしていくのではなく、すべての設定項目が1画面内に収まっているので、一度使うと2回目からが簡単にできます。
2.3 WinPe-tch Directの使い方
WinPe-tch Directを起動すると設定画面が表示されます。表示された画面上のすべての項目を入力していけばいいだけです。入力が完了したら「以上の項目でWinPEを作成」ボタンをクリックすると自動的に作成してくれます。出力はISOイメージファイルで作成できるので、後でCDなどに書き込めばOKです。WinPe-tch DirectでのWinPEの作成はワンクリックで自動作成をしてくれます。Windows、BartPE、Linux ディストリビューション、FreeDOS 等々の様々なイメージファイルをもとにブータブルUSBドライブを作成してくれます。
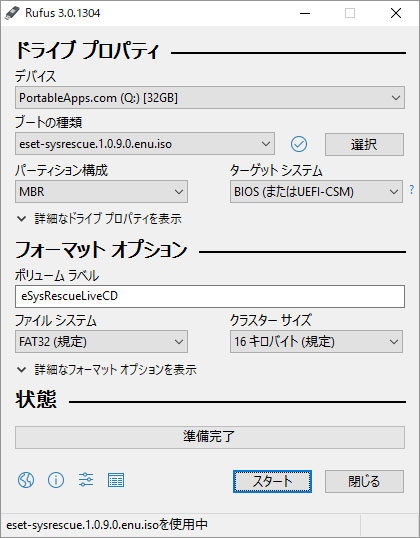
3.1 Rufusの特徴
RufusはWindows7,8,10上で動作するWinPEブータブルディスクを作成するソフトです。一番の特徴はUSBへのイメージデータの作成が高速だということです。
3.2 Rufus の評価
一番の特徴はUSBへのイメージデータの作成が高速だということです。Rufusの評価としては作成スピードが早くて、カスタマイズ性も非常に高いところです。
3.3 Rufusの使い方
USBをパソコンに接続してRufusを起動すると、「アップデートチェックを自動で行いますか?」という表示が出るので、どちらでも構いません。メイン画面が表示されるので、デバイス欄はブートUSBを指定してブートの種類には、リストボックスの選択で、ダウンロードを選択してISOイメージのダウンロードの設定サブウィンドウが表示されてWindows10を指定して「続ける」をクリックするとエディション選択リストが表示されます。表示された選択リストではWindows10を指定します。次に言語指定リストが表示されるので日本語を選択します。アーキテクチャリストボックスが表示されるのでX64を選択します。最後に下部の「ダウンロード」ボタンをクリックして作成開始です。
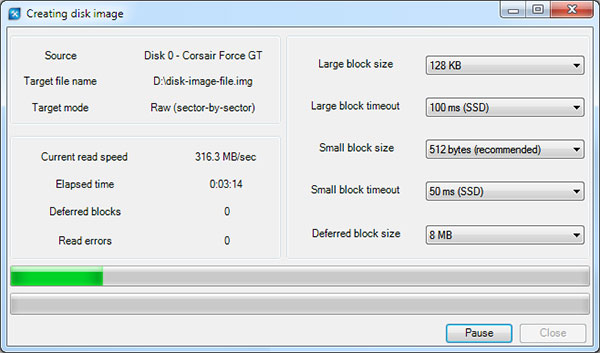
4.1 Disk Imagerの特徴
Disk Imagerは指定のダウンロードサイトよりダウンロードして解凍すれば、ンストールなどは必要なくそのまま実行できます。インストールする必要がないので初心者には使いやすいソフトといえます。レジストリを無駄に使わないで済むのでごみがたまることもありません。
4.2 Disk Imagerの評価
設定操作がいたってシンプルで初心者でも使いやすいソフトです。間違えにくいソフトなので初心者でも成功する確率が高くなりそうです。
4.3 Disk Imagerの使い方
Disk Imagerを起動すると上部にイメージファイル名の指定欄があるのですぐ横のアイコンをクリックしてイメージファイルを指定します。一番右の書き込みドライブを指定します。DVDやUSBなどを指定すればどのデバイスでも書き込みできます。書き込み先に間違いがなければ「write」ボタンをクリックします。書き込んでよいかのポップアップ画面が表示されるので「Yes」をクリックして書き込み開始です。あとは書き込みが終了するのを待つだけです。
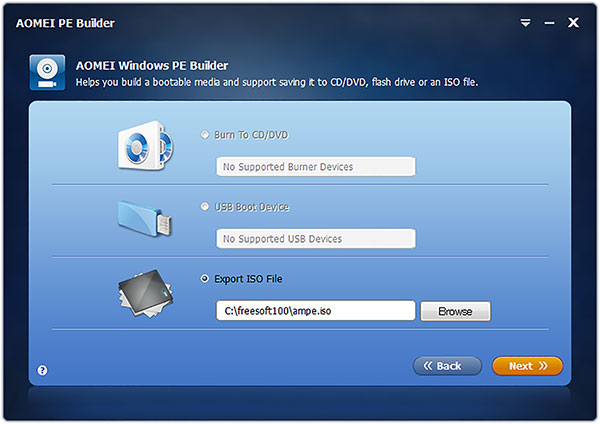
5.1 Aomei PE Builderの特徴
Aomei PE Builderは昔からあるソフトでWindowsXpのときからWindows10まで幅広くOSをサポートしています。息の長い無料ソフトです。
5.2 Aomei PE Builderの評価
Aomei PE Builderを使うとWindows AIK/WAIKをインストールせずにWindows PEブータブルメディアを作成できます。オプションで7-zip、Notepad++、Sumatra PDF、PE Network Manager、FileZilla、BOOTICE、NTPWeditを組み込むことができます。
5.3 Aomei PE Builderの使い方
Aomei PE Builderを起動すると編集画面が表示されるので「NEXT」をクリックします。Windows PEのダウンロード画面が表示されたら、64ビット版か32ビット版かどちらかを選択して「Next」をクリックしますソフトは、チェックボックスにチェックを入れると 組み込まれます。下部の「Add Files」「Add Drivers」をクリックすると、他のアプリケーションやドライバーを選択できます。
設定したら「Next」をクリックします。Windows PEを保存するメディアの選択画面が表示されます。「Burn To CD/DVD」「USB Boot Device」「Export ISO File」のいずれかを 選択して「Next」をクリックします。
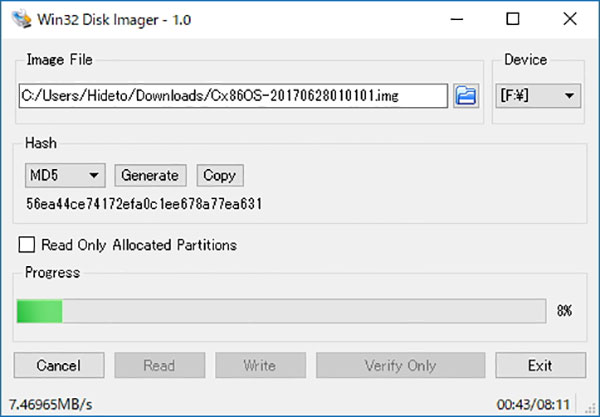
6.1 Win32 Disk Imagerの特徴
Win32 Disk Imagerに限ったことではありませんが、USBにブート用ファイルを書き込むとうまく起動できないことがあります。できればCDかDVDへ書き込んでおいたほうが使いやすくなっています。
6.2 Win32 Disk Imagerの評価
無料の割には作成しやすくなっていて、初心者でも作れるブートディスク作成ソフトではないでしょうか。
6.3 Win32 Disk Imagerの使い方
Win32 Disk Imagerを起動するとウィザード画面が表示されます。「NEXT」をクリックして64ビットなのか32ビットなのかを指定します。「NEXT」をクリックすると、Windows PE にファイル/フォルダー、ドライバーなどを追加できます。設定が終わると「NEXT」をクリックして、保存するメディアの種類を選択します。「NEXT」クリックすると作成が開始されます。


この記事では、PCが起動時にBIOS画面で停止してしまう問題の解決策やBIOS画面で固まってしまったパソコンのデータを復元する方法をご解説します。正しく設定し、スムーズな起動を確保するための方法をご紹介します。 ...
Surfaceをお使いの方で、Surfaceの電源が急に入らなくなった経験をされた方もいるのではないでしょうか?本記事はSurfaceの電源が入らない時の対処法とデータを回復する方法について解説します。 ...
windowsが起動しないときが出てきた場合、どのような対処方法があるのでしょうか?Windowsが起動しない場合、電源を入れてから最初にBIOS画面を表示します。BIOS画面を表示するのにはパソコンメーカーごとに入力するキーは違いますが、「F2」や「DEL」キーを入力することでBIOS画面が表示されます。 ...
内野 博
編集長