Aug 27, 2025 • Filed to: パソコン起動しない復元

BIOS は、Basic Input Output System(基礎入出力システム)の略語で、あらゆるマザーボードにとって重要な部品であり、コンピュータのトラブルシューティングを可能にします。BIOSはコンピュータの起動にも関連するため、ここに問題が発生すると画面が固まってしまい、迅速な対処が必要になります。これはシンプルに、BIOS画面から先に進めなくなり、コンピュータで他のことが全くできなくなるという理由によります。
でもご安心ください。この記事では、この問題を解決する方法を紹介します。
パソコンがBIOS画面で固まってしまった場合の対処法は、次のとおりです。
まずはBIOS 設定にアクセスしましょう。手順は以下のとおりです。
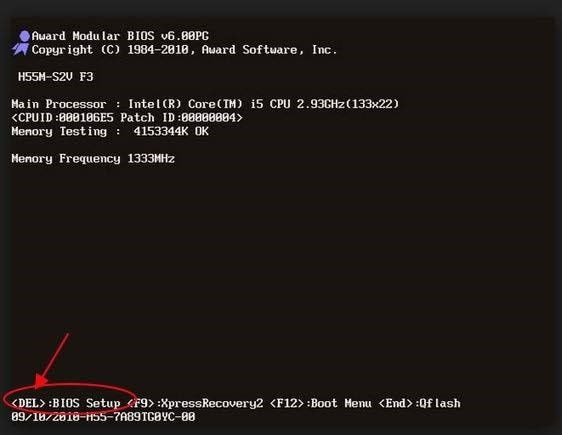
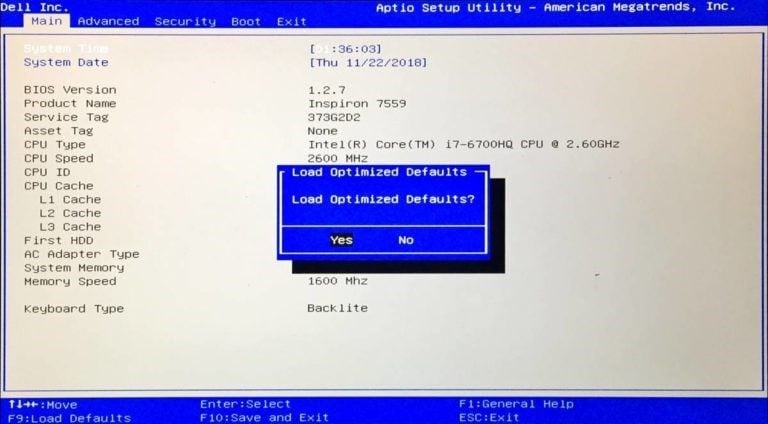
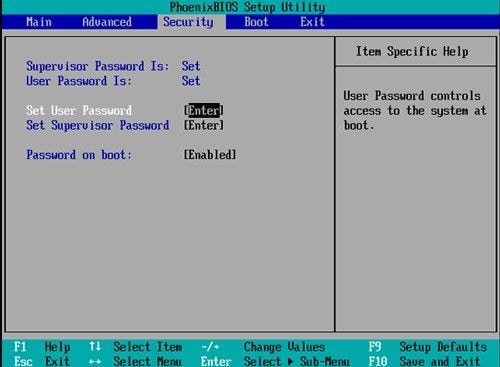
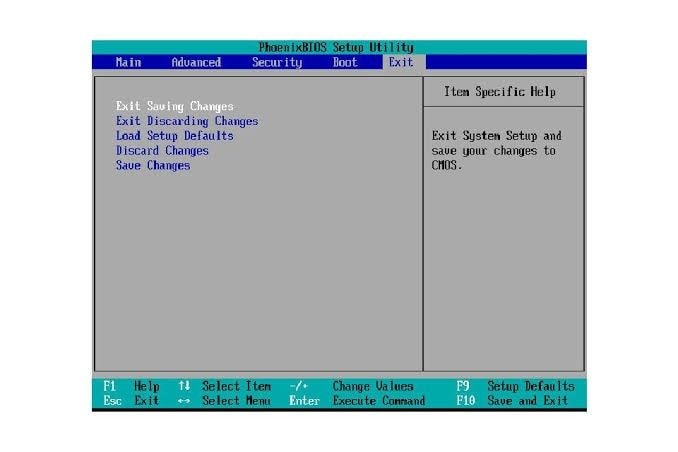
マザーボードには、BIOS情報を格納するためのCMOSという回路が付いています。このCMOSをクリアすることで、BIOSを工場出荷時の設定に戻すことができます。CMOSをクリアする手順は次のとおりです。



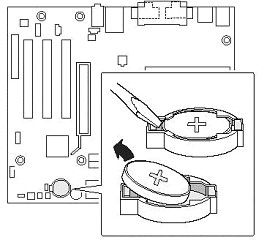
新しいコンピュータシステムでは、BIOSがUEFIに置き換えられていることもあります。UEFIとは、Unified Extensible Firmware Interface(統合的で拡張可能なファームウェアインターフェース)を意味しています。UEFIはBIOSよりも高速であり、セキュリティ機能も改善されています。そのため、パソコンがBIOS画面で止まってしまう場合には、UEFIを使って起動デバイスの優先順位を確認することが有効です。
これを行うには、まず上記の解決策1. と同じ方法でBIOSに移動します。その後、次の手順に従ってください。
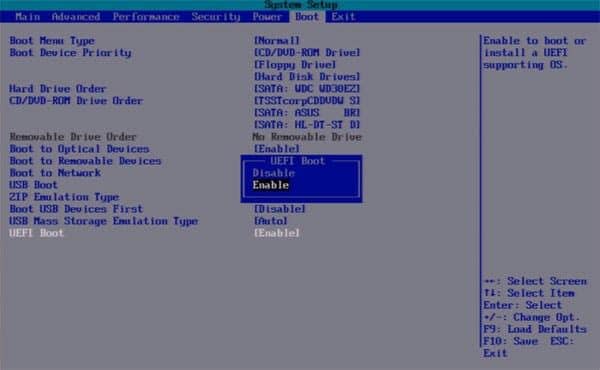

起動可能なデータをインストールしたDVDやUSBドライブを使って、コンピュータを修復・起動することもできます。以下の手順に従って高度なトラブルシューティングを実行しましょう。
ステップ 1: Windows の ISO バージョンをダウンロードする
お使いのパソコンと同じバージョンのISOファイル(ディスクイメージ)をダウンロードします。この手順を行わず、ステップ2から進めることもできますが、Windows を新規インストールする場合にISOファイルが必要になることがあります。お使いのWindowsと同じバージョンのISO ファイルには、Windowsの新規インストールに必要となるすべてのセットアップファイルが含まれています。
ステップ 2: DVDまたは起動可能なUSBドライブを作成する
起動可能なドライブを作成するためのツールがオンラインで提供されています。この記事でご紹介するツールは、Wondershare Recoveritです。Recoverit はデータ復元用ソフトウェアですが、BIOS画面で固まってしまったコンピュータからファイルを復元するにあたって必要となる、起動可能なドライブの作成もサポートしています。このソフトウェアの使い方は、次のセクションで詳しく説明します。
動作するコンピュータを使って修復用の起動可能なUSBドライブを作成する方法は、次のとおりです。
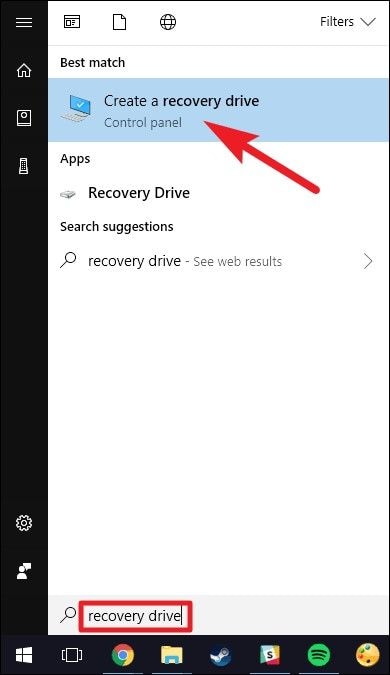
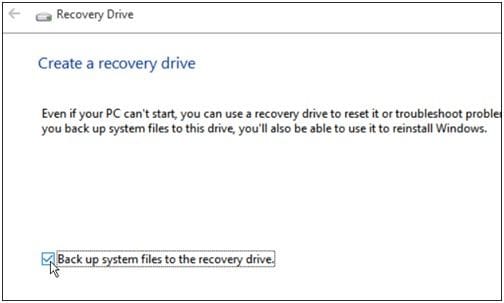


固まってしまったパソコンのUEFIまたはBIOSを起動し、起動デバイスの優先順位を変更します。ここでは最初にUSBドライブ、2番目にハードディスクドライブを設定します。
ステップ 3: 起動可能なドライブからコンピュータを起動し、修復する
作成した起動可能なドライブ(USBドライブなど)からコンピュータを起動します。初期設定は変更せずに[次へ]をクリックします。次に表示される画面で、左下の[コンピューターを修復する]を選択します。ここで[今すぐインストール]を選択してしまうと、別のWindows OSがインストールされてしまいます。

ステップ 4: 修復用の詳細なトラブルシューティングを実行する
以下の手順で、トラブルシューティングを実行しましょう。

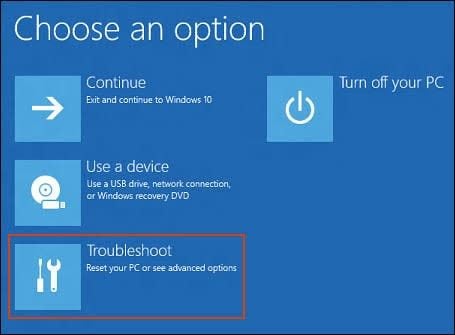

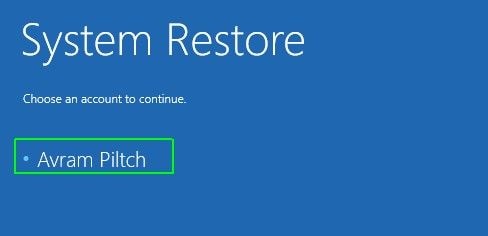
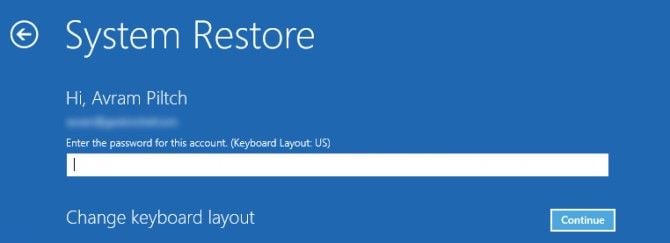

パソコンがBIOS画面でフリーズし、その中のデータが必要になった場合でも、アクセスできる方法があります。ソフトウェアWondershare Recoveritをお試しください。このツールは、クラッシュしたシステム、破損したSDカード、フォーマットされたドライブ、破損した内蔵ハードドライブなどからデータを復元できます。
このソフトはユーザーフレンドリーなインターフェースを備え、簡単に使えます。パソコンがBIOS画面でフリーズしてしまった場合にデータを復元する手順は、下記のとおりです。
ステップ 1. 起動可能なドライブを作成する
まず、正常に動作する別のコンピュータが必要です。上記の解決策 4.と同様に、この動作するコンピュータに外付けハードディスクドライブ(HDD)またはUSBドライブを接続します。こうして起動可能なドライブを作成することでフリーズしたコンピュータのドライブにアクセスできるようになり、Recoveritでデータを取得できるようになります。
USBドライブ、または外付けHDDを接続し、Wondershare Recoveritをダウンロード、インストールします。[ファイル復元]のなかの[クラッシュしたPCから復元]を選択し、[開始]をクリックします。

次の画面で起動可能なドライブを作成します。接続しているドライブを選択し、[作成]をクリックします。USBドライブを選択した場合はフォーマットの確認メッセージが表示されます。このときには[フォーマット]をクリックしてください。

起動可能なドライブを作成するのに必要なファームウェアのダウンロードが始まります。USBドライブや外付けHDDはフォーマットされます。完了通知が表示されるまで、しばらくお待ちください。完了したら、USBドライブ、外付けHDDの取り外しを行えます。

ステップ 2. 起動可能なドライブを使用してフリーズしたコンピュータを起動する
止まってしまったコンピュータのBIOS設定に移動します。先ほど作成した起動可能なドライブの種類に応じて、USBドライブ、または外付けHDDのブート優先順位が、内蔵HDDやSSDよりも高くなるように変更します。次に、起動可能なドライブを格納したUSBドライブ、または外付けHDDをパソコンに接続します。
コンピュータを再起動します。これで必要なデータにアクセスできるようになります。復元データを保存するために、外付けメモリ(USBメモリ、HDDなど)を接続しておきましょう。

ステップ 3. リカバリモードを選択する
Recoveritには、「データ復元」と「ハードディスクコピー」の2つの復元モードがあります。ここでは「データ復元」を選択します。取り戻したいファイルが保存されているドライブを選択し、必要に応じてフォルダを指定します。[復元する]を選択すると、Recoverit は指定のドライブまたはファイルをスキャンし、その中にあるすべてのファイルを取得します。
ステップ 4. データを復元、保存する
スキャンの途中でも、取得が済んだファイルのプレビューを行えます。必要なファイルを見つけておきましょう。スキャンが終了してすべてのデータが取得されたら、ファイルの保存場所として、ステップ2.で接続した外付けメモリを選択します。
[復元する]を選択すると、取得したデータが外付けメモリに保存されます。
コンピュータを起動した時にBIOS画面で止まってしまう問題は解決しましたか?この記事で説明した方法はどれも実行しやすく、お役に立つものかと思います。また、BIOS画面でフリーズしたパソコンのデータが緊急に必要になった場合には、高度なデータ復元ツール、Wondershare Recoveritもぜひご利用ください。

Surfaceをお使いの方で、Surfaceの電源が急に入らなくなった経験をされた方もいるのではないでしょうか?本記事はSurfaceの電源が入らない時の対処法とデータを回復する方法について解説します。 ...
CD/DVDやUSBメモリなどの起動可能なメディアを作成する方法と、CD/DVDやUSBメモリーからWinPEを起動する方法をご紹介します。 ...
Windowsが正常に起動しない時、WinPEブータブルディスクを作成できる五つのソフト(特徴・評価・使い方)をご紹介します。 ...
内野 博
編集長