Aug 27, 2025 • Filed to: パソコン起動しない復元
Lenovoシステムがブートメニューでスタックしますか?システムがスタックして起動しない場合、コンピューターを再度起動するかシャットダウンする以外に選択肢はありません。必要なすべての努力をしたにもかかわらず、システムを使用できません。
とても困りますよね?しかし、心配する必要はありません。すべてのコンピュータユーザーがデスクトップやラップトップでこの問題に直面することがあります。本記事では、Lenovoラップトップがブートメニューから動かなくなった場合に役立つ9つの非常に効果的な解決策を紹介します。
エラー、悪意のあるプログラム、ハードドライブの問題など、さまざまな原因により、PCがブートメニューから進まなくなることがあります。Lenovoラップトップで起動エラーを引き起こす一般的な問題をいくつか見てみましょう。
場合によっては、ハードドライブの故障が起動失敗の原因となり、システムに「ブートセクターが見つかりません」または「Windowsブートエラー」などのエラーが表示されます。Lenovo PCでは、LENOVOロゴが表示されて起動画面から進まなくなります。
Windowsオペレーティングシステムの問題により、システムがブートメニューで停止する場合もあります。場合によっては、ウイルスや悪意のあるプログラムによって Windowsオペレーティングシステムのファイルが破損し、システムがブート メニューで停止することがあります。
その他の一般的な起動問題には、ソフトウェアの誤ったインストール、ドライバソフトウェアの破損、Windowsアップデートの失敗などが含まれます。もう1つの一般的な問題は、ユーザーがWindowsを適切にシャットダウンしていないことです。
このセクションでは、ブートメニューのスタックによって発生するブートの問題を解決できる上位9つの解決策について説明します。
自動修復は、コンピュータシステムのオペレーティングシステムを修復する方法です。Lenovo コンピューターの自動修復を使用できます。自動修復を使用するには、Windows CDが必要です。手順は次のとおりです。
ステップ 1: WindowsインストールCDからコンピュータを起動し、任意のキーを押します。
ステップ 2: 「 コンピュータを修復する」に移動します。次に、[トラブルシューティング] [詳細オプション] [自動修復] に移動します。

ステップ 3: 所要時間はわずか数分です。指示に従って、自動修復の結果を確認します。
BCD ファイルまたはブートセクタが破損しているか欠落している場合、システムが ブートループの 問題に陥る可能性があります。コマンドプロンプトを使用して、破損または欠落しているBCDファイルを修復できます。
コマンドプロンプト – Bootrec.exe
WindowsインストールCDを持っているユーザーは、次の操作を行うことができます。
ステップ 1: WindowsディスクからLenovo PCを起動します。Windows7、8、または10のどのディスクでも使用できます。
ステップ 2: [コンピュータを修復する]オプションに移動し、[トラブルシューティング] >[詳細オプション]をクリックして、[コマンドプロンプト]オプションに移動します。
ステップ 3: 次に、次のコマンドを入力して1つずつ実行します。

上記の手順がPCで機能しない場合は、PCを工場出荷時の設定にリセットできます。もう1つのオプションは、オペレーティングシステムを再インストールすることです。以下に手順を示します。
ステップ 1: 電源ボタンを押し、F9 キーを同時に押して、自動修復プログラムをアクティブにします。
ステップ 2: [詳細オプション] [トラブルシューティング] [このPCをリセット]に移動します。

Windowsを再インストールするには、以下の手順に従ってください。
ステップ 1: PCを再起動し、F2、F9、またはDel/Escキーを押してBIOSに入ります。USBドライブまたはDVD からのPCブートを選択します。
ステップ 2: DVDまたはUSBフラッシュドライブを挿入し、PCを再起動します。PCを起動してセットアップを開始します。
ステップ 3: 言語、通貨、時間を選択します。
ステップ 4: [今すぐインストール]ボタンを押し、指示に従ってWindowsを再インストールします。
すべての方法が失敗した場合は、ラップトップを起動してデータ回復ソフトウェアを回復するのが最善です。 Recoveritは 、起動できないPCからデータを回復するために使用できる素晴らしいデータ回復ツールです。
以下の手順に従って、起動できない Lenovo PCからすべてのデータを回復できます。
ステップ 1: ブータブルメディアを作成するモデルを選択する
上のボタンからRecoveritをダウンロードし、別のコンピューターにインストールします。空のCD/DVDまたはUSBドライブを用意し、Recoveritをインストールしたコンピューターに接続します。PCで Recoveritを起動し、「クラッシュしたPCから復元」を選択し「開始」ボタンをクリックすれば復元が始まります。

ステップ 2: 起動可能なドライブを作成する
まず、「作成」をクリックして開始します。

次のウィンドウでは、データのバックアップを確保するためにUSBドライブをフォーマットするように求められます。「フォーマット」をクリックして続行します。
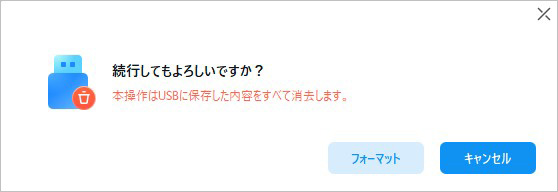
「フォーマット」をクリックすると、Recoveritが起動可能ドライブの作成を開始します。プロセスが完了するまでUSBドライブを取り出さないでください。
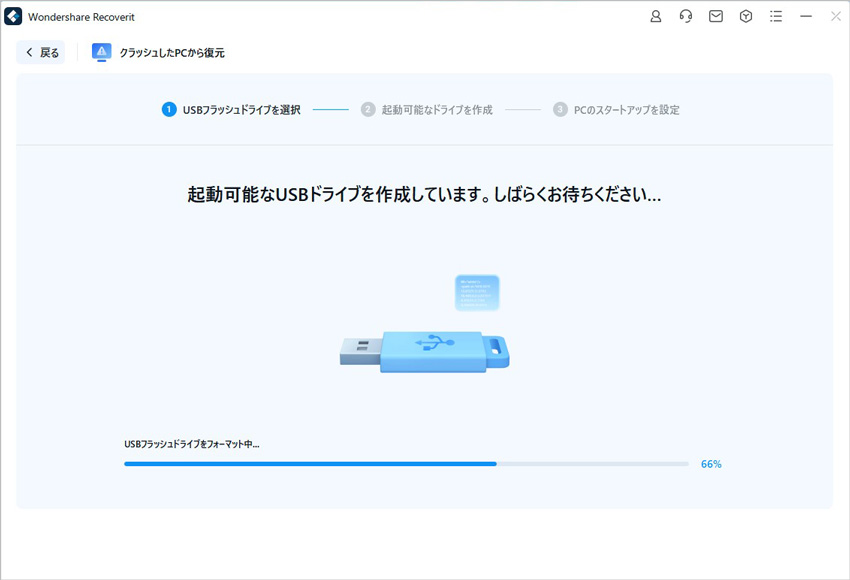
ステップ 3: ブートシーケンスを変更する
起動可能なドライブは数分以内に作成されます。ただし、起動できないWindowsからデータを回復するためにこれを使用する前に、コンピュータの起動シーケンスを変更する必要があります。PCを再起動し、F12 キーを押してBIOSに入ります。押す必要があるキーはシステムによって異なる場合があります。USBドライブから起動するようにコンピュータを設定する方法を確認してください。

PC を再起動し、ブート可能ドライブを使用して Recoveritを起動します。指示に従って、Recoveritがデータの回復を開始し、外付けハードディスクまたはフラッシュドライブにデータを保存できます。

もう 1 つのオプションは、PCをセーフモードで起動することです。セーフモードは、システムエラーの診断と修復に使用されるWindowsのモードです。Lenovo PCをセーフモードで起動するには、次の手順に従ってください。
ステップ 1: PCを起動し、Lenovoロゴが画面に表示されたらすぐにF8キーまたはShift+F8キーを押します。
ステップ 2: 「セーフモード」を選択し、Enterキーを押します。

最初のステップは、起動プロセスを妨げている可能性があるすべてのデバイスをコンピュータから外すことです。プリンタ、カードリーダー、スキャナ、mp3プレーヤー、デジタルカメラ、USBストレージ デバイスなどのデバイスが起動プロセスに干渉する可能性があります。
ラップトップ ユーザーは、ラップトップのバッテリーを数秒間取り外してから、再度接続する必要があります。デスクトップの場合は、プラグを抜き、再度電源に接続する必要があります。
ラップトップのバッテリーを取り外したくない場合は、電源キーを10秒間押して強制シャットダウンをアクティブにすることもできます。もう一度POWERボタンを押し、電源が入ったらSHIFT キーを押します。ただし、これを行うとデータが失われる可能性があるため、通常は推奨されません。
Lenovo は、自社のコンピューターにLenovo Solutions Centerという名前で診断ツールを提供しています。これらのツールは、Lenovoユーザーがコンピューターに問題がないかテストし、トラブルシューティングを行うのに役立ちます。また、Windows7、8、8.1、10での実行時の問題の解決にも役立ちます。
Lenovo診断ツールは、システムのハードウェア、更新されたソフトウェアをスキャンし、速度とパフォーマンスを最大化するためにシステム情報を学習します。起動中にF1/F2/F9/F10/F11/F12キーを押すことができます。これらのキーのいずれかを押すと、ブートメニューに入ることができます。
ユーザーは、Lenovo Diagnosticsを使用してシステムのハードドライブをテストすることもできます。ハードドライブに問題がある場合、ユーザーは新しいハードドライブと交換する必要がある場合があります。
最初の起動デバイスがシステムハードドライブ以外の場合、システムが起動ループに陥る可能性が高くなります。BIOSをリセットするには、PCを再起動し、F2またはその他のキーをタップしてBIOSに入る必要があります。その後、デフォルト設定をロードするためのヒントに従う必要があります。変更を保存し、ESCキーを押してBIOSを終了します。
Lenovoがブートメニューでスタックする問題を解決できる詳細な手順を含むいくつかの解決策について説明しました。できるだけ早くPCを閲覧するには、これらの指示に注意深く従ってください。PCを起動できないユーザーは、データ回復ソフトRecoveritを使用してデータを回復し、保存できます。

CD/DVDやUSBメモリなどの起動可能なメディアを作成する方法と、CD/DVDやUSBメモリーからWinPEを起動する方法をご紹介します。 ...
ドライブがRAWになると、未フォーマット状態なのでファイル情報の読み書きが出来なくなってしまいます。この記事では、ファイルシステムがRAWになった場合、消えてしまったデータを復元する方法を詳しく紹介します。 ...
windowsが起動しないときが出てきた場合、どのような対処方法があるのでしょうか?Windowsが起動しない場合、電源を入れてから最初にBIOS画面を表示します。BIOS画面を表示するのにはパソコンメーカーごとに入力するキーは違いますが、「F2」や「DEL」キーを入力することでBIOS画面が表示されます。 ...
内野 博
編集長