NIKONカメラは有名なメーカーでカメラでは老舗のメーカーではないでしょうか。 昨今、NIKONカメラはほとんどがデジタル化されていてデータを破損したり、消してしまったりした場合の修復方法があります。 この必要なカメラ動画を復元・修復する必要があります。 NIKONカメラの性能としてはD850の画素数が4575KBとなっていて、高性能な写真を撮影することができます。 2020年1月発売のD780deareba2450万画素がその撮影画素数となります。 4K動画も撮影が可能となっています。
「err」エラー表示がされた時
電源を入れた瞬間み「err」表示が出たり、何かのタイミングでerrが表示されてから撮影するとすべての写真が真っ黒で撮影されてしまいます。 この場合は、カード自体が使えないという意味合いで表示されますが、シャッターを何回か押すと回復する確率が高くなります。
「CArd」エラー表示がされた時
「CArd」エラーは、SDカードを入れたときによく起こるエラー表示です。よく次のようなことがあります。
NIKONの壊れた認識できないSDカードのデータを復元するために、カメラをパソコンにUSBで接続して「Recoverit」ソフトを使ってデータの修復をすることができます。
ステップ1 「外付けデバイス」にUSBメモリを選択します。
パソコンにNIKONカメラを接続して「Recoverit」ソフトを起動します。起動すると外付けデバイス一覧に表示されるので、USBメモリを選んで、「開始」ボタンをクリックしてスキャンを始めます。

ステップ2 削除したデータのスキャンをします。

ステップ3 「復元」ボタンをクリックして復元します。
スキャンが終わった後、見つけたファイルは形式ごとにリストされます。「復元」ボタンをクリックすることでデータは復元します。

ステップ4 「高度ビデオ復元」機能を選択します。
復元されたビデオがプレビューできない場合は、プレビュー画面の「高度ビデオ復元」ボタンをクリックします。
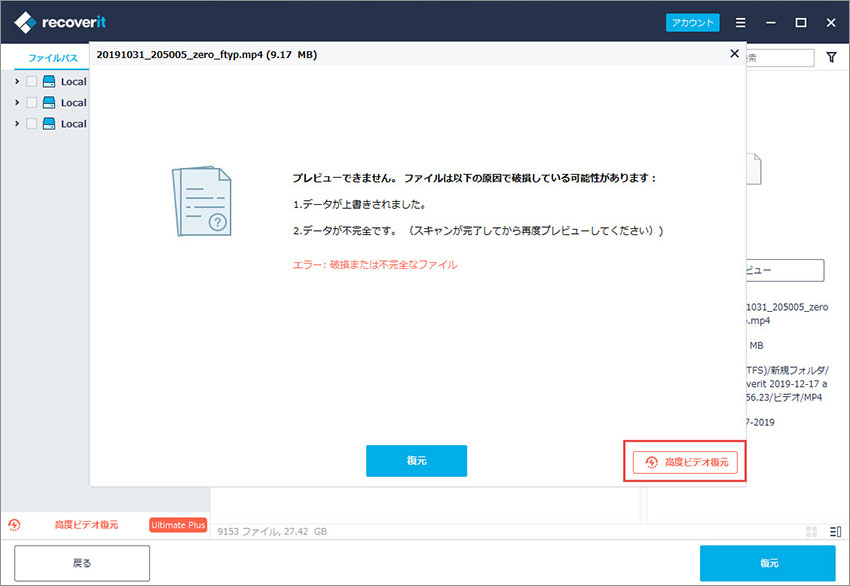
また、直接的に「高度ビデオ復元」機能を選択することもできます。ビデオが所在する場所を選択して、読込中に左下の「高度ビデオ復元」文字をクリックして、ポップアップボックスの「開始」ボタンをクリックします。
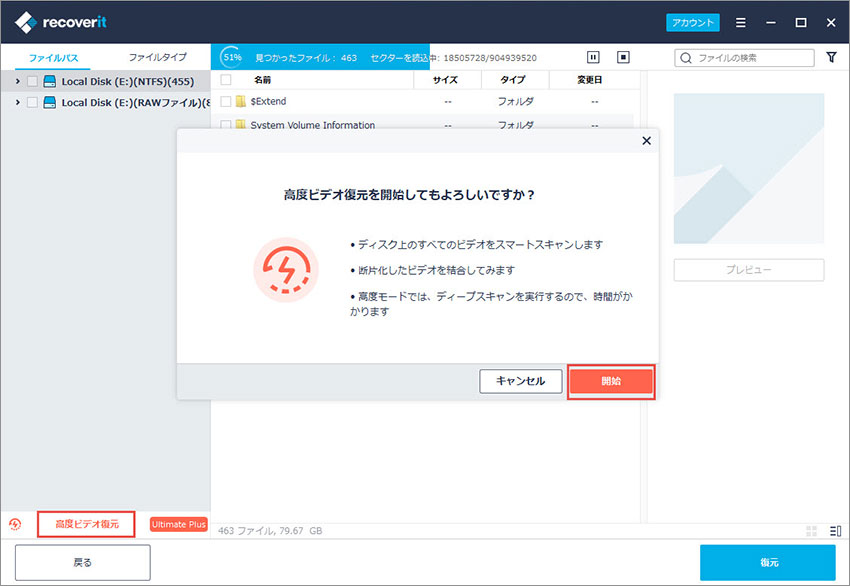
ステップ5 ディスク上のすべてのビデオをディープスキャンします。
「高度ビデオ復元」機能はディスクをスキャンした後、2回目のディープスキャンが必要となります。
注意:高度ビデオ復元を行って断片化したビデオを結合することは時間がかかります。しばらくお待ちください。
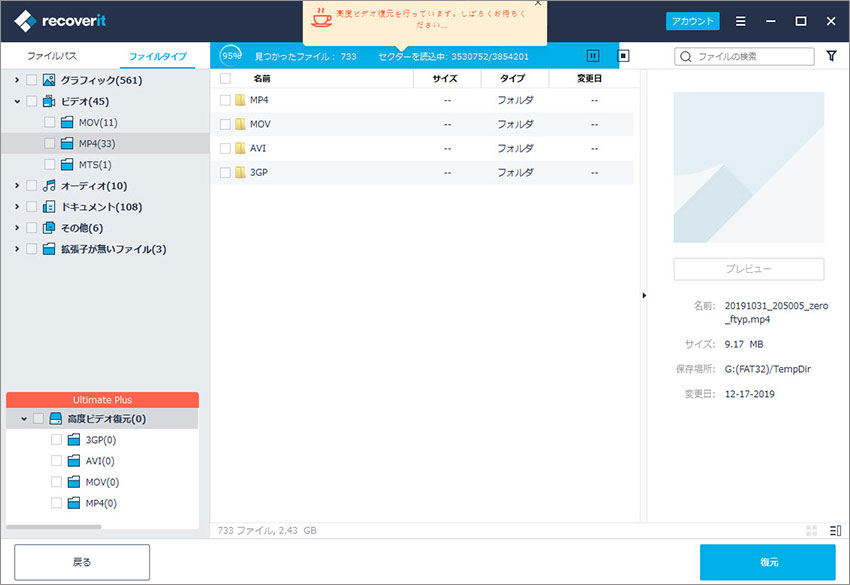
ステップ6 「高度ビデオ復元」が復元させたビデオをプレビューします。
ディープスキャンが完了した後、「高度ビデオ復元」欄のビデオ形式から復元できたビデオをプレビューします。
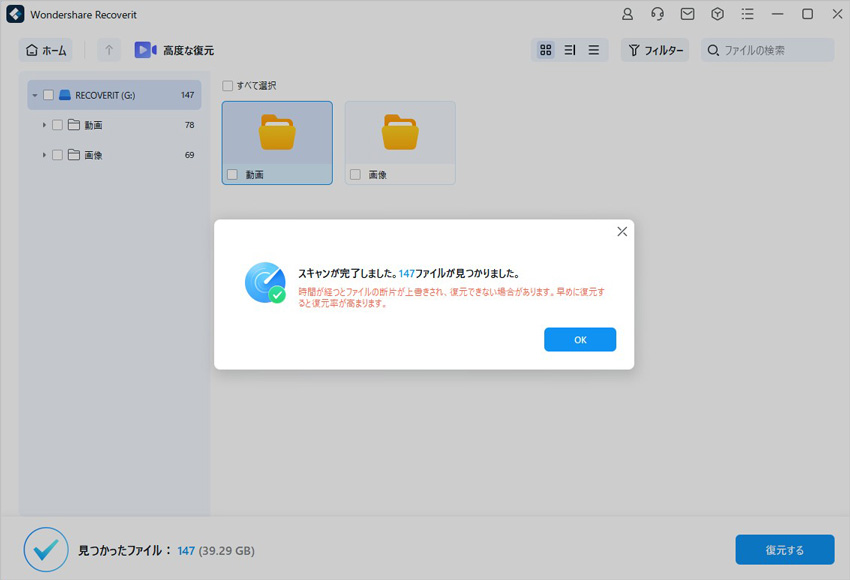
ステップ7 ビデオを復元して保存します。
「復元」ボタンをクリックして復元完了となります。
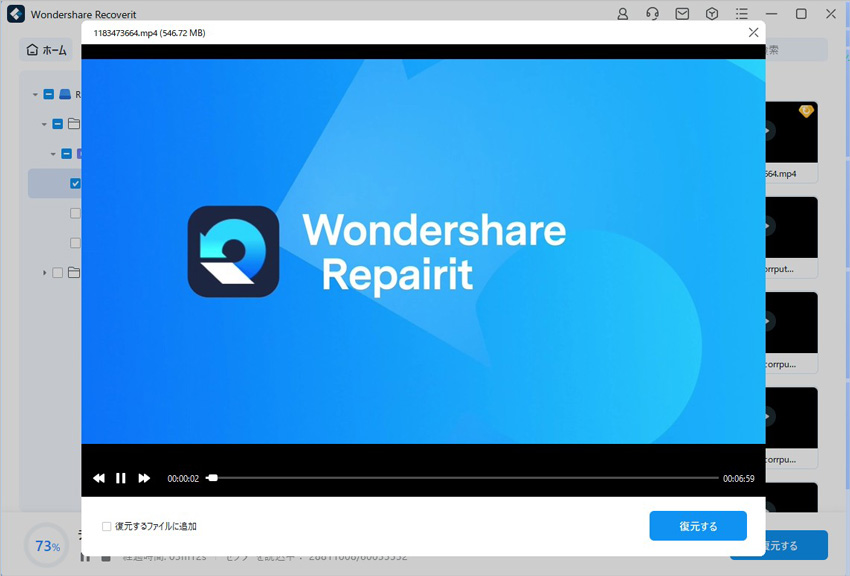
直接NIKONカメラを接続してからではうまく認識できないような場合は、カメラに装着しているSDカードを取り出してからパソコンのSDカードを装着してから「Recoverit」ソフトを使用すると、また違った結果になる可能性があります。
ステップ1 「ビデオ修復」機能を選択します。
SDカード読み取り装置でパソコンにし接続ます。 「Recoverit」メイン画面の「高度復元」から、「ビデオ修復」を選択して、「開始」ボタンをクリックします。
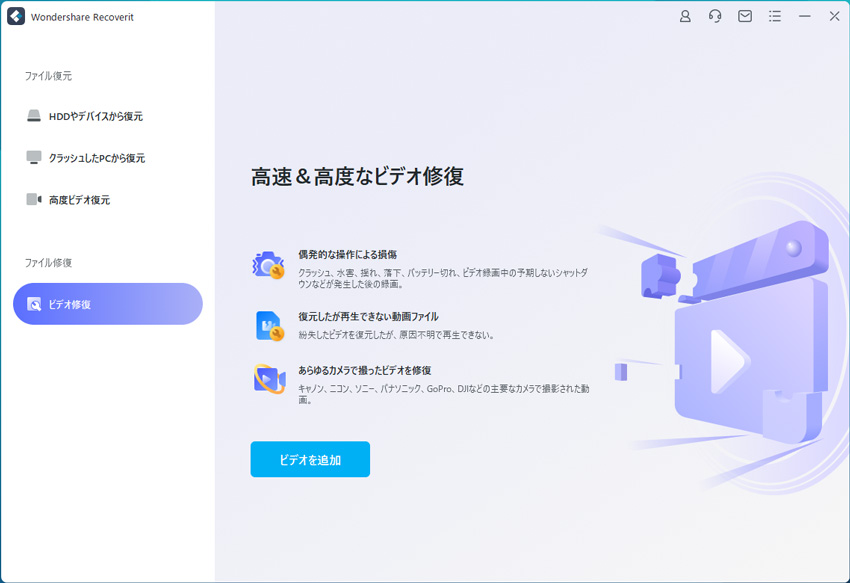
ステップ2 破損したビデオを追加します。
「追加」ボタンまたは「ビデオを追加して修復を開始する」ボックスをクリックして、修復したいビデオを選択します。
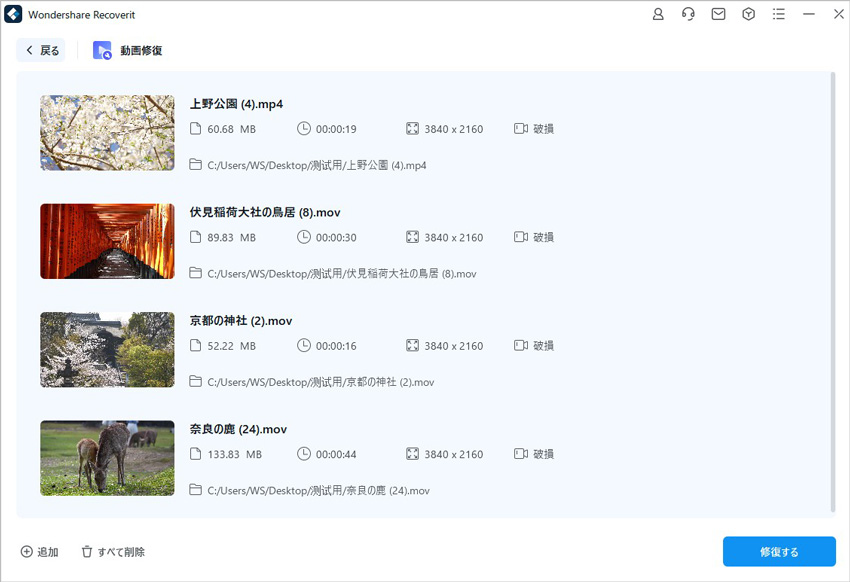
ステップ3 ビデオを修復します。
ビデオを追加した後、「修復」ボタンをクリックして、修復が始まります。異なる形式のビデオであっても、複数のビデオを同時に修復できます。
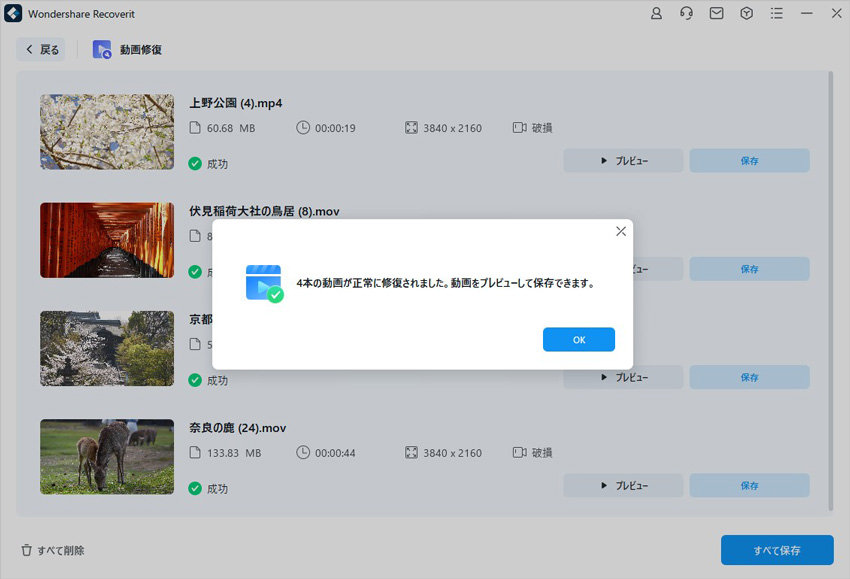
ステップ4 ビデオを保存します。
修復が完了したら、プレビューアイコンをクリックして、修復されたビデオをプレビューできます。ビデオは「フォルダーに保存」または「すべて保存」で保存できます。

あとは保存処理が終了するのを待つだけです。

防犯カメラ・監視カメラを設置して映らないと悲しくなります。せっかく設置したのになぜ映らないのか原因をはっきりとさせないと対処法も見つかりません。防犯カメラ・監視カメラことについて原因と対処法を紹介しましょう。 ...
PENTAXカメラの最新策として、PENTAX K-1 Mark II デジタル一眼レフカメラが販売されています。この最新策の特徴は何ですか?最新策のPENTAXカメラはカメラ修理、動画復元、破損動画修復が必要なら、どうすればいいですか? ...
内野 博
編集長