Aug 27, 2025 • カテゴリ: Windowsコンピュータ復元
Windows11のバージョン24H2は、2024年10月1日に一般公開されました。また、2025年1月21日にはサポート対象PCに対する段階的な自動インストールを開始するとして、改めて注目を集めています。
Windows11 24H2は最新のWindowsOSですが、一部不具合などが発生しているのも事実です。
今回はWindows11 24H2をダウングレードする手順と注意点をご紹介します。
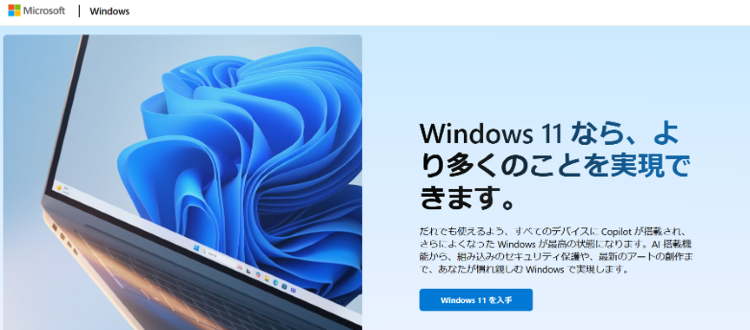
Windows11 24H2は2024年10月1日にリリースされたメジャーアップデートです。
Windows11 24H2では、主に以下の新機能が追加されました。
このほかにも、「コルタナ」や「ワードパッド」などのアプリの削除や、セキュリティ機能の強化なども行われています。
Windows11 24H2は何気なく使用している人も多いと思いますが、こうして見ると便利な機能がたくさん追加されていることがわかりますね。

Windows11 24H2はすでに一般公開され、2025年1月21日にはサポート対象PCの段階的な自動インストールを開始すると発表がありました。
しかしながら、Windows11 24H2では一部ユーザーより不具合が報告されているのも事実です。具体的には、2025年1月24日現在、以下のような不具合が公式に発表されています。
PC環境は人それぞれのため、必ずしも全てのユーザーに起こる不具合というわけではありません。
しかし一方で、ダウングレードをしてしばらく様子を見たい、不具合を回避したいと考える人もいるようです。
Windows11 24H2をダウングレードする方法と、事前に確認すべき注意点を解説します。
ダウングレードを行う際は、必ず以下の注意点もチェックしたあとに操作を行いましょう。
Microsoft社では、アップデートのロールバック機能を提供していますが、こちらの機能を利用できるのはアップデートから10日以内に手続きを行ったケースのみです。
Windows11 24H2のアップデートからすでに10日が経過している場合、旧バージョンのデータは削除されているため、手動再インストールが必要となります。
ただし、旧バージョンのWindows11 23H2は、Microsoft社では公式に提供されておらず、非公式的に入手するしか方法がありません。この場合、サポートの対象外となるため注意しましょう。
また、Windows11 24H2をダウングレードする際は、必ずPCのバックアップを取るようにしてくださいね。
Windows11 24H2のアップデートから10日以内の場合は、以下の手順でダウングレードが可能です。
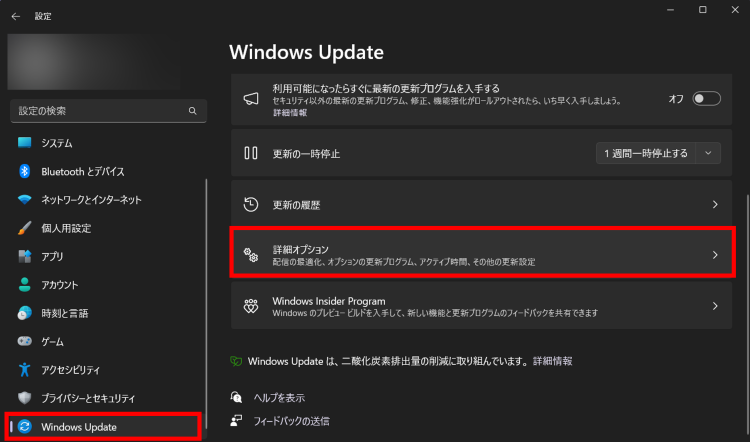
「Windows」+「I」を押下し設定画面を開きます。「WindowsUpdate」から「詳細オプション」を選択してください。
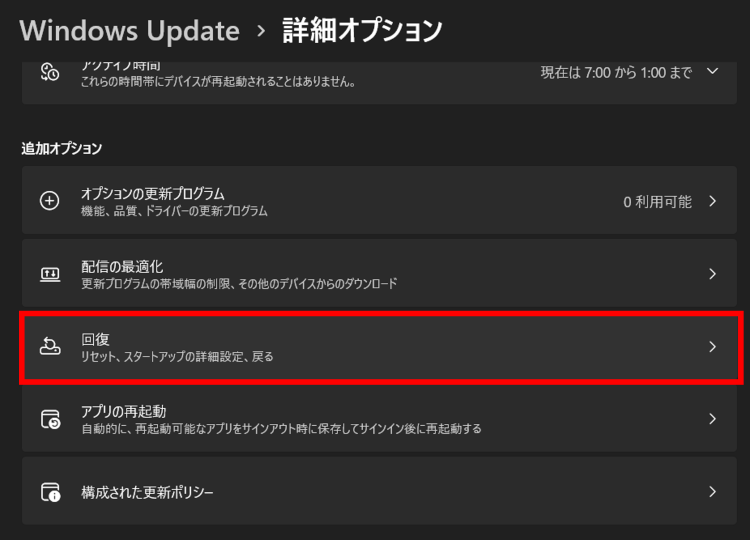
「回復」をクリックします。
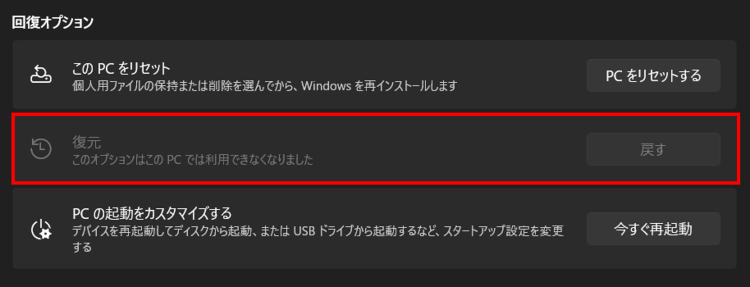
回復オプションの中にある「復元」の項目の「戻す」を選択しましょう。Windows11 24H2アップデートから10日以内であれば、こちらの項目がクリックできます。
画面の案内に従ってロールバックを実行しましょう。
Windows11 24H2のアップデートから10日以上が経過している場合は、Windows11を手動で再インストールする必要があります。必ず、事前にバックアップを取りましょう。
ダウングレードを行うには、Windows11 23H2(旧バージョン)を搭載したUSBドライブが必要です。
具体的なダウングレードの手順は以下の通りです。
これで旧バージョンのWindows11で起動ができるようになります。
PCのダウングレードには、データのバックアップが必須ですが、正しい手順でダウングレードを行わなかった場合にデータが消失してしまう可能性があります。
もしもダウングレード後にデータが消えてしまった場合は、データ復元専門のソフトウェアを使用しましょう。
「Recoverit(リカバリット)」では、WindowsOS、MacOS、NAS、Linux、そのほかSDカードやHDD、SSD、USBなど2000以上のストレージデバイスから消えてしまったデータの復元が可能です。
また、Recoveritは画像にある通り、復元したいデータが保存されていたドライブを選択(スキャン)するだけで、簡単に求めているデータを探すことができます。
フィルターや並べ替え、キーワード検索、ファイルの種類などを活用して、効率良く重要なデータを見つけましょう。
Recoverit(リカバリット)を利用すると、完全に削除したファイルを復元、SDカードデータ復元、ゴミ箱復元などの場合にも役に立ちます。ぜひお試しください。
以下は、「Recoverit」で間違って消してしまったHDDのデータを復旧・復元する手順です。
ステップ1 復元場所を選択します。
パソコンで「Recoverit」を起動すると、左側のサイドバーに「HDDやデバイスから復元」が表示されます。ここでは、「場所」タブから特定のHDDを選択してください。
スキャンしたいフォルダをクリックすると、選択した場所をスキャンし始めます。

ステップ2 HDDの消えたデータをスキャンします。
スキャンしたいハードディスクをクリックすれば、スキャンが始まります。
スキャンは数分かかりますが、サイズの大きいファイルが多数存在する場合、数時間かかる場合もあります。

ステップ3 HDDの消えたデータをプレビューして復元します。
パソコンのデータをスキャンした後、失われたファイル・フォルダがあるかどうかを確認するためにプレビューを行います。その後、復元したいパソコンのファイルにチェックを入れて、「復元する」をクリックすれば完了です!

A: アップデート後10日以内であれば、Windowsの「復元」機能からロールバック可能です。10日を過ぎると旧バージョンのデータは削除されるため、手動インストールが必要になります。
A: データが消失した場合は、Recoveritのような専門ソフトを使ってスキャン・復元が可能です。特にHDDやSSD、USBなど幅広いデバイスに対応しています。
A: 同じPC上で以前に正規ライセンスで認証されていれば、再インストール後も自動的に認証されるのが一般的です。ただし、ハードウェア構成を大幅に変更している場合は再認証が必要になる可能性があります。


0x800f081fエラーは、一般的にWindowsUpdateやDISMコマンド実行中に発生することの多い不具合です。本記事では、0x800f081fエラーの原因と今すぐに試せる対処法をわかりやすく解説します。 ...
BitLockerは、Windowsのデバイスに保存されたデータを保護するための強力な暗号化機能です。しかし、時にはBitLockerで暗号化されたデバイスを強制解除する必要が生じることがあります。本記事では、BitLockerの強制解除方法をわかりやすく解説します。 ...
Windows7をバックアップと復元する方法について、皆さんは知っていますか。この記事では、Windows7のバックアップと復元する方法を紹介したいと思います。 ...
内野 博
編集長