Aug 27, 2025 • カテゴリ: ビデオ・写真復元/修復
近年大問題となって浮上した、「あおり運転事故」はドライバーにとっては刑事・民事両面で大変重要な課題とされています。そこで、ドライブレコーダーなどの車載カメラで撮影され記録された録画が多方面で役に立ちます。でもドライブレコーダー・車載カメラの動画が再生できない場合、どうすればこれ修復できるのでしょうか?
今回はドライブレコーダー・車載カメラの動画が再生できないケースや、車載カメラの動画の修復方法について考察していきましょう。
ドライブレコーダー・車載カメラの動画が再生しない原因としてどんなケースが挙げられるでしょう?元来、動画ファイルは容易に破損しやすいファイルの種類とされています。
ファイルが破損して再生できなくなる原因としては
以上の理由が主な原因とされます。もしお手持ちのドライブレコーダー・車載カメラの動画が再生しない場合は、参考になさってください。
それではドライブレコーダー・車載カメラの動画が修復する方法について、数点ご紹介しましょう。
Recoverit Ultimate Plus版は【Wondershare Recoverit】の高級バージョンで、最強の復元力が特徴です。破損した動画ファイルの修復率が、通常のWondershareビデオ修復に比較すると大幅に向上しました。修復が困難な破損度合いの大きい動画ファイルも「高度修復」モードで修復できる確率がアップして、ご満足頂けるツールとなっております。
Recverit Ultimaite Plusで特筆すべき点は、破損して再生できないビデオを修復可能な「ビデオ修復機能」です。「快速修復」と「高度修復」2つの修復モードを搭載しているので、何とかして復元したいビデオはRecverit Ultimaite Plusにて修復すれば、お悩みが速攻で解決します。
さらにRecoverit Ultimate plusは、クラッシュしたパソコンのデータにアクセスすることも可能です。(※起動可能なUSBドライブやCD / DVDを作成することが必要)起動しないパソコンにお困りの際にはぜひお試しください。「復元先を指定」→「スキャン」→「復元」のシンプル3ステップでファイル修復を実行しますので、最新技術が盛り込まれたツールなので、パソコン初心者の方でも、ご要望通りに扱えます。デジタル写真や、動画、オーディオなど最先端技術を駆使して、ご利用の可能性の幅を広げる画期的なツールです。
今回の記事で特集したドライブレコーダー・車載カメラの動画ファイルの再生にも対応してますので、この機会に是非お試しましょう。
パソコンで「Wondershare Recoverit」を起動すると、左側のサイドバーに「高度ビデオ復元」をクリックしたら、「開始」ブタンをクリックしてください。
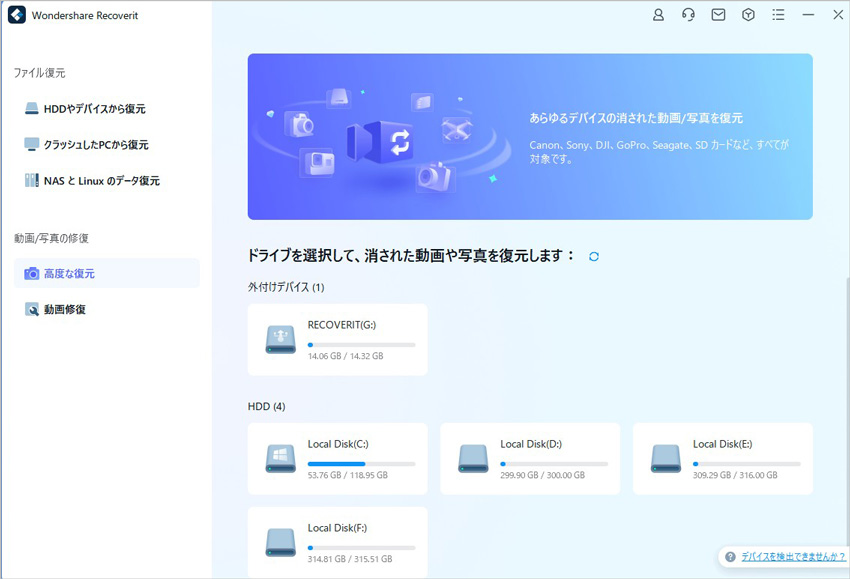
PC内蔵のハードディスクや接続中のHDD、カメラ、携帯端末など外付けドライブも選択できます。
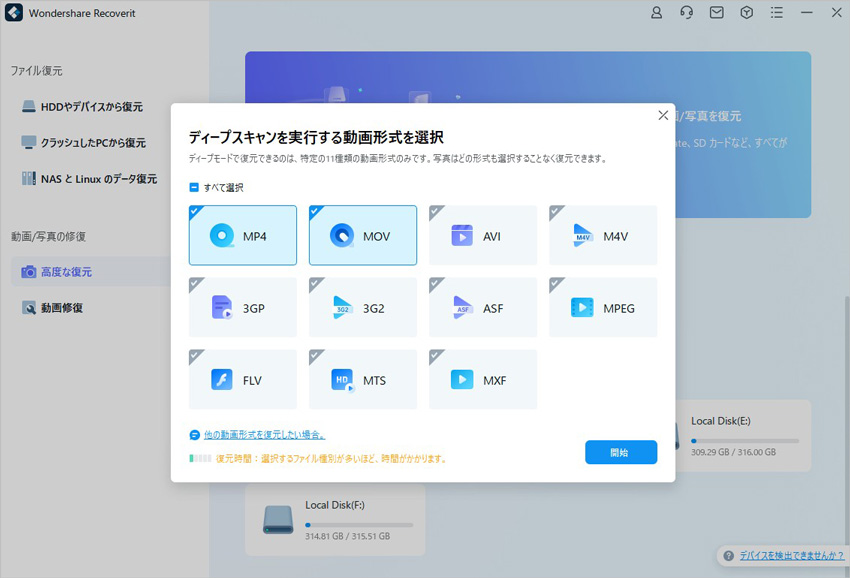
選択後、ビデオのフォーマットを選び「開始」ボタンをクリックすると選択ドライブのスキャンが始まります。スキャンは数分かかりますが、サイズの大きいファイルが多数存在する場合、数時間かかる場合もあります。
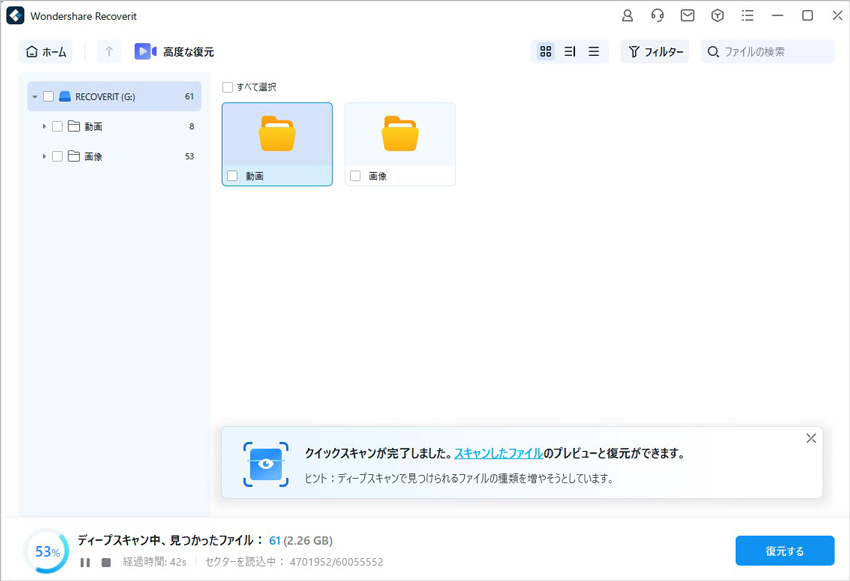
「高度ビデオ復元」機能は、実際には2回分のスキャンを行います。2回のスキャンを行う事により、復元率がグンとUPします。
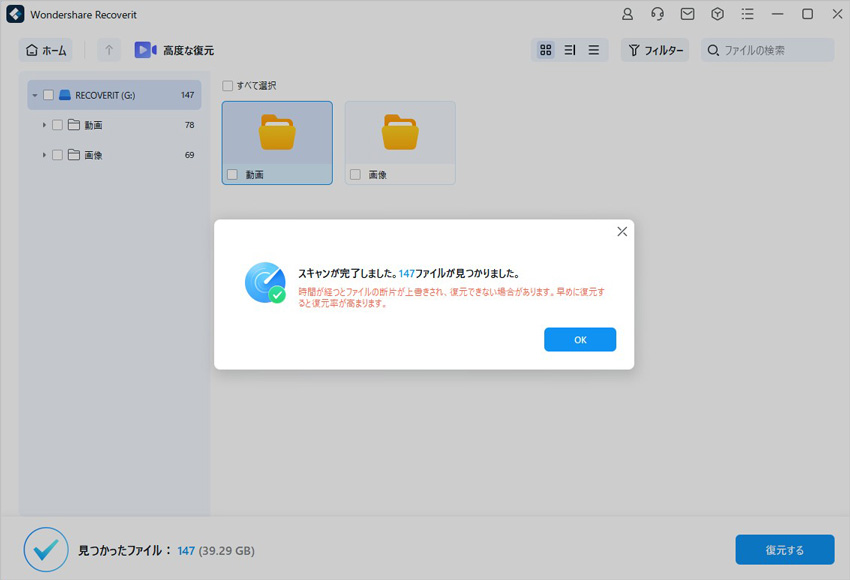
アプリケーションは高度ビデオ復元の結果を表示し、それらをプレビューできます。保存したい動画を選択し、「復元する」ボタンをクリックします。これにより、参照ウィンドウが開き、ビデオファイルを保存する場所を選択できます。元の場所ではなく、安全な別の場所に保存することをお勧めします。
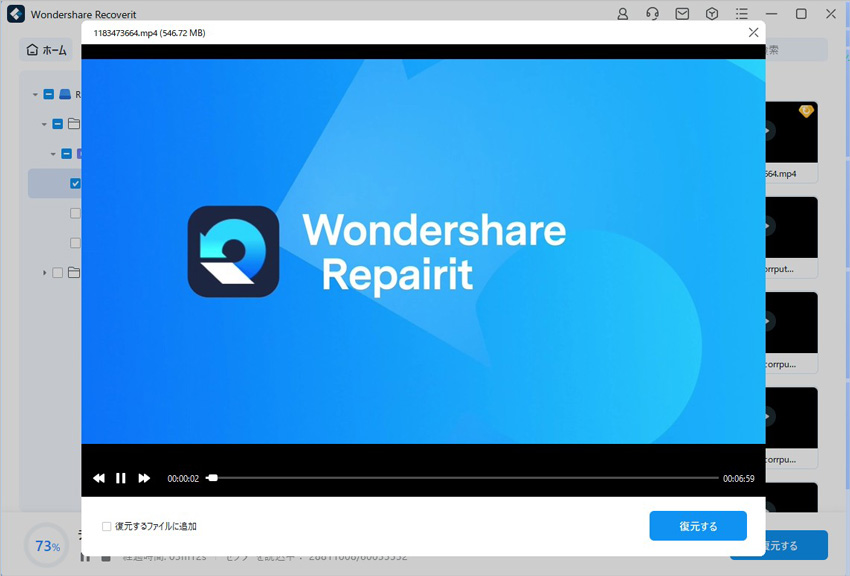
もし以上操作で復元した動画がまだ再生できない場合は、「ビデオ修復」機能をおすすめします。「動画修復の手順」
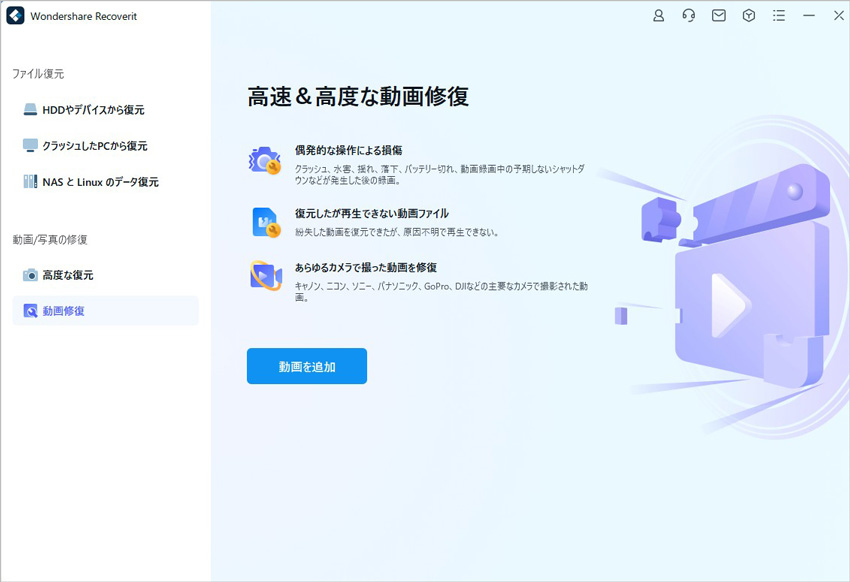
→関連記事:
MP4動画が再生できない時の対処法
パソコンでドライブレコーダーなどの車載カメラの動画を再生・視聴する方法としてまずおすすめしたいのがWindowにデフォルトでプレインストールされている「映画&テレビ」ツールや、「Media Player」などの汎用再生ソフトの利用です。
ただし、お手持ちのパソコンでドライブレコーダー動画を再生する際には、ドライブレコーダーからMicroSDカードを抜き取り、USBカードリーダーを用いてパソコンに動画を読み込ませなければなりません。
ドライブレコーダーの録画ファイル形式は「MP4」や「MOV」「TS」「AVI」ファイルなどで、Windowsパソコンにプレインストールの「映画&テレビ」ツールでは、ほとんどのドライブレコーダーで録画した動画を再生することができます。
VLCは動画再生機能以外でも、他の機能が搭載されています。例えば、破損した動画でも、VLCを使って動画を修復することが可能です。
手順は以下のとおりです。
突発的な事故や、いざという時のために搭載する事で後々の証拠提示や解決の糸口になるということで、ドライバーにとっては必需品と言っても過言でないドライブレコーダーですが、「肝心な時(事故時など)の録画されてなかった」という事例も多いようです。
撮影・録画できていないケースとしては、記録媒体であるSDカードの劣化などが原因の場合がよく挙げられます。定期的にSDカードの確認やフォーマットをすることでドライブレコーダー動画の損傷が防げます。
ドライブレコーダーのSDカードを定期的にフォーマットすれば、SDカードの容量を確保でき、より確実に動画の損傷も回避できます。ただしSDカードをフォーマットした場合、今まで録画した映像が消去されますので、じゅうぶん注意してください。必ず既存の映像をパソコンなどに保存してから行ってください。

現代のデジタル時代において、動画や音楽は私たちの生活の一部となりました。しかし、場合によっては、動画の音声だけを必要とすることがあります。本記事では、無料でMP4ファイルからMP3ファイルへの変換方法を詳しく解説します。 ...
近年アクションカメラは、GoProが先駆者となり国内メーカーも次々と参入し、カメラという歴史ある製品カテゴリーに新風を吹き込んでいます。今回はGoProの活用や動画ファイルが破損した場合の修復方法などをご紹介します。 ...
「保存した動画や転送した動画が再生できない」ということは、どうしても起こってしまうものです。ただ、原因をしっかりと理解して、正しい対処方法を知れば、そうした問題に対処できるようになります。そしてなにより現代は動画の時代ともいわれており、動画トラブルに対する対処方法を覚えておくだけで心強い味方になるはずです。 ...
内野 博
編集長