Aug 27, 2025 • カテゴリ: ビデオ・写真復元/修復
2019年末に世界的に問題となった、新型コロナウィルスの蔓延により、私達の社会生活には大幅な変化が訪れました。特に社会人として就労されている方だけでなく、学生さん達も通学が制限され、自宅での仕事や勉強を余儀なくされました。そこで、インターネットを使った会議や講義の方法が瞬く間に広まっていきました。中でも使い勝手の良さと手軽さがメリットとされるZOOMを利用する企業や学校が増え、需要が拡大されました。 ZOOMには様々な機能が備わっておりZOOMカメラで撮影した動画で、会議内容や講義を再生して確認することが可能です。
ところが、撮影されたはずの動画がパソコンで再生できない場合があります。今回はZOOMカメラ撮影動画が再生できない原因と解決方法についてご説明します。
前述のとおり、ZOOMでは会議やミーティング、セミナーなどを行った際の動画データを保存する機能が搭載されています。無料で利用できますので、後に内容確認のためにはとても便利ですね。では、その撮影された動画ファイルはパソコン内ではどこに保存されているのでしょう?以下の手順を参考にファイルを検索してみましょう。
《ローカル記録の場合》
フォルダのパスが表示されます。クリックして保存先のローカルフォルダを確認しましょう。
《クラウド記録の場合》
この部分に保存したものが表示されるので、記録項目にカーソルを合わせて「開く」を選択で表示されます。保存されるファイル形式としては、audio_only.m4a」と「chat.txt」、「playback.m3u」、「zoom_0.mp4」の4種類がありますので、動画を再生したい場合は「zoom_0.mp4」をクリックすればOKです。
Zoomはミーティングが終了すると、録画されたミーティングの内容がデータ変換されます。その動画を後々パソコンなどで再生しようとして、できない理由としてローカル録画の変換に関する一般的な問題やトラブルシューティングの方法についてご紹介します。
・ディスク容量の問題
[エラーコード 614]と表示された場合、ご利用のパソコンの「ディスク容量」が少なくなっています。空き領域が少ない場合は空き容量を増やす必要があります。
・無効なパス
無効な作業「パス/フォルダ」が表示されます。この警告で無効なネットワーク接続が指摘されることもあります。ZOOM利用者のアカウントでの録画場所を変更し、有効なパス文字列/フォルダーであることを確認することをおすすめします。
・その他の問題
「内部エラー」と表示された場合は、不正なデータストリームのことを示します。または、無効なコマンドや論理的な問題などの異常エラーが起こっていると考えられます。更に録画中にパソコンを閉じたり、録画のデータ変換中に電源を切ったりすると、変換処理が停止してデータ破損の原因となります。
もし、ZOOM撮影動画が破損してしまった場合、もう一度正しいファイルを復元するには、修復ツールが便利です。
【Repairit】は【Wondershare Recoverit】のビデオ修復ソフトの名称で、簡単な操作で壊れてしまった動画を修復できます。ダウンロードして保存した動画や、変換ソフトを使ってフォーマットを変えた動画などが再生できないときには特におすすめのツールです。
破損した動画ファイルの修復率が、旧・Wondershareビデオ修復に比べ大幅に向上しました。
これまでなら、修復を諦めていた破損度合いの大きい動画ファイルも「高度修復」モードなら修復できる確率が向上しました。わずか3ステップでMOV、MP4、M4V、M2TS、MKV、MTS、3GP、AVI、FLV、MXF、INSV形式の動画を簡単に修復します。
また、JPEG、JPG、CR3、CR2、NEF、NRW、RAF、DNG、ARW、GPR形式の写真をまとめて修復することも可能です。
パソコンツールが初心者の方でも、簡単に使えるシンプルな操作画面でありながら、デジタル写真や、動画、オーディオなどを最先端技術を駆使して、ユーザーの創造性の可能性を広げる画期的なツールです。
また、無料試用版でも破損した動画ファイル内からサムネイル表示、また、動画全体をプレビュー再生できるので、有料版のご購入前に、動画が修復できるのかご確認いただけるので安心です。この機会に是非ご利用をおすすめします!
【Repairit】は【Wondershare Recoverit】のビデオ修復ソフトの名称で、簡単な操作で壊れてしまった動画を修復できます。ダウンロードして保存した動画や、変換ソフトを使ってフォーマットを変えた動画などが再生できないときには特におすすめのツールです。
破損した動画ファイルの修復率が、旧・Wondershareビデオ修復に比べ大幅に向上しました。
これまでなら、修復を諦めていた破損度合いの大きい動画ファイルも「高度修復」モードなら修復できる確率が向上しました。わずか3ステップでMOV、MP4、M4V、M2TS、MKV、MTS、3GP、AVI、FLV、MXF、INSV形式の動画を簡単に修復します。
また、JPEG、JPG、CR3、CR2、NEF、NRW、RAF、DNG、ARW、GPR形式の写真をまとめて修復することも可能です。
パソコンツールが初心者の方でも、簡単に使えるシンプルな操作画面でありながら、デジタル写真や、動画、オーディオなどを最先端技術を駆使して、ユーザーの創造性の可能性を広げる画期的なツールです。
さらにRepairitの最新バーションでは高度なAIアルゴリズムを利用した「AI動画補正」機能が追加されました。このAI動画補正技術は、風景、街並み、ポートレート、監視カメラデータなど、様々なシーンの動画において、ノイズ除去やシャープ化を行うことで、映像のクオリティを向上させることができます。また、無料試用版でも破損した動画ファイル内からサムネイル表示、また、動画全体をプレビュー再生できるので、有料版のご購入前に、動画が修復できるのかご確認いただけるので安心です。この機会に是非ご利用をおすすめします!


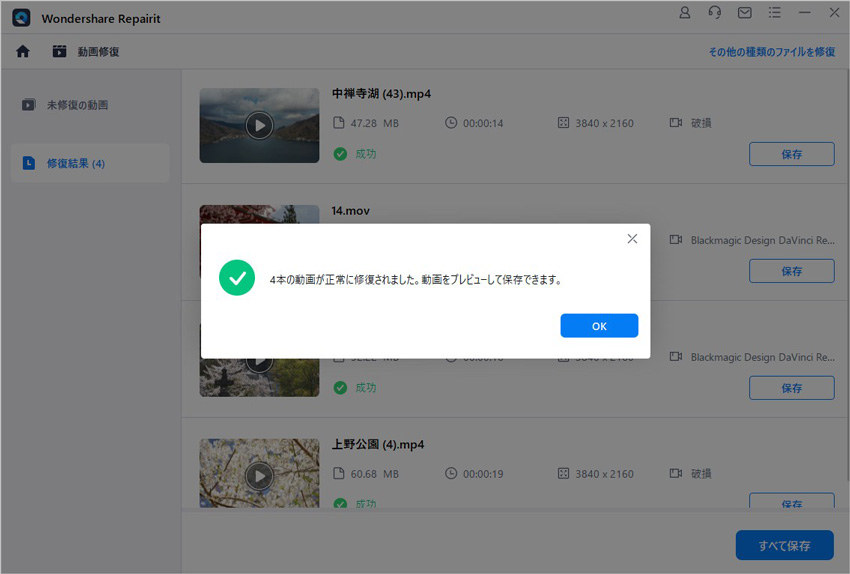
どのツールも無料で簡単に使うことができるので、環境に合ったツールを利用しましょう
今回、紹介したツールは、どれも無料でありながら、高品質で動画を圧縮することができます。広告が表示されないツールも数多く、ストレスフリーで利用することができるのではないでしょうか。また、WindowsやMacOS以外も幅広く対応しているので、用途や使用しているパソコン等を確認して使用するといいでしょう。

premiere proで動画が再生できない3つ原因、4つの対処法を紹介します。プレミアプロは動画編集ソフトな分、再生できない理由の中には少々複雑なものもあります。 ...
AVIファイルは、多くのビデオプレーヤーで再生できる人気のある動画フォーマットです。しかし、WindowsやMacパソコンで問題なく再生する方法が分からない方もいらっしゃるかもしれません。この記事では、WindowsおよびMacパソコンでAVIファイルを再生するための簡単で効果的な方法をご紹介します。 ...
動画・映像・ビデオファイルをパソコンに転送した後再生できなくなることはよくあります。動画ファイルは破損しても修復できる方法を紹介します。 ...
内野 博
編集長