Aug 27, 2025 • カテゴリ: ビデオ・写真復元/修復
この記事では、AVIファイルをWindowsおよびMacパソコンで再生する方法を紹介します。AVIは広く使用されている動画ファイルフォーマットであり、多くのデバイスやプレーヤーでの再生がサポートされています。しかし、特定の状況下では適切なプレーヤーソフトが必要になることがあります。
WindowsとMacでは、標準のメディアプレーヤーでもAVIファイルを再生できることがありますが、コーデックの互換性やファイルの損傷などの問題が発生することがあります。このような場合、サードパーティ製の動画プレーヤーやコーデックパックをインストールすることで解決できることが多いです。
AVI(Audio Video Interleave)ファイルは、音声と動画を同時に格納できるマルチメディアコンテナフォーマットの一種です。このフォーマットは、広範な使用例として知られ、異なるコーデック(MP4⇔AVI 変換ソフトウェア)や圧縮方式に対応するため、様々なメディアプレーヤーで再生が可能です。
AVIはMicrosoftによって開発され、その高い互換性とクオリティは、多くのユーザーに支持されています。また、AVIファイルは編集や変換が比較的容易であり、プロフェッショナルな動画制作から個人用途まで広く利用されています。
ここでは、パソコンに標準搭載されているアプリケーションを利用してAVIファイルを再生する方法について解説します。これらの標準アプリは利用環境によって異なり、WindowsとMacそれぞれに特有のメディアプレーヤーがあります。
Windows標準のメディアプレーヤーアプリケーションであるWindows Media Playerは、AVIファイルの再生に適しています。このアプリケーションは通常、Windowsオペレーティングシステムに最初から搭載されており、ユーザーが手軽に利用できます。次に具体的な操作手順を示します。
スタートメニューから「Windows Media Player」を検索し、アプリケーションを起動します。
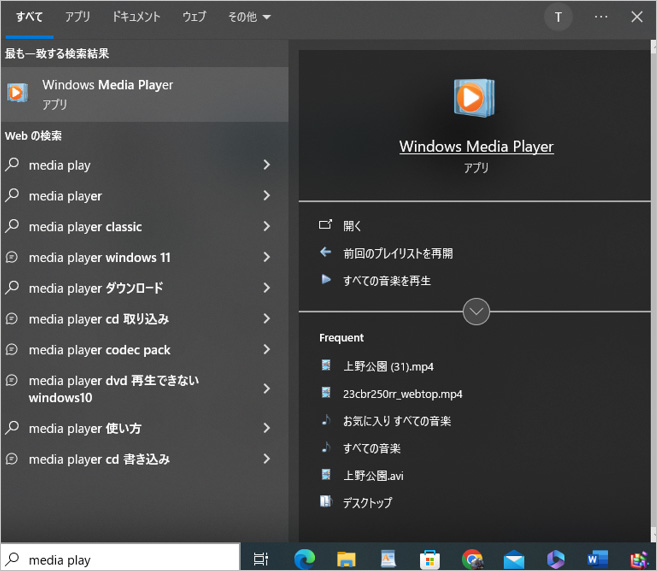
Windows Media Playerが起動したら、画面左側にある「ライブラリ」または「メディア ガイド」から「ビデオ」を選択します。
*メディアライブラリの更新にはしばらく時間がかかります。また、.aviファイルとmp4ファイルは自動的にライブラリに読み込まれ、フォルダを指定したり、ファイルを選択する必要はありません。
AVIファイルが保存されている場所を見つけ、ダブルクリックして開きます。
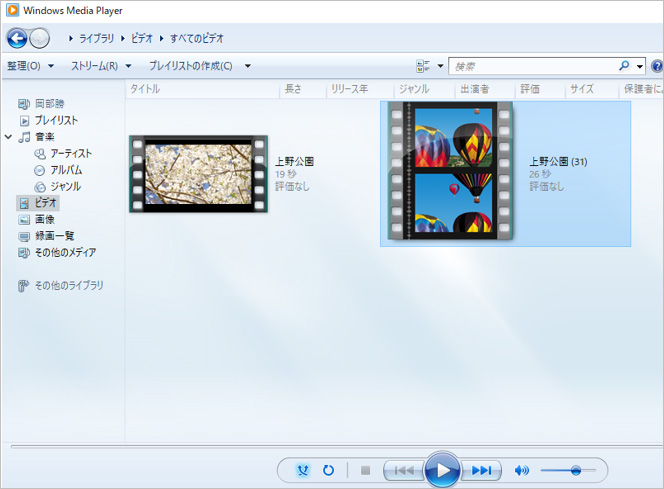
AVIファイルが選択されると、Windows Media Playerで自動的に再生が開始されるはずです。再生ボタン(通常は再生アイコン)がクリックされていない場合は、再生ボタンをクリックして再生を開始します。
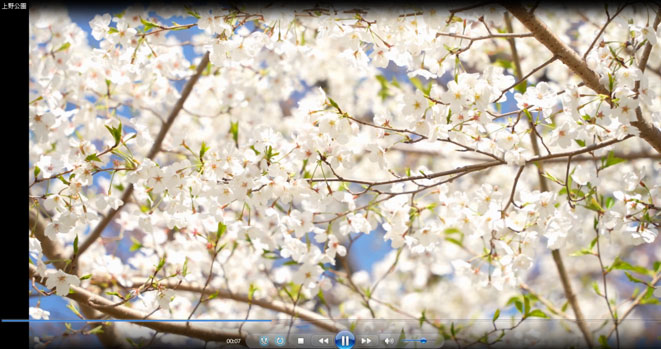
Mac標準搭載のアプリQuickTime Playerは、デフォルトではAVIファイルを再生できません。ただし、Perianというサードパーティ製のコーデックをインストールすることで、QuickTime PlayerでAVIファイルを再生することができる場合があります。ただし、Perianは現在開発が停止しているため、他のメディアプレーヤー(例:下記のVLC Media Playerなど)を使用してAVIファイルを再生することをお勧めします。
ここでは、AVIファイルを再生するために無料で利用できるプレーヤーソフトウェアを紹介します。標準のメディアプレーヤーアプリケーションが不足している場合や特定の要件を満たすために、サードパーティ製のプレーヤーソフトを活用することができます。
VLC Media Playerは、AVIファイルの再生に優れており、クロスプラットフォームに対応しています。このオープンソースのプレーヤーソフトウェアは、WindowsとMacの両方の環境で利用可能で、高い互換性を備えています。
インストールが完了したら、VLC Media Playerを起動します。
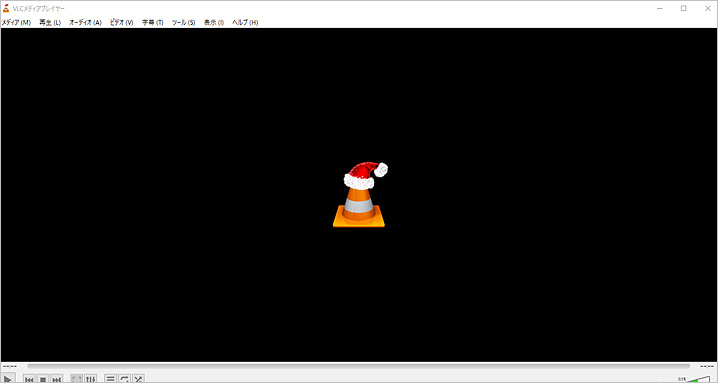
メニューバーの「メディア」をクリックし、ドロップダウンメニューから「ファイルを開く」を選択します。
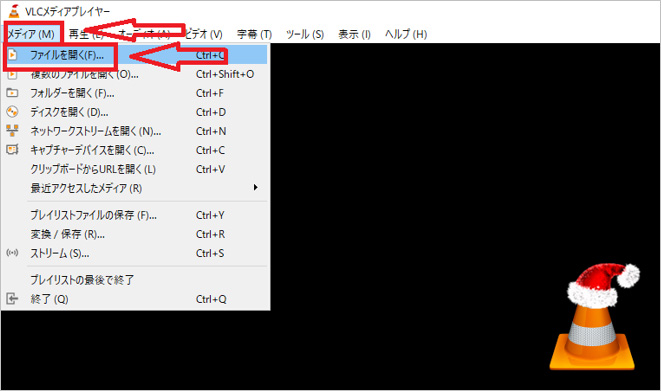
ファイルダイアログが表示されたら、再生したいAVIファイルを選択します。選択したAVIファイルをクリックして、「再生」ボタンをクリックします。
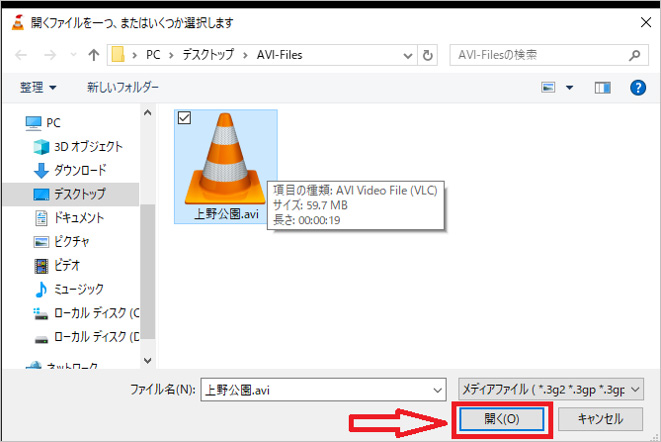
AVIファイルが再生されます。再生コントロールバーを使用して、再生、一時停止、スキップ、音量調整などの操作ができます。
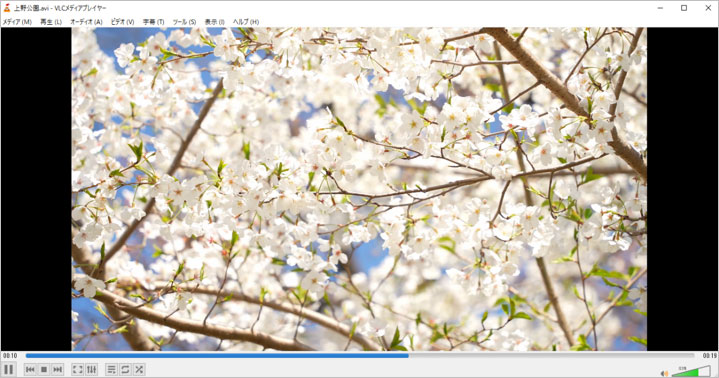
SMPlayerは、Windows、Linux、Macの全ての主要なプラットフォームで利用可能な無料のプレーヤーソフトです。SMPlayerは、内蔵のコーデックを使用して多くのメディアフォーマットに対応しており、AVIファイルの再生にも適しています。
インストールが完了したら、SMPlayerを起動します。
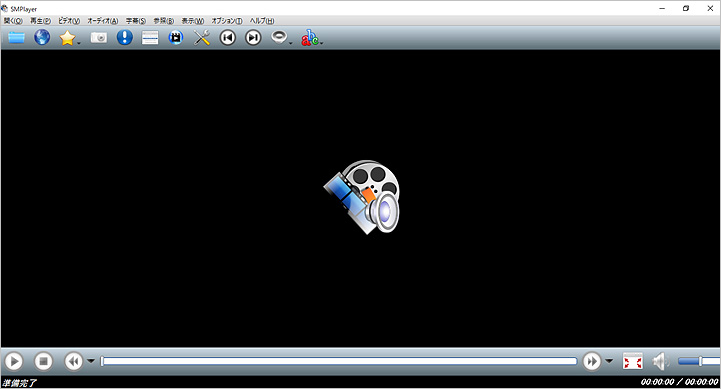
メニューバーから「ファイル」メニューを選択しクリックします。
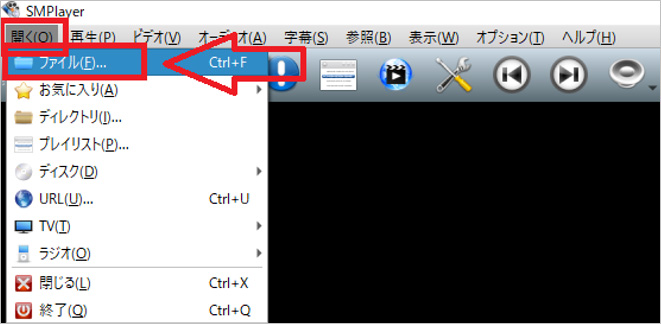
ファイルダイアログが表示されたら、再生したいAVIファイルを選択します。選択したAVIファイルをクリックして、「開く」ボタンをクリックします。
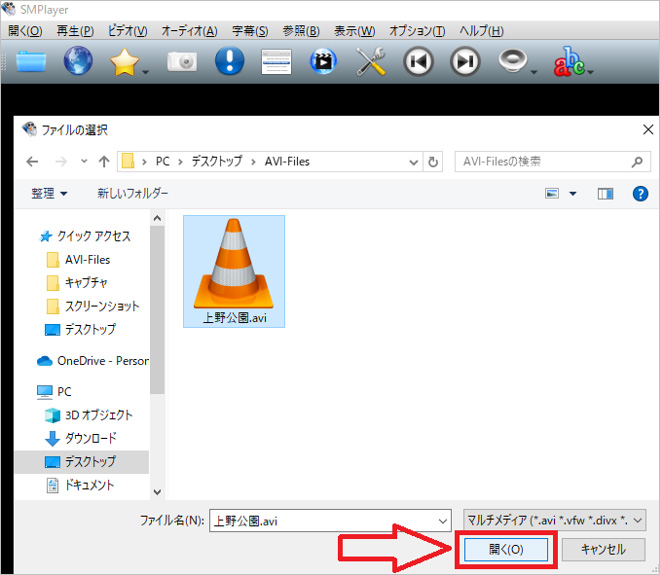
これでAVIファイルが再生されました。次にVLC Media Playerと同じように再生コントロールバーを使用して、再生、一時停止、スキップ、音量調整などの操作ができます。
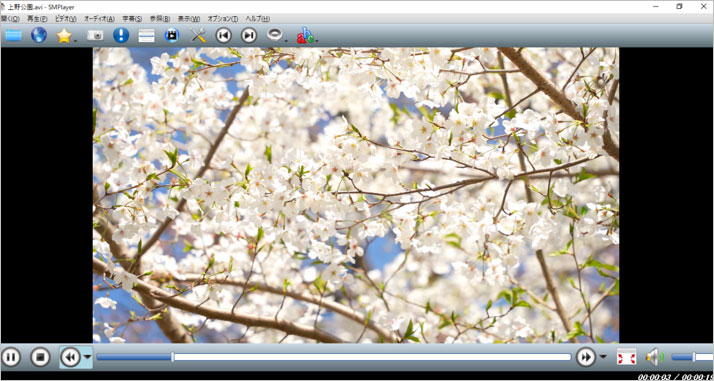
AVIファイルが開けない場合、それはファイルが損傷している可能性があります。このような場合、WondershareのRepairitを利用することをおすすめします。そして、Repairitは、AVIファイルの確実な修復を行い、スムーズな再生が可能となります。Repairitは、損傷したAVIファイルを修復するための強力なツールです。
AVIファイルのほかRepairitがMOVやMP4、MKVなど様々な動画形式に対応し、手軽に破損した動画を修復することができます。撮影中、記録中、編集中など様々な場面で動画が破損してしまう可能性がありますが、Repairitは破損した状況に関わらず復元・修復することが可能です。それにRepairitの操作もとても簡単でパソコンに詳しくない方でもスムーズに使用できます。
そして、修復した動画をより鮮明で高画質にしたい場合にRepairitの最新バーションに追加された「AI動画補正」機能を利用することがおすすめです。この機能が高度なAIアルゴリズムを使って動画を分析し、映像を向上させることができます。また、AI技術を活用しているため、従来の手法では難しかった細部の補正もスムーズに行うことができます。ぜひ無料ダウンロードして体験してみましょう!
「Wondershare Repairit」を起動した後、「動画修復」を選択して、画面真ん中にある「+追加」をクリックしたら、破損した動画ファイルを読み込みます。

右下にある「修復」をクリックすると、画像修復が開始されます。修復完成できましたら、メッセージがポップアップされ提示します。

保存」ボタンをクリックすると、修復できたファイルを保存できます。複数のファイルを選択する場合、「すべて保存」ボタンをクリックしたら一括保存されます。

ご注意:修復されたファイルを元保存場所に保存しないでください。(上書き保存を避けます。)

iPhoneでムービー撮影した動画の拡張子として使われるMOVファイルはパソコンで再生できないトラブルが頻繁に起こります。今回はiphoneで撮影した動画がパソコンで再生できないときの対処法を紹介します。 ...
MPEGは、もともとテレビでビデオを録画したり再生したりするために作られたビデオ圧縮形式です。MPEGファイルは、MPG、MPEG-1またはMPEG-2ファイルと呼ばれることもあります。ここでは、MPEGファイルをMP4に変換する方法と、再生できないMPEGファイルを修正する方法を説明します。 ...
iphoneで動画を再生すると音が出ないというトラブルが稀に発生します。録画した動画を楽しもうとしたのに音が出ないと魅力も半減です。iphoneが故障したのではと慌ててしまいますが、実際は初歩的な操作ミスが原因というケースも少なくありません。 ...
内野 博
編集長