Aug 27, 2025 • カテゴリ: ビデオ・写真復元/修復
premiere proで動画が再生できない3つ原因、4つの対処法を紹介します。
プレミアプロは動画編集ソフトな分、再生できない理由の中には少々複雑なものもあります。
| 目次: |
プレミアプロはIllustratorやPhotoshopでおなじみのAdobe社が手掛けている動画編集ソフトです。
IllustratorやPhotoshopがそうであるように、premiere proもプロご用達なわけですがそのプレミアプロ上で再生できないとなったら死活問題と言えます。
プレミアプロのプレビュー画面で再生できない問題は、環境設定などが合っていない事に尽きます。
例えば2018年10 月から適用されたバージョン13.0や、2019年2月のバージョン13.0.3など、バージョン13になってから設定ファイル関連が上手く行かなくなりプレミアプロのプレビュー画面で再生できない事が多発しています。
もしくはバージョン13関連でなくても、環境設定が合っていないなどがあります。
プレミアプロはWMVやMP4、OpenEXRやRushなどあらゆる動画が再生・編集できます。
ところがそれでも扱いたいファイルのエンコード形式が対応していなかったり、「サポートされているすべてのファイル」にチェックが入っていない状態だと動画形式を上手く読み込まず、プレミアプロでも再生されない事があります。
単純にメモリーや容量が足りないから動かない事もあります。
パソコンの搭載メモリーや容量を超過して使っているから止まったり、容量不足でプレミアプロが再生できない事があります。
ちなみにGPUやメモリーの限界が来ると、処理が止まるように作られているのが判明しています。
また最近はSSDを使っているユーザーも多いと思いますが、SSDは容量にある程度の割合に達すると極端に処理が重くなります。
環境設定を一度削除すると解決出来る事があります。
C:\Users\<ユーザー名>\Documents\Adobe\Premiere Pro\<バージョン>\Profile-<ユーザー名>
書類/Adobe/Premiere Pro/<バージョン>/Profile-<ユーザー名>
内の「Adobe Premiere Pro Prefs」ファイルの名前を自分が分かる名前に変え、premiere proを再起動させます。
エンコード形式が合わない事でpremiere proが再生出来ない場合、変える方法があります。
HD Video Converter Factory ProやAdobe Media Encoderなどの動画変換ソフトで変更。
またはMac環境でするなど同じ動画変換でも色々あります。
ただ詳しく書くと内容が膨大になり、様々な原因と対処法を書くこの記事の意図と大きくずれるので、割愛します。
ちなみにYou Tubeなど動画共有サイトにアップロードする際、エンコード形式が合わなくてアップロードが上手くいかない事もあるので、エンコードは重要な問題となります。
premiere proは動画を扱う関係上、キャッシュも大きくなりがちです。
特にメディアキャッシュと言う、新しいアセットやレンダリングごとに多量に容量を取ってしまいます。
これは高速にファイルにアクセスするためのものですが、プレミアプロが再生されないとしたら本末転倒です。
そこでまず「編集」→「環境設定」→「メディアキャッシュ」の順番に押します。
次に「メディアキャッシュファイル」→「削除」→「未使用のメディアキャッシュファイルを削除」の順に押せばキャッシュが消えます。
メディアキャッシュとメディアキャッシュデータベースは別物です。
メディアキャッシュデータベースとは簡単に言うと、Premiere Pro以外でもMedia EncoderやEffectsの他のAdobe製品でも使われる素材のようなものです。
これらのソフトで製作中なら削除しないほうが無難です。
とは言え動作がもたついている時に、Premiere Proに慣れた上で捨てる・捨てない方がいい判断が付くようになれば、一種の選択肢となります。
場所を変更して必要にならなくなったらフォルダの中身を削除します。
「環境設定」→「メディアキャッシュ...」の順に鵜籠して、左側の「メディアキャッシュ」欄から「メディアキャッシュデータベース」の「参照」で選べます。
なお、メディアキャッシュファイルも同じような場所にあります。
当然動画ファイル自体を壊してしまい、プレミアプロ上でも再生できない場合があります。そんな時はWondershareが提供する「Repairit」がお薦めです。Repairitは高修復率を誇り、破損動画と同じ端末と同じ形式で作られたファイルをアップロードする事で直す高度修復モードがあります。15年以上もの開発の歴史があり、またデータ修復に関する様々なノウハウを蓄積してきているので、高修復率である事が謳えるのです。
さらに、Repairitの最新バーションでは高度なAIアルゴリズムを利用した「AI動画補正」が追加されました。この機能を使って動画ファイルのディテールを鮮明にし、ノイズを減らし、ぼかしを除去し、最高のビジュアルを実現できます。また、動画の4倍アップスケーリング機能により、動画の画質を簡単に4Kに向上させることができます。ぜひ、この機会に便利な動画修復ソフトRepairitをお使いいただき、強力なAI新機能をご堪能ください!
しかも修復を試みた動画のプレビューだけなら無料で、実際にそれを保存する時にお金がかかるシステムで、なおかつ7日間返金保証なので試しやすいです。


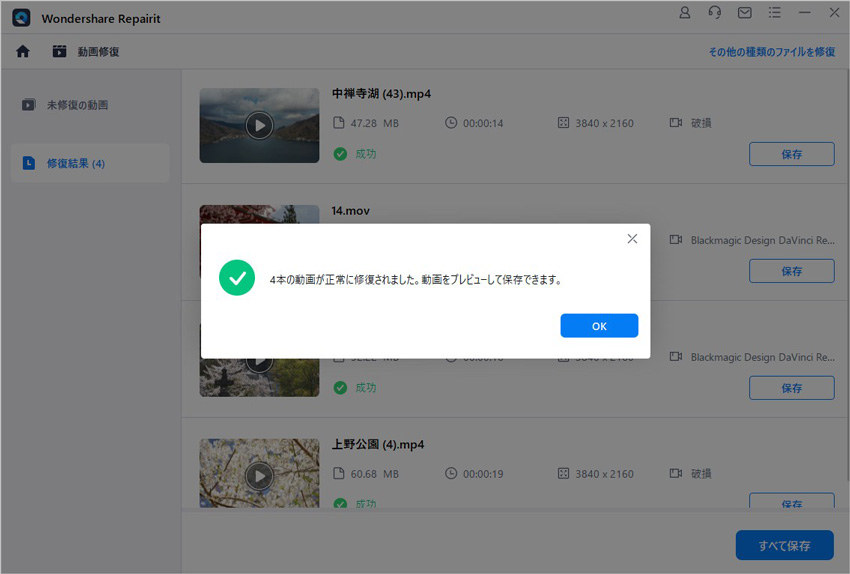

Googleフォトで動画を効率的に保存したい方へ。Googleフォトを活用して動画を保存し、ダウンロードする手順を詳しく解説します。大切な動画を安全に保管しましょう。 ...
youtubeの読み込みが遅いなど、パソコンの動画が遅い原因と対策方法を各4つずつ紹介します。youtube自体が遅いと言うより、パソコンやWebブラウザ自体に問題がある場合についてここでは言及しているので、youtubeの動画に限らない知識が欲しい人も、是非見て下さい。 ...
「アマゾンプライムビデオで楽しみにしていた映画があるのに見ることができない・・・」こんな経験をした人も多いのではないかと思います。 アマゾンプライムビデオが見られない原因はユーザーの環境によってさまざまですが、エラーコードが表示されている場合にはエラーコードをヒントに対処することでビデオが見られるようになることがあります。 ここでは「エラーコード5004」について詳しく説明していきます。 ...
内野 博
編集長