USBメモリを使用する際、ファイルシステムの選択は重要です。特にNTFSは、大容量のファイルの取り扱いやセキュリティ機能が強化されているため、多くのユーザーに利用されています。この記事では、NTFSの基本とUSBメモリをNTFSにフォーマットする方法について詳しく解説します。
NTFS(New Technology File System)は、Microsoftが開発したファイルシステムで、Windows OSで広く使用されています。NTFSの主な特徴として、ファイルサイズに制限がほぼないため大容量ファイルを保存できる「大容量ファイルのサポート」、ファイルやフォルダごとにアクセス権を設定できる「セキュリティ機能」、ファイルシステムのトラブルを検知し修復する「ジャーナリング」があります。
USBメモリのファイルシステムには、FAT32やexFATもありますが、NTFSはこれらに比べて多機能であり、大容量のデータ管理に適しています。また、NTFSを使用することでセキュリティが強化され、ファイルシステムの安定性が向上します。特に、大容量のファイルを扱う場合やセキュリティを重視する場合に適していて、USBメモリのファイルシステムとしても優れたパフォーマンスを発揮します。
|
ファイルシステム |
大容量ファイルサポート |
セキュリティ機能 |
ジャーナリング |
|
NTFS |
あり |
あり |
あり |
|
FAT32 |
制限あり |
なし |
なし |
|
exFAT |
あり |
なし |
なし |
ここでは、WindowsでUSBメモリをNTFSにフォーマットする手順を紹介します。
具体的な操作手順は、以下のようになります。
1.USBメモリを接続:パソコンのUSBポートにUSBメモリを差し込みます。
2.エクスプローラーを開く:エクスプローラーを開き、接続したUSBメモリを右クリックします。右クリックメニューから「フォーマット」を選択します。
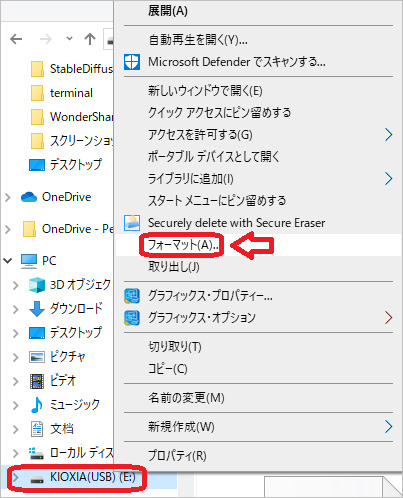
3.ファイルシステムのドロップダウンメニューから「NTFS」を選択し、「クイックフォーマット」のチェックボックスにチェックを入れます。そして、「開始」をクリックします。
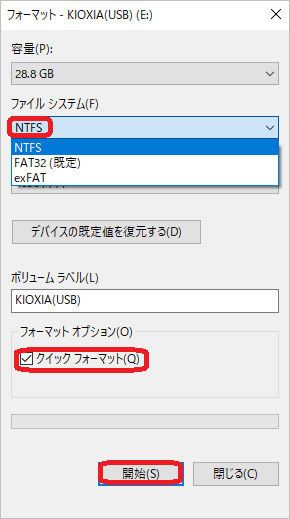
4.フォーマットを開始する前に、データがすべて消去されることを警告するダイアログが表示されます。「OK」をクリックしてフォーマットを続行します。
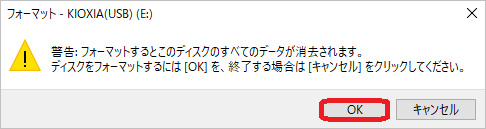
5.フォーマットが完了すると、完了のメッセージが表示されます。「OK」をクリックしてウィンドウを閉じます。これで、USBメモリはNTFS形式でフォーマットされ、使用準備が整いました。
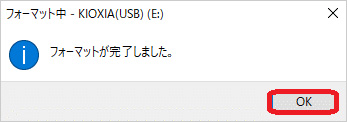
USBメモリを誤ってNTFSフォーマットしてしまった場合でも、データ復元ソフトウェアやWindowsのコマンドプロンプトを使用することでデータを取り戻すことが可能です。以下では、2つの方法を紹介します。
USBメモリのフォーマットを行うと、もともとメモリ内に格納されていたデータは消去されてしまいます。もっとも、うっかりデータを消してしまったからといってすぐに諦めるのは早計です。というのも、Recoveritというソフトウェアを使用すれば、消去されてしまったデータを復元できる可能性があるからです。
ソフトウェアの使い方は非常に簡単で、3つのステップでフォーマットしたUSBメモリからデータを復元できます。

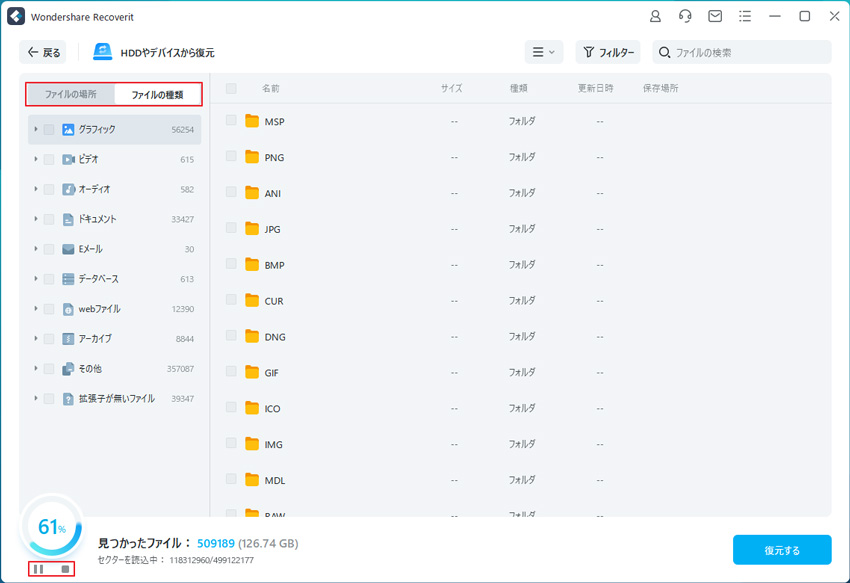
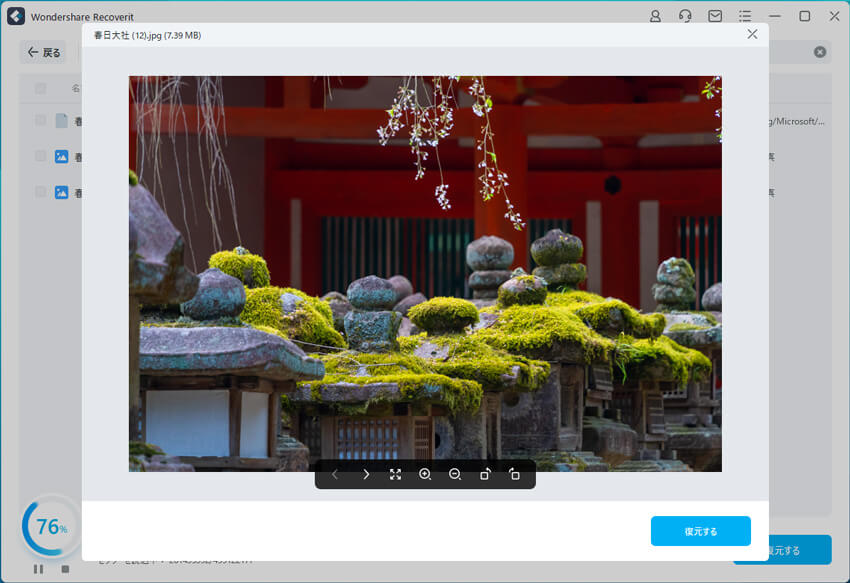
RecoveritでUSBメモリのデータ消去に備えよう
以上で見てきたように、Recoveritを使えば、誤って消してしまったUSBメモリ内のデータを簡単に元に戻すことができます。UBSメモリだけでなく、内蔵ハードディスクや外付けハードディスクのデータ復旧にも使えるようになっていますので、記録媒体のフォーマットを頻繁に行うような方は、万が一のトラブル時に備えて、手元に用意しておくと良いでしょう。
Windowsのコマンドプロンプトを使用する、具体的な操作方法を以下に示します。
1.Windowsの検索バーに「cmd」と入力し、コマンドプロンプトを右クリックして「管理者として実行」を選択します。
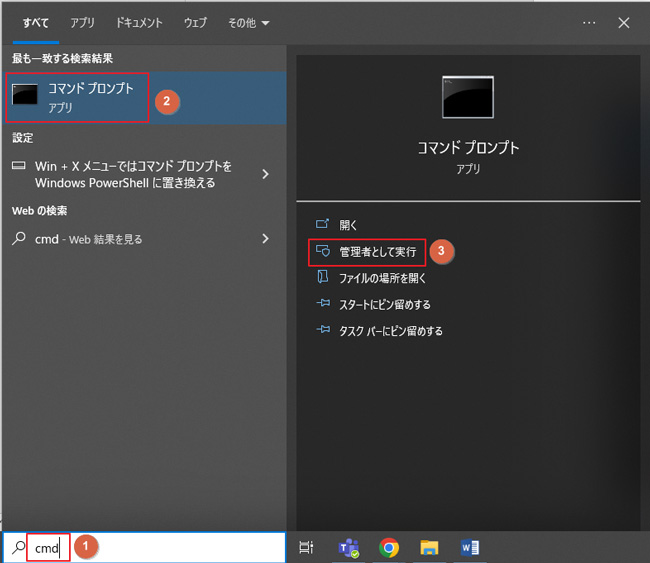
2.コマンドプロンプトで「chkdsk /f E:」と入力し(ここで、EはUSBメモリのドライブレターです)、Enterキーを押します。

3.chkdskコマンドが実行され、ファイルシステムのエラーが修正されます。これにより、消失したファイルが復元される場合があります。
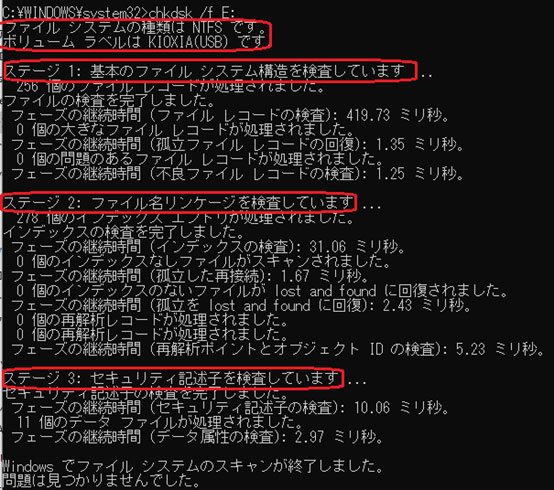
USBメモリをNTFSにフォーマットする際には、いくつかの注意点があります。まず、フォーマットを行うとすべてのデータが消去されるため、事前に必要なデータのバックアップを必ず行ってください。次に、NTFSはWindowsで標準でサポートされていますが、Macや一部のデバイスでは互換性がない場合がありますので、使用するデバイスでの互換性を確認することが重要です。
特に、MacでNTFSを使用する場合は、NTFSドライバーをインストールする必要があります。これらの注意点を確認し、NTFSにフォーマットしUSBメモリの機能を最大限に活用しましょう。また、データ復元にはRecoverit(リカバリット)の利用をおすすめします。Recoverit(リカバリット)は、フォーマットによって消去されたデータを高い精度で復元できる信頼性のあるソフトウェアです。誤って、USBメモリをフォーマットしてしまった場合でも、Recoveritを使用することで簡単にデータを取り戻すことができ、USBメモリを安心して利用することができます。

128GBのUSBメモリーをFAT32で利用したい場合があると思います。usbメモリーをFAT32で利用する際は、USBメモリーをフォーマットする必要があります。そこで今回は、Windows7/8/10で128GBのusbメモリーをfat32にフォーマットする方法を紹介します。 ...
NTFSは、FAT32に比べて大容量のファイルやディスクをサポートし、データのセキュリティや耐障害性が向上しています。USBメモリをNTFSにフォーマットすることで、大容量のファイル転送やセキュリティ機能を活用できます。この記事では、USBメモリをNTFSにフォーマットする簡単な方法をご紹介します。 ...
usbを使うときにはフォーマットをしなければいけません。 一度リセットしてusbを一から使いたいというときに、無駄なデータを削除していくのではなく、フォーマットしてまっさらのお状態から使い始めることができます。今回はお使いのusbをフォーマットする方法及びフォーマットしたデータを復元する方法を紹介させていただきます。 ...
内野 博
編集長