Windows10のPCで外部のUSBデバイスを利用すると、「USBデバイスが認識されません」のエラーが発生することがあります。あまりにも同じエラーが発生すると、USBデバイスやPCに問題があるかもしれません。
本ページでは、「USBデバイスが認識されません」のエラーが頻発するときの対処法を紹介します。
「USBデバイスが認識されません」のエラーが頻発する状況では、以下の原因が予想されます。
● USBポートの不具合
● USBデバイスやケーブルの不具合
● USBへの電力供給が不足している
● USBデバイスドライバーの問題
● Windows10のシステム不具合
よくある原因はUSBポート、USBデバイスやケーブルの不具合です。USBポートやデバイス、ケーブルに問題がなければ、他の原因が考えられます。
「USBデバイスが認識されません」と表示される原因はさまざまなので、1つずつ対処法を行いましょう。
「USBデバイスが認識されません」のエラーが発生したときは、以下の対処法を順番に行います。
1. 他のUSBポートに接続
2. 別のUSBケーブルを使う
3. 他のUSBデバイスを使ってみる
4. USBセレクティブサスペンドの無効化
5. USBコントローラーや機器のドライバー再インストール
6. システムファイルチェッカーを活用
それぞれの対処法を詳しく解説します。
「USBデバイスが認識されません」のエラーが発生したら、まずUSBデバイスを他のポートに接続してみましょう。デバイスを他のUSBポートに接続すると問題がない場合、エラーが起きるポートに不具合が発生している可能性があります。そのため、このあとご紹介する④の対処法を試すか、PCのメーカーに問い合わせてみましょう。
USBケーブルが断線してエラーが発生するパターンもあります。そのため、別のケーブルを使ってUSBデバイスとPCを接続するのも行いたい対処法です。ケーブルを交換してエラーが発生しなくなったら大丈夫です。
他のPCを持っているのであれば、そのPCにUSBデバイスを接続してみましょう。他のPCでも同じエラーが起きるのであれば、USBデバイスに問題があります。他のPCではエラーが発生しない場合、エラーが起きるPCに問題があります。
USBセレクティブサスペンドの設定が原因の場合もあります。USBセレクティブサスペンドとは、一定の時間内に使われていないUSBポートの電源を自動で切る機能です。この設定が有効だとエラーが発生する場合があるので、設定を確認しておきましょう。
USBセレクティブサスペンドの設定を確認する場合、まず以下の手順を行います。
1. スタートボタンを右クリック
2. 「電源オプション」を左クリック
3. 表示されるウィンドウの右側で「電源の追加設定」を左クリック
4. ウィンドウ右側で「プラン設定の変更」を左クリック
5. ウィンドウ下部にある「詳細な電源設定の変更」を左クリック
6. 「USB設定」を左クリックしてツリーを開く
7. 「USBセレクティブサスペンド」を左クリック
「有効」の表示があれば、それを左クリックのうえ「無効」に切り替えてください。「無効」と表示されていれば、他の原因が考えられます。
USBコントローラーやデバイスのドライバーに不具合が発生している可能性もあります。そのため、これらを再インストールするのも方法の1つです。
USBコントローラーを再インストールする場合、まず以下の手順を行います。
1. スタートボタンを右クリック
2. 「デバイスマネージャー」を左クリック
3. 表示されるウィンドウの上部で「表示」を左クリック
4. 「非表示のデバイス」を左クリック
5. 「ユニバーサルシリアルバスコントローラ」を左クリックしてツリーを開く
次に「ユニバーサルシリアルバスコントローラ」の下に表示された項目すべてで、以下の手順を行います。
1. 「デバイスドライバー」を右クリック
2. 「デバイスのアンインストール」を左クリック
すべての項目をアンインストールしたら、PCを再起動すると自動で再インストールされます。
USBデバイスのドライバーは、以下の方法で再インストールできます。
1. スタートボタンを右クリック
2. 「デバイスマネージャー」を左クリック
3. 表示されるウィンドウで「ディスクドライブ」を左クリックしてツリーを開く
4. エラーが発生するUSBデバイスの名称を右クリック
5. 「デバイスのアンインストール」を左クリック
6. PCを再起動
Windows10のシステムファイルが破損している可能性があるので、システムファイルチェッカーの利用も選択肢に入ります。
システムファイルチェッカーは以下の手順で行えます。
1. スタートボタンを右クリック
2. 「Windows PowerShell」を左クリック
3. 表示されるウィンドウの末尾で「DISM.exe /Online /Cleanup-image /Restorehealth」と入力
4. 「Enter」キーを押す
5. プロセス完了が確認できれば、ウィンドウの末尾で「sfc /scannow」と入力
6. 「Enter」キーを押す
「Windows リソース保護は、破損したファイルを検出し、正常に修復しました」と表示されたら、作業は完了です。
「USBデバイスが認識されません」のエラーが頻発に起きると、デバイスに保存しているデータが消える恐れがあります。エラーが消えたデータはPCの基本機能では復元できません。そのため、データ復元ソフトを使う必要があります。この問題で活躍するデータ復元ソフトは「Recoverit」です。
Recoveritは2000種類以上の保存デバイスに対応しており、どのようなUSB機器からも失われたデータを復元できます。操作手順は3ステップだけなので、初心者の人が使う場合も難しくありません。対応ファイル形式は1000種類以上なので、どのようなファイルも復元できるほど万能です。
まずはRecoveritをダウンロードしてインストールします。
パソコンで「Recoverit」 を起動すると、左側の「HDDやデバイスから復元」を選択して、「外付けデバイス」から対象のUSBメモリを選択してクリックします。

そうすると、USBメモリから消えたデータをスキャンし始めます。スキャン終わった後、見つけたファイルはフォルダあるいはファイル形式ごとに表示されます。
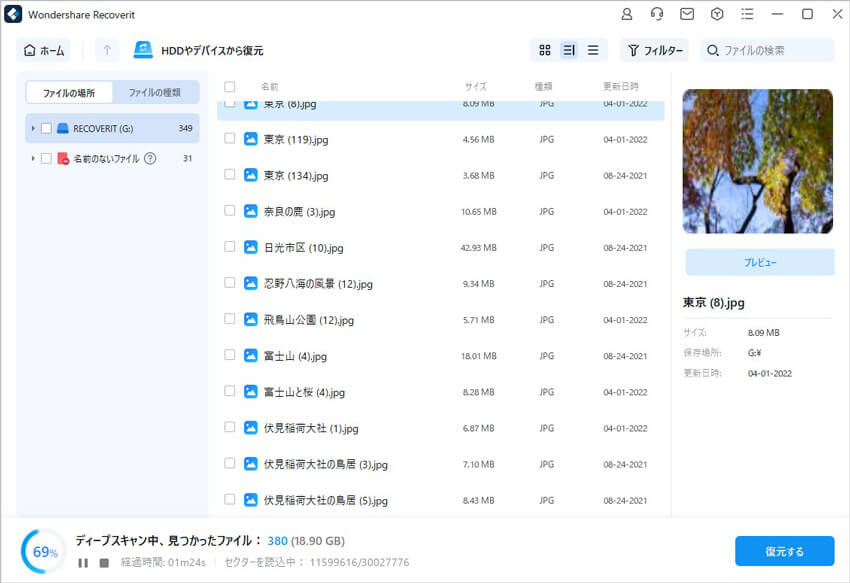
USBメモリのデータをスキャンした後、失われたファイルがあるかどうかを確認するためにプレビューを行います。その後、復元したいUSBメモリのファイルにチェックを入れて、「復元する」をクリックすれば完了です!(オリジナルファイルと同じ場所に保存しないでください。)

「Recoverit」ならフォーマットされたUSBメモリーからデータを復元できるのでご安心くださいね。また、Recoveritを使うことで、USBメモリの復元だけではなく、外付けHDDの復旧、SDカードデータ復元やフォーマット復元などにも幅広く対応しています。ぜひお試しください。

USBショートカットウイルスを取り除くための究極のステップを知っていますか?USBドライブ上のウイルスをプロフェッショナルに取り除くための手順を説明します。 ...
意味不明なアルファベットと数値の羅列に見える、エラーコード0x800703eeが出た場合の対処法をここでは紹介しています。 0x800703eeが出ただけでは、原因は特定出来ないので、そこはパート2で様々な原因と具体的な対処法を書いているので参考にして下さい。 ...
パソコンがusbメモリーを認識しない!?「USBドライブにディスクを挿入してください」エラーが表示されましたら、どのように対応すればいいでしょうか。本文で対処法を詳しくご紹介! ...
内野 博
編集長