USBメモリは、データの保存と持ち運びに便利なツールですが、初心者には扱いが難しいこともあります。この記事では、パソコンでUSBを開く基本的な方法と、USBに保存したデータを開く方法を解説します。これらの知識を身につけることで、USBメモリを快適に使いこなせるようになりましょう。
まずは、USBメモリをパソコンのUSBポートに差し込みます。USBポートは通常、パソコンの前面または背面にいくつか並んでいます。USBは、差し込む向きが決まっているので無理に押し込まず、ゆっくりと差し込んでください。また、USBポートの形とUSBメモリの形が合っているか確認することが大切です。無理に差し込むと、USBポートやUSBメモリが壊れる可能性があるので注意しましょう。接続が完了すると、多くの場合、パソコンが自動的にUSBメモリを認識します。その時、画面右下に小さなポップアップが表示されたり、音が鳴ったりします。これで、USBメモリをパソコンで開く準備ができました。

USBメモリをパソコンに接続しても自動的に開かない場合は、少しだけ手を加える必要があります。しかし、難しい操作は必要ないので、安心して下さい。基本的には、「エクスプローラー」、「マイコンピュータ」または、「Finder」からアクセスすることができます。具体的な手順をこれから詳しく説明していきます。
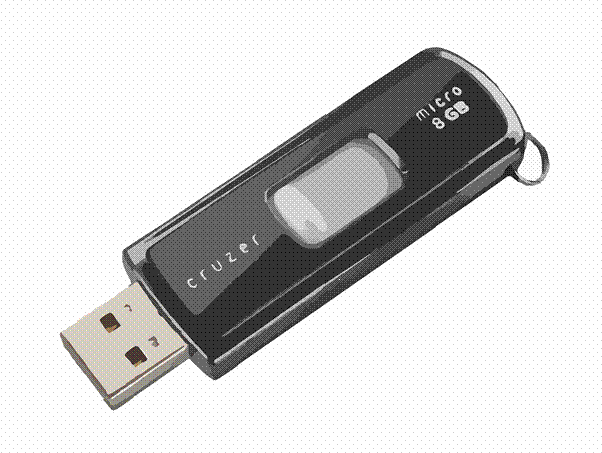
Windowsを使う場合は、「ファイルエクスプローラー」を使ってUSBメモリを開きます。ファイルエクスプローラーは、パソコンの中身を見るための便利なツールです。以下の具体的な手順を見ていきましょう。
1.ファイルエクスプローラーを開く
タスクバーの[ファイルエクスプローラー]アイコンをクリックするか、Windowsキー + Eキーを押します。

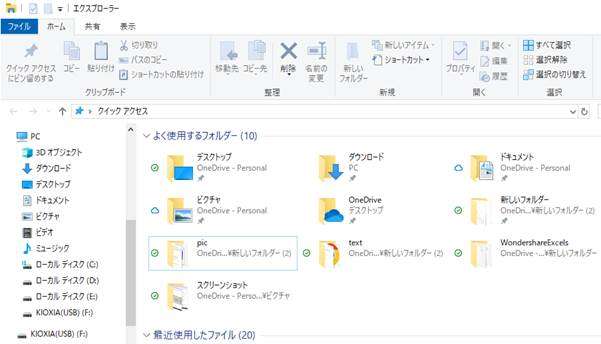
2.USBメモリを選択する
左側のサイドバーに「PC」または「このPC」が表示されるので、そこからUSBメモリの名前をクリックします。
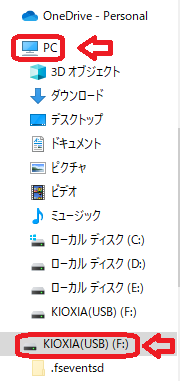
USBメモリの内容が表示されます。
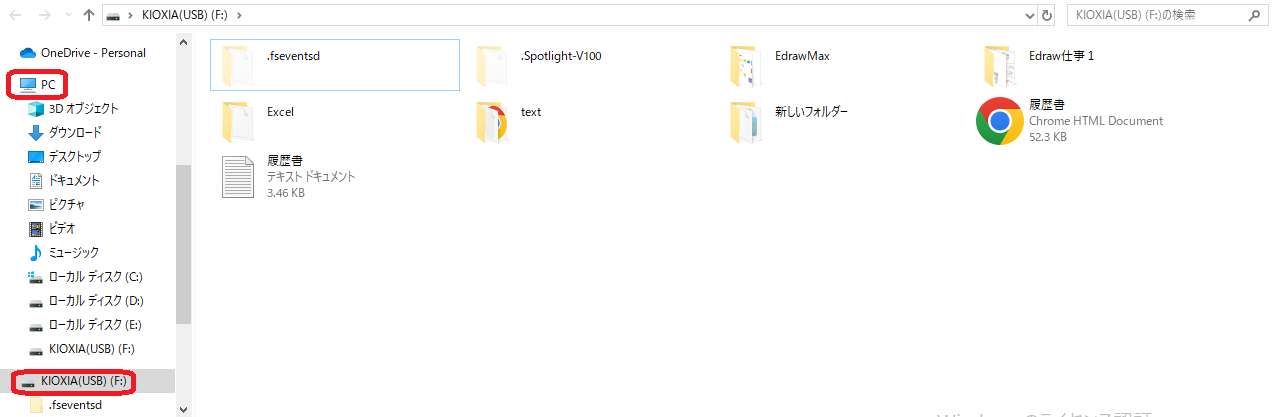
Macを使う場合は、「Finder」を使ってUSBメモリを開きます。「Finder」は、Windowsの「ファイルエクスプローラー」と同じような役割を持つツールです。以下の具体的な手順を見ていきましょう。
1.Finderを開く
Dockの[Finder]アイコンをクリックします。
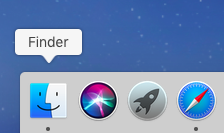
2.USBメモリを選択する
Finderのサイドバーに表示された、USBメモリの名前をクリックします。
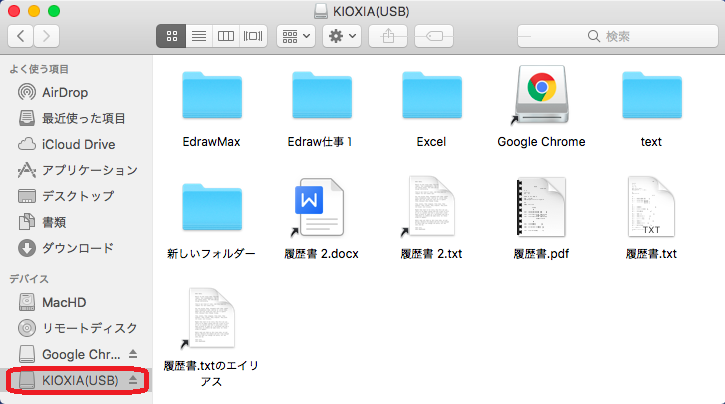
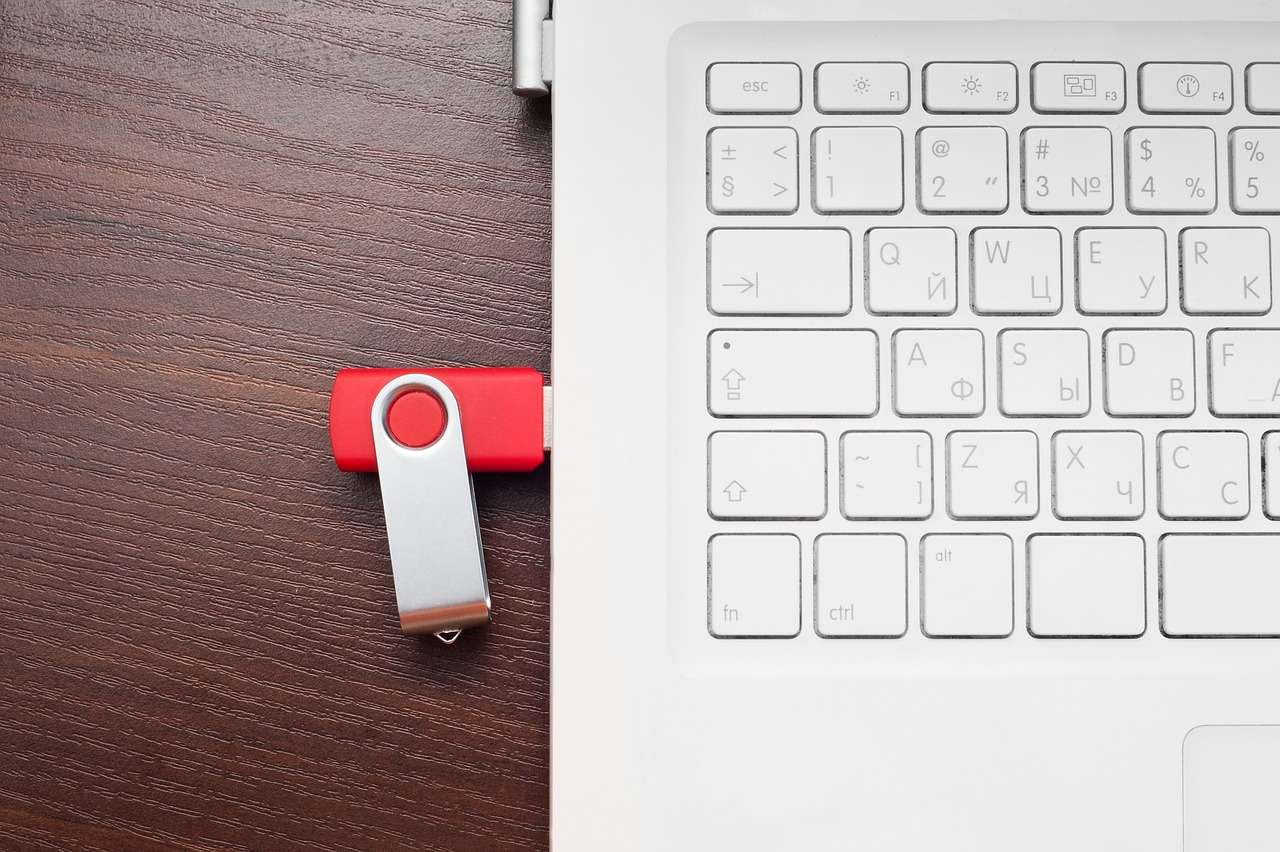
USBメモリを開くことができたら、いよいよ保存されているデータを開いてみましょう。USBメモリには、写真、動画、音楽、文書など、様々な種類のデータを保存することができます。以下の具体的な手順を、これから詳しく説明していきます。
Windowsでは、すでに開いているファイルエクスプローラーを使って、USBメモリ内のデータを開くことができます。
1.ファイルエクスプローラーを開く
上記の手順に従って、ファイルエクスプローラーでUSBメモリを開きます。
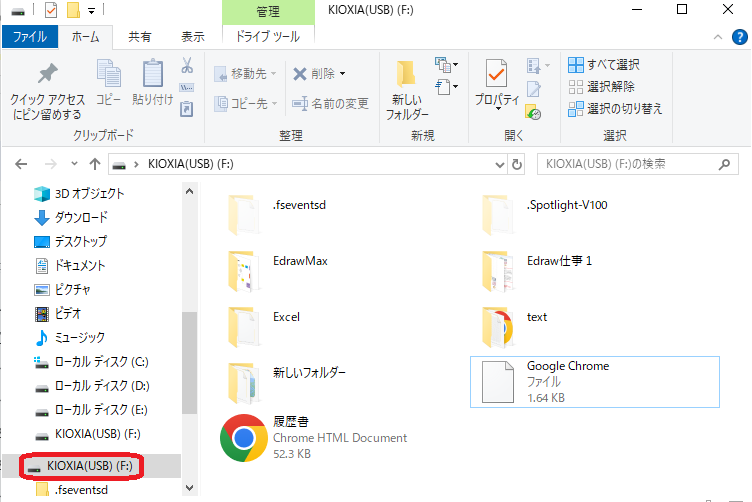
2.ファイルを探す
USBメモリ内のフォルダーやファイルを探し、目的のファイルを見つけます。
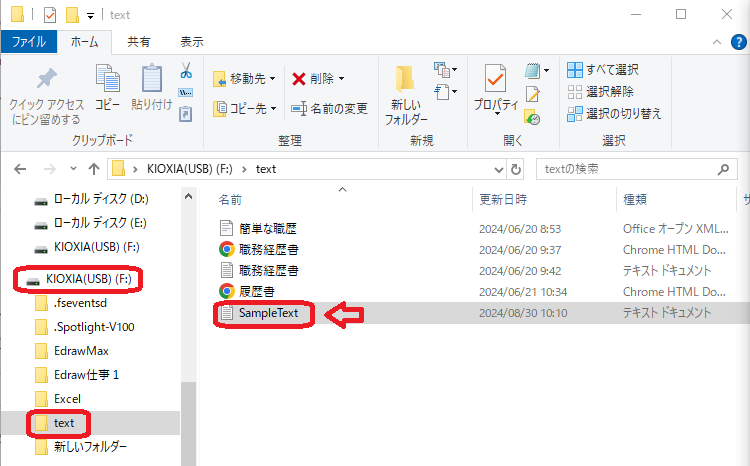
3.ファイルを開く
ダブルクリックすることでファイルが開きます。
Macでも同様に、Finderを使ってUSBメモリ内のデータを開くことができます。
1.Finderを開く
上記の手順に従って、FinderでUSBメモリを開きます。
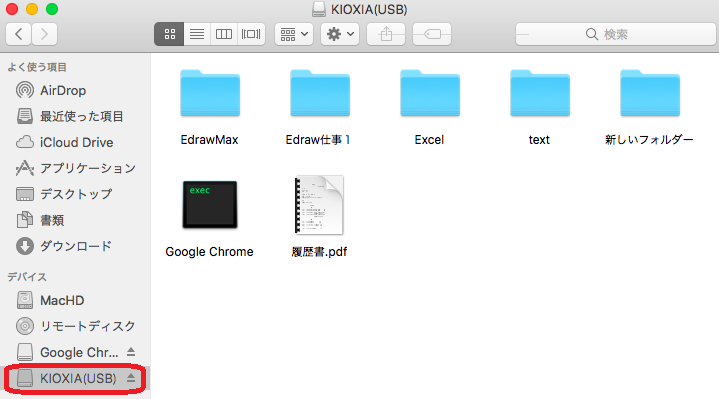
2.ファイルを探す
USBメモリ内のフォルダーやファイルを探し、目的のファイルを見つけます。
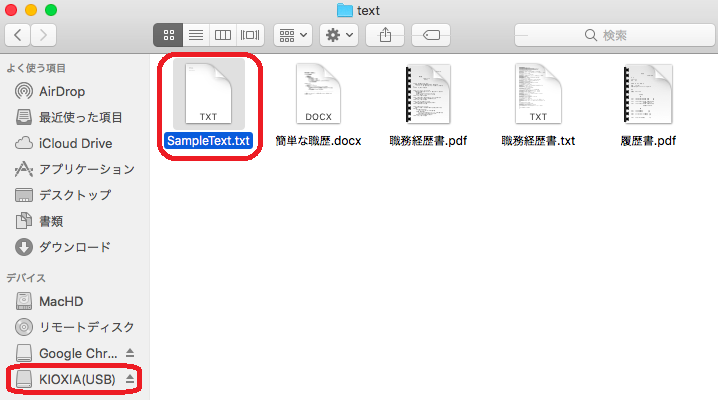
3.ファイルを開く
ダブルクリックすることでファイルが開きます。
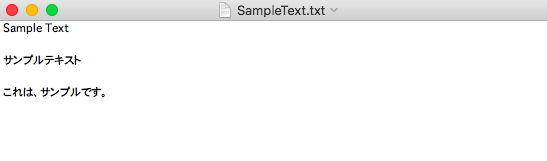
Recoveritを起動します。起動できた後、下記の製品画面で、消えた写真や動画ファイルの元の保存場所を選択してクリックします。

そうするとRecoveritは自動的にデータのスキャンをスタートします。復元したいファイルが見つかると、スキャンを中止してファイルを復元することは可能です。

復元したいファイルをプレビューで確認します。問題がない場合、「復元する」ボタンをクリックしてください。復元したファイルを保存する場所を指定するウィンドウが表示されますので、適宜保存場所を指定します。


最近、音楽を楽しむ方法が多様化していますが、やはり持ち運びが便利なUSBに音楽を入れておくと、いつでもどこでも好きな曲を楽しめますよね。そこで今回は、パソコンからUSBに音楽を入れる方法を分かりやすくご紹介します。 ...
USBデータの読み込みが遅い原因を3つ取り上げ、それに対処した方法を4つ紹介します。USBデータの読み込みが遅い原因は色々ありますが、物理的もしくはデータ的な破損や仕様が合わなかったりなどがあります。 ...
皆さんは普段からどの媒体でデータを運んでいますか?本記事ではUSBの一つであるUSB3.0の転送速度が遅くなる原因とその対処法について述べていきたいと思います。もし興味がありましたらぜひ最後までお付き合いください。 ...
内野 博
編集長