SDカードにデータがあるのにも関わらず、「フォーマットする必要があります」と表示された経験はありませんか?SDカードをカメラやパソコンなどで使い慣れている方にとって、何が起きているか直ぐに理解できます。しかし、初心者だと突然そのような表示が出てくると驚いてしまいます。「SDカードフォーマットとは?」「フォーマットをしても大丈夫?」と、疑問が浮かんでくるばかりです。今回はそんなSDカードをフォーマットする方法、またフォーマットされたSDカードから消えたデータの復元方法を紹介していきたいと思います。
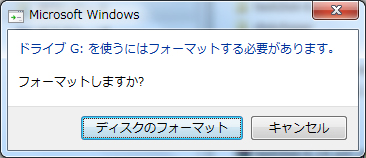
SDカード フォーマットとは、記憶領域を初期化し、ファイルシステム(FAT32/exFAT/NTFSなど)を再設定する作業です。
新規カードの設定変更や、エラー発生時の回復を目的に行います。
機器や保存データに応じて最適なファイルシステムを設定。例:4GB超ファイル保存ならexFATなど。
認識エラーや読み込み不能時に再初期化して正常化。ただし、物理破損や故障は除く。
| フォーマット形式 | 最大ファイルサイズ | 最大ボリュームサイズ | 主な対応OS/デバイス | おすすめ用途 | 互換性・制限 |
|---|---|---|---|---|---|
| FAT32 | 4GB | 2TB | Windows 全版 / macOS / Linux / カメラ・ゲーム機 | 小容量USBメモリ、デジタルカメラ用(古い機器対応) |
・ほぼ全ての機器で読書き可能 ・大容量ファイルは扱えない |
| exFAT | 128PB(理論値) | 128PB(理論値) | Windows Vista以降 / macOS 10.6.5以降 / 最新Linux | 4GB以上の動画・写真保存、大容量SDXCカード |
・FAT32比でファイル・ボリューム制限なし ・一部古い機器では非対応 |
| NTFS | 16TB~256TB(実装依存) | 16EB(理論値) | Windows 全版 / macOS(読み取りのみ) / Linux(要ドライバ) | Windows専用バックアップ、高耐久外付けHDD |
・アクセス権・ジャーナリング対応 ・macOSで書き込み不可(標準) |
では、実際にどうやってSDカードをフォーマットすれば良いのでしょうか。Windowsを例にしてSDカードをフォーマットする方法を詳しく説明したいと思います。MacでSDカードをフォーマットする方法は下記の記事をご参考ください。
まずは、パソコンユーザーが多く存在するWindowsから見ていきましょう。一般的な方法では、Windowsそのものの標準機能を利用した方法。もしもフォーマットできないときは、強制フォーマットが便利です。ぜひご参考ください。
WindowsでSDカードをフォーマットする一般的な手順は、SDカードを接続し、読み込みが完了したあとに実行します。読み込んだSDカードをエクスプローラーで展開し、操作していきましょう。WindowsでSDカードをフォーマットする一般的な方法は、以下の手順です。
1.フォーマットしたいSDカードを挿入します。
2. 「スタート」をクリックし、「Windows システム ツール」から「PC」を選択します。
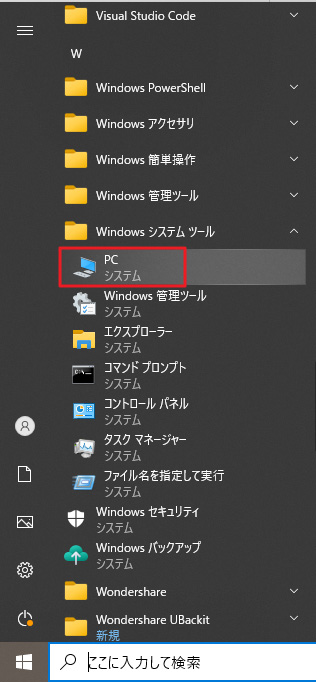
3. 接続されたSDカードを右クリックし、「フォーマット」をクリックします。
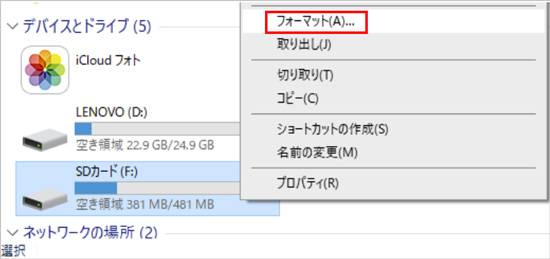
4. 任意で「ボリュームラベル」に名前を入力し、「開始」をクリックします。 フォーマットの変更は「ファイルシステム」からフォーマットを変更し、「開始」をクリックます(SDカードの最大容量が2GB以下の場合は「FAT」を、4GB以上の場合は「FAT32」を推奨)。
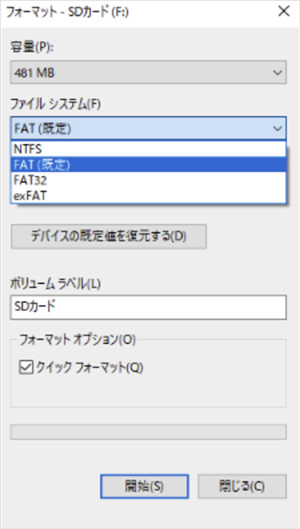
5. すると、「フォーマットするとこのディスクのすべてのデータが消去されます。」と表示されるので、「OK」をクリックします。
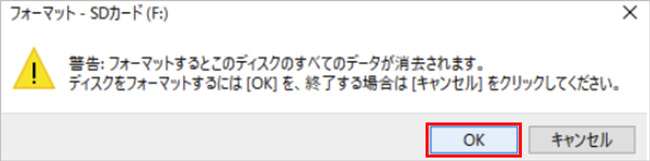
6. フォーマットの完了後、「フォーマットが完了しました。」と表示されるので、「OK」をクリックします。
7. 最後に「閉じる」をクリックします。
以上の操作でSDカードをフォーマットできます。Windows10の場合はタスクバーから「エクスプローラー(ファイルアイコン)」をクリックし、「PC」を選択、Windows8の場合は「Windowsキー+X」を押して「エクスプローラー」から「PC」をクリックして下さい。
通常のフォーマットが不可能な場合、コマンドプロンプトを使用して強制フォーマットを行います。
WindowsでSDカードを強制フォーマットする方法は、以下の手順です。
1.[Windows]+[R]キーを同時押しから「diskpart」を検索し、コマンドプロンプトを起動する
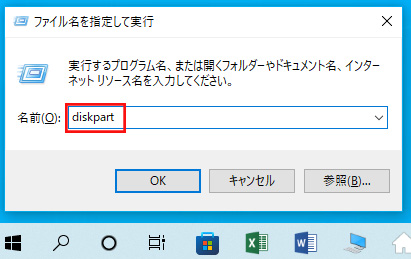
2.以下の順にコマンドを入力する(各コマンドごとに「Enter」キーを入力する)
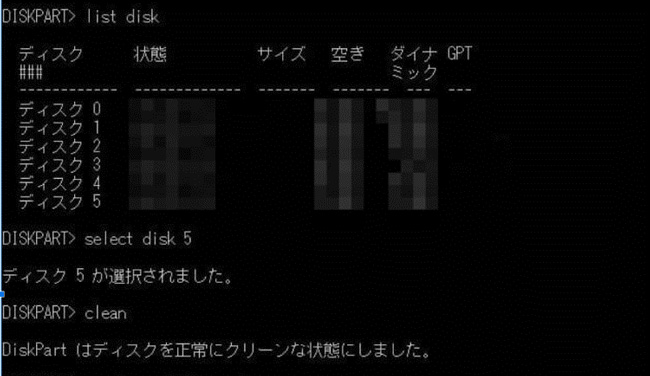
手順3.「Diskpartはディスクを正常にクリーンな状態にしました。」のメッセージが表示されたことを確認したら、画面を閉じて完了
パソコンだけでなく、スマートフォンからでもSDカードのフォーマットが可能です。MicroSDカードの挿入できるAndroidデバイスであれば、ほとんど同じ手順でフォーマットできます。デバイスにMicroSDカードを挿入し、以下の手順を試してみましょう。
AndroidデバイスでMicroSDカードをフォーマットする方法は、以下の手順です。
1.「設定」を選択する
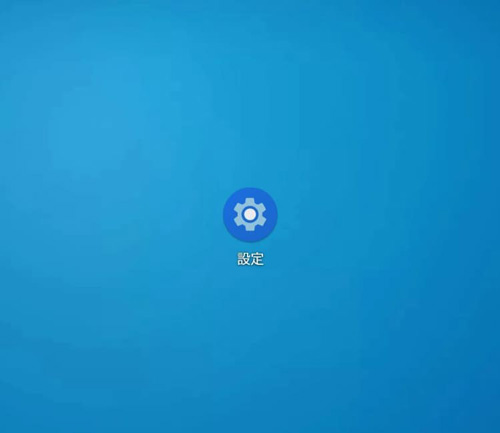
2.「ストレージ」を選択する
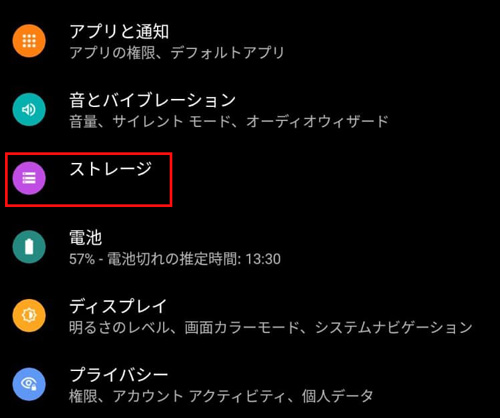
3.「MicroSD」を選択する
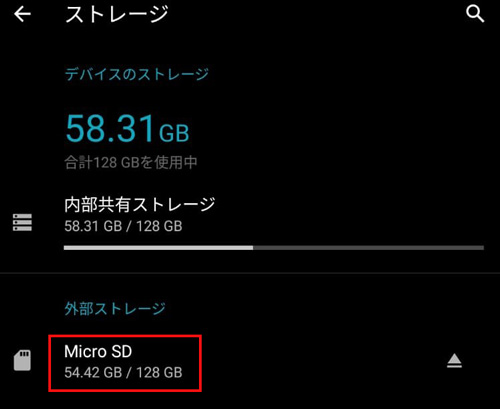
4.メニューより「ストレージの設定」を選択する
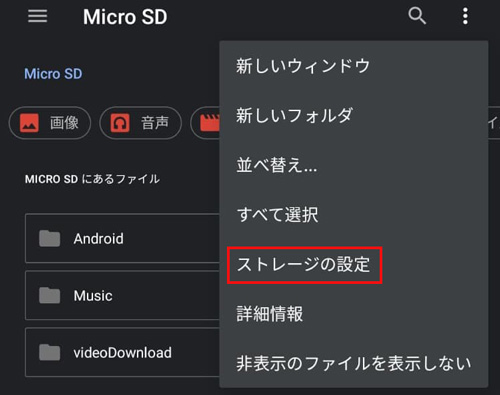
5.「フォーマット」を選択する
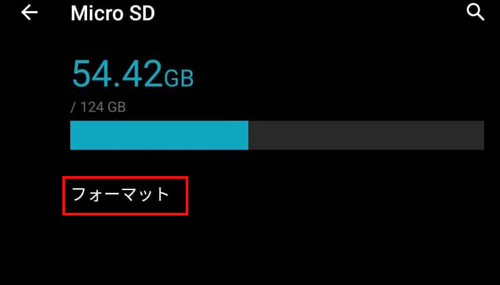
6.警告文が表示されたら、「SDカードをフォーマット」(承認)すると完了
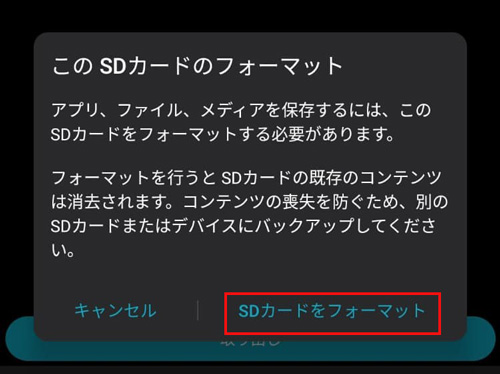
普通はSDカードをフォーマットしてしまうと、中のデータが消えてしまいます。しかしながら、万が一誤ってフォーマットしたSDカードに大切なデータがあり、復元したい場合はどうすればいいですか。パソコンに接続するだけでデータを復元することは不可能です。
しかし、18年間ソフト開発専門会社Wondershareより開発する「Recoverit」を利用することで、フォーマットで失ったデータを簡単に復元できます。ソフト画面での指示に従って、3ステップの操作のみで復元できますので、初心者でも気軽にご利用できます。それではWindows版の復元方法を紹介していきます。まずは、このSDカード復元ソフト「Recoverit」を無料でダウンロードしてみましょう。
Mac版もあるのでMacでもフォーマットで失ったSDカードのデータを復元できます。 また、ほとんどのSDカードに対応しており、HDDやデジタルカメラがフォーマットされても簡単に復元できます。Androidはもちろんのこと、iPodなどの音楽プレーヤーやデジカメ、どんな機器でのSDカードでも復元することは問題ありません。
では、RecoveritでフォーマットされたSDカードからデータを復元する方法を紹介します。
「外付けデバイス」タブからSDカードを選んで、クリックします。

SDカードをクリックすれば、データのスキャンが始まります。
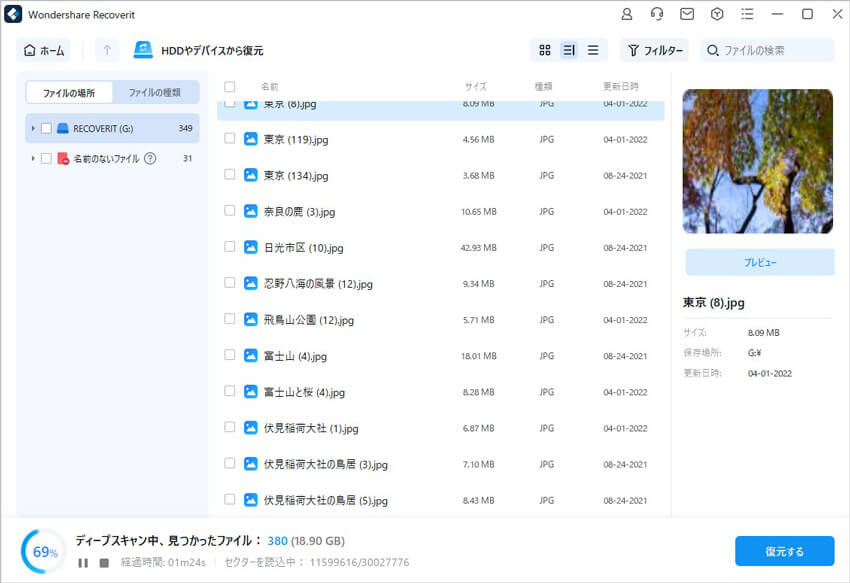
スキャンが終わった後、見つけたファイルは形式ごとにリストされます。「復元する」ボタンをクリックすることでフォーマットされたSDカードから消えてしまったデータを復元できます。(一部のデータはプレビューできます)。
上書き保存を避けるように、復元したデータの保存先は同じデバイスにしないようにして下さい。

以上の操作でフォーマットされたSDカードから消えたデータを復元する操作は完了です。
フォーマットするにはSDカードの形式を変更したり、SDカードの不具合を改善したりするなど、フォーマットする理由は1つではありません。SDカードをフォーマットするために特別なものは必要ないので、パソコンがあれば誰でもフォーマットできます。
また、Wondershare「Recoverit」を利用することで、フォーマットしたSDカードの復元だけでなく、ごみ箱、外付けHDD、USBメモリの復元などにも対応できます。データ紛失に困っている方は、ぜひ利用してみてください。
A: Android端末の「設定>ストレージ>SDカードをフォーマット」や、デジタルカメラ本体の「セットアップ>カードフォーマット」など、各機器のメニューから実行できます。
A: ファイル削除はファイルリストから消去するだけですが、フォーマットはファイル管理領域を再構築し全データ領域を初期化します。そのため復元の難易度が上がるので、事前にバックアップをおすすめします。
A: exFATは比較的新しいOSや機器でサポートされていますが、古いデジカメや家電では非対応の場合があります。利用前に対応状況を確認し、必要ならFAT32で再フォーマットしてください。
A: ファイルシステムが破損し、カードが読めなくなるおそれがあります。必ず各機器の終了操作(カメラの電源オフ、PCの安全取り外し)を行ってから抜いてください。破損時は再フォーマット後に復元ソフトでのスキャンを試みてください。

SDカードがRAWになり、データが全部消えてしまったんです。復元することができますか。Recoveritがあれば、SDカードがRAWになってしまっても大切なデータを復活することができます。この記事では、RAWになったSDカードからデータを復元する方法を紹介します。 ...
SDカードに保存しているPDFファイルが急に消えたんですが、どう復元できますか。今回はSDカードから消えたや削除したPDFファイルを完全に復元する方法を紹介します。 ...
皆さんはAndroidでMicroSDカードをフォーマットしたりしたことはあるでしょうか。本記事ではAndroidを使ったフォーマットの仕方からスマホでMicroSDカードが認識されない原因とその対処の仕方について述べていきます。 ...
内野 博
編集長