皆さんはMacでSDカードをご利用になられているでしょうか。MacでもSDカードをの差込口がある種類のものとないものがありますが、SDカードは持ち運びも容易で容量も大きいので便利ですよね。
本記事ではそのSDカードをMacでフォーマットする方法について述べていきます。ぜひ最後までお付き合いください。
MacでSDカードをフォーマットしたい場合、最新のMacなどではUSBなどはタイプCの接続しかできないものもあるため、SDカードリーダーなどを介して接続する必要があります。もちろん一眼レフなどのSDカードを抜かずそのままMacと接続出来るタイプのものなら不都合なくデータ移動できるのですが、フォーマットするのにはやはりSDカードリーダーのような製品が必要となるので差込口がない方は用意しておきましょう。
Macの「disk utility」は内蔵、外部のストレージデバイスを管理できるものです。ディスクやボリュームをチェックしてエラーを修復したり、デバイスのボリュームをフォーマットしたり管理したりなど、様々なことが行なえます。
今回はまずこのディスクユーティリティーを利用してSDカードをフォーマットしましょう。
①MacにSDカードを接続させ、左下の「Finder」から「アプリケーション」→「ユーティリティ」を選択する。
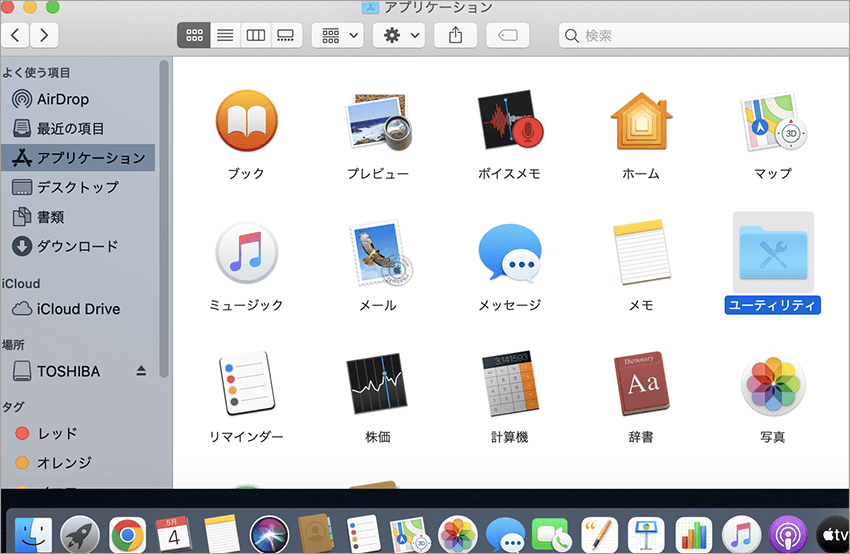
②ユーティリティから「ディスクユーティリティー」を選択
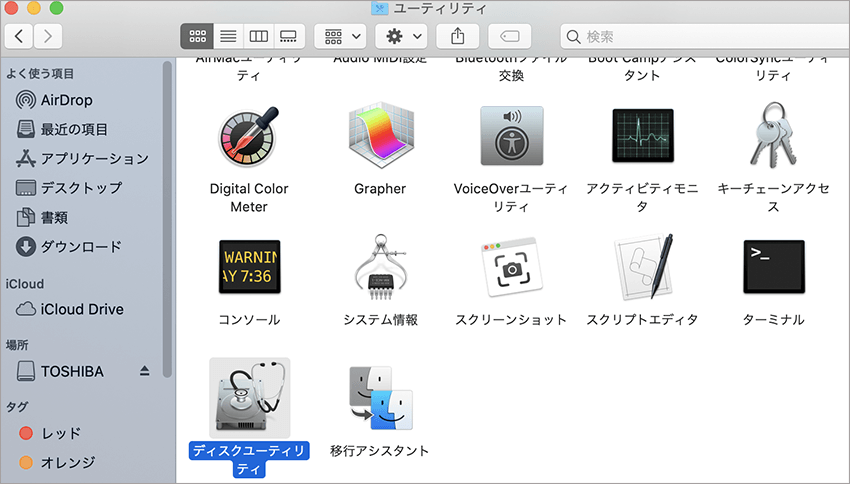
③ディスクユーティリティが開いたら、左の外部の枠からフォーマットしたいSDカードを選択する
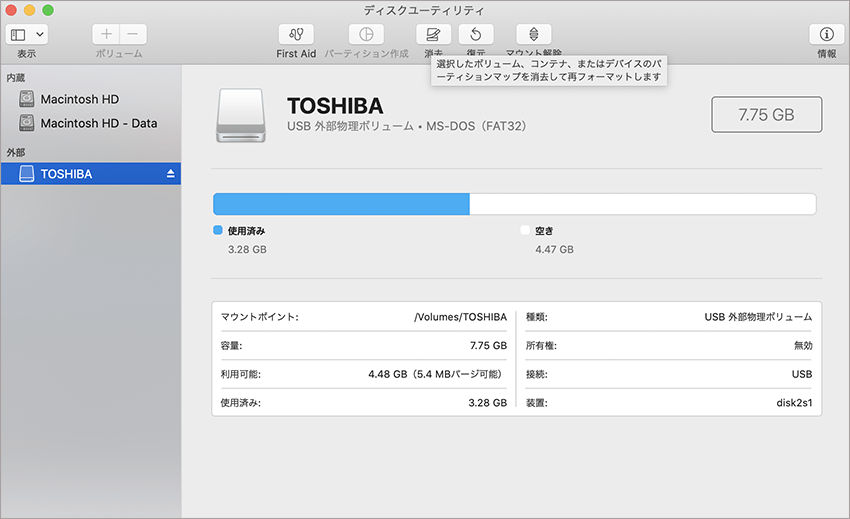
④上部にある「消去」をクリックし、名前を設定してフォーマットを選択する。このときのフォーマットはどれにすればいいのかわからない場合、「FAT32」や「exFAT」などを選べばいいと思います。
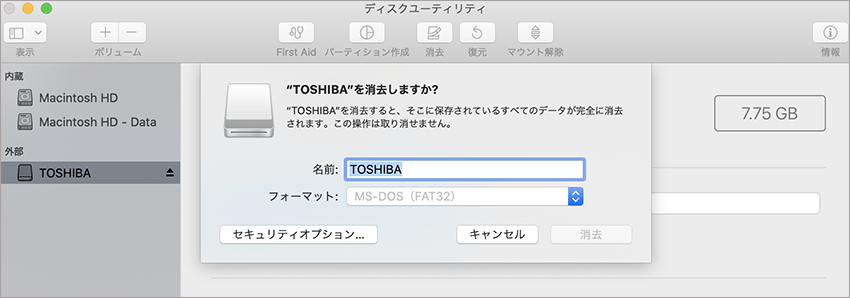
⑤「ディスクをマウント解除中」と表示されるのでしばらく待ち、「完了」ボタンが表示されたらボタンを押します。
以上の手順でフォーマットは完了です。
ただし、この方法でもSDカードの状態によってはエラーが出てフォーマットが失敗してしまうということがあります。このような場合、少し難しく手間もかかりますが次の方法を試してみてください。
ディスクユーティリティからフォーマットできない場合、代わりにターミナルからコマンドを使ってフォーマットすることも可能です。
それではコマンドを使ったフォーマットのやり方を説明していきますが、誤操作やタイプミスに注意をして行ってください。といいますのもターミナルを利用したこの方法はシステムに直接的に命令を出すやり方となっています。そのため書き込んだコマンドによってはシステムがおかしくなってしまう場合もありえるのです。できれば自分が入力したコマンドがどのような意味を持つのか理解しながら行いましょう。
①MacにSDカードを接続させ、左下の「Finder」から「アプリケーション」→「ユーティリティ」を選択する。
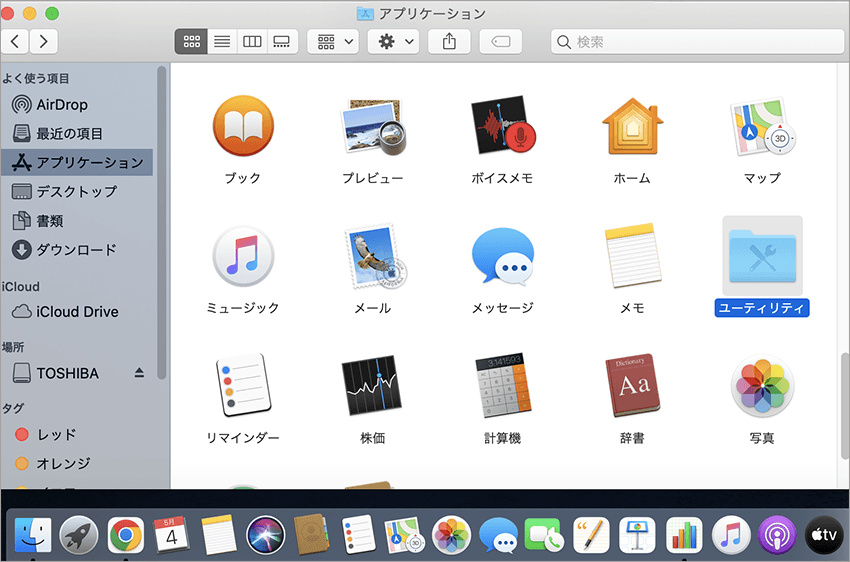
②ユーティリティから「ターミナル」を選択する
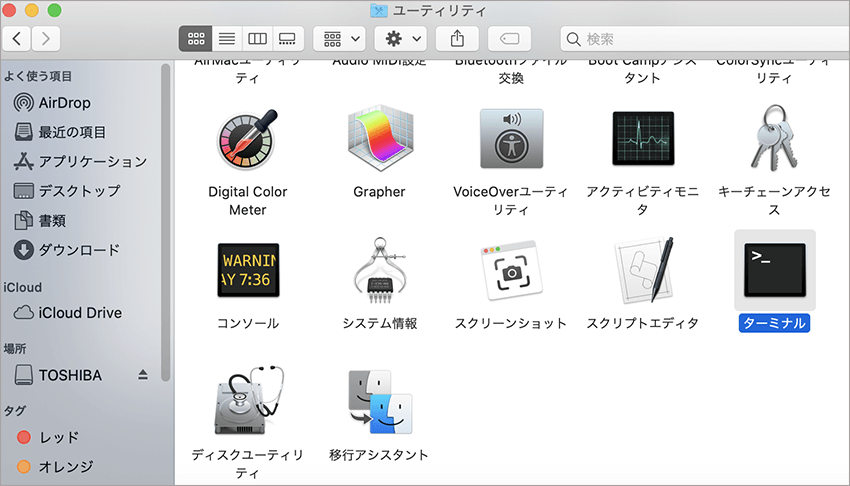
③ターミナルが起動したら、コマンドを入力していきます。
次のコマンドを一つずつ入力していき、各コマンドの後にEnterキーを押してください。
● diskutil list (接続されているHDDの一覧が表示)
表示された一覧から、フォーマットしたいSDカードを探してください。例えば私の場合はディスク番号「/dev/disk2」に存在していました。
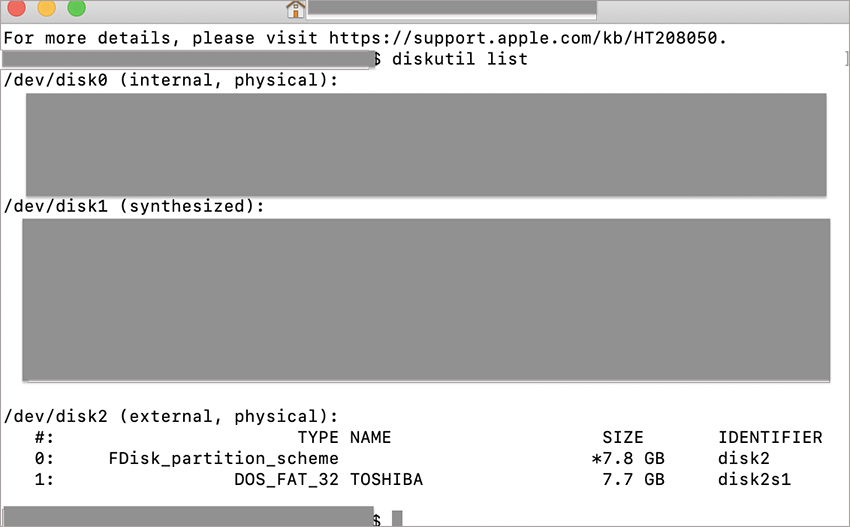
● diskutil unMountDisk 〇〇 (〇〇に先程調べたデバイス名を入力。SDカードを取り外し可能状態にする)
※ 写真では右端の「INDENTIFIER」の項目のdisk2s1を利用していますが、実際にはディスク番号で行ってください。私の場合は「/dev/disk2」です。
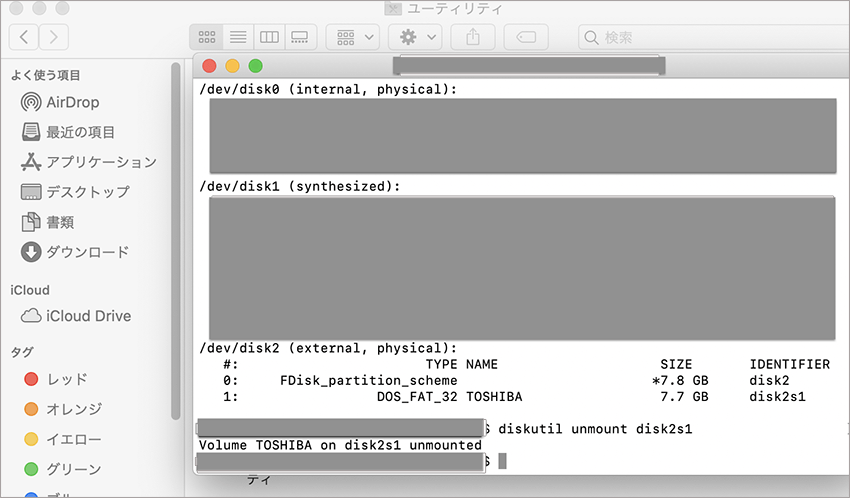
● diskutil eraseDisk FAT32 MYDISK 〇〇 (〇〇に調べたデバイス名を入力。FAT32にフォーマットする。)
以上の手順で終了です。
せっかく利用したのですからこちらで使われたコマンドについて少しだけ見ていきましょう。
● diskutil
diskutilコマンドは、ディスクの消去、パーテーション(ハードディスク内のそれぞれの領域)の分割といったディスクボリュームの管理を行うコマンドです。
● unMountDisk
その名の通りディスクをアンマウントさせるコマンドのこと。マウントとはPCに接続された機器をソフトウェアに認識させて利用すること言いますが、アンマウントとはこれと反対で接続を終了させます。この操作を行えばソフトウェアから装置は繋がっていない状態と同じになります。
● eraseDisk
パーテーション情報などを含めディスクからすべてのデータを消去します。今回はこの機能でフォーマットを行いました。
誤ってフォーマットする予定ではなかったSDカードをフォーマットしてしまった。なんてことになったら非常に困ってしまいますよね。なにせフォーマットしてしまうと基本的にはその対象となったデバイスのデータは全て消えてしまいます。ではデータはもとに戻すことができないのかといえば、データ復元ソフトを利用すれば復元させることは可能かもしれません。こちらでは「Recoverit」をおすすめさせていただきます。
データ復元ソフトとはいっても本当に復元できるの?と疑問に思われる方もいらっしゃるかもしれませんが、フォーマットといえどデータの完全削除を行ったわけではなく、ただファイルにアクセスするためのリンクが消された状態でしかありません。このデータは他のデータに上書きして利用される領域になりますが、上書きされる前ならまだデータは残っているのです。
「Recoverit」は高度なディープスキャンアルゴリズムを持っており、失われてしまったデータを見つけ出すことができます。また、失ったファイルの形式、保存する場所に関わらずデータを復元できますし、見やすい画面と分かりやすい操作で誰でも使いやすいソフトとなっています。お困りでしたらぜひご利用ください。

復元したいUSBメモリをパソコンに接続します。「Recoverit」を起動してから、紛失したデータの元場所を選択してください。「外付けデバイス」に該当のSDカードを選択して、クリックします。
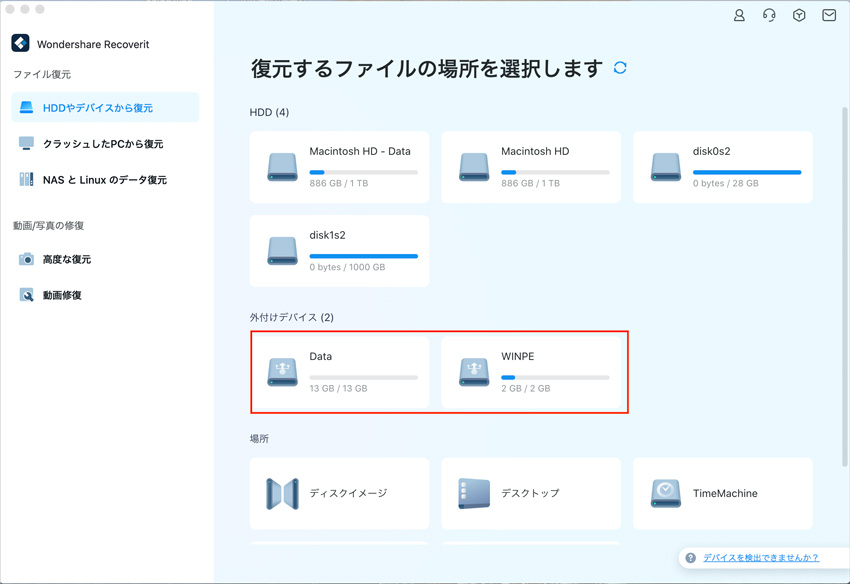
そうすると、SDカードから消えたデータをスキャンし始めます。スキャン終わった後、見つけたファイルはフォルダあるいはファイル形式ごとに表示されます。

USBメモリのデータをスキャンした後、失われたファイルがあるかどうかを確認するためにプレビューを行います。その後、復元したいUSBメモリのファイルにチェックを入れて、「復元する」をクリックすれば完了です!(オリジナルファイルと同じ場所に保存しないでください。)

「Recoverit」ならフォーマットされたSDカードからデータを復元できるのでご安心くださいね。また、Recoveritを使うことで、SDカードの復元だけではなく、外付けHDDの復旧、USBメモリデータ復元やフォーマット復元などにも幅広く対応しています。ぜひお試しください。
どんなモノにも当てはまる事だと思いますが 、購入した時は調子が良くても長く使用する内に不具合が生じる事があります。部品の故障やゴミが溜まる等、私達が気付いた時には修理が必要な状況になる事もしばしば起こります。 ...
Mac上でデータを間違って削除することがありますか。削除したデータを復元する方法はありますか。この記事では、Macで削除したデータを復元する2つの方法を紹介します。 ...
内野 博
編集長