Repairit – 写真修復AIアプリ
3ステップで破損した思い出を修復
Repairit – 写真修復AIアプリ
3ステップで破損した思い出を修復
皆さんはお使いのSDカードのデータを削除および復元したいと思った事はありませんか?
例えば、安全面等からスマホSDカードのデータを削除したい、誤って削除してしまったマイクロSDカードのデータを復元したい、など様々な理由でSDカードのデータを削除および復元をしたいと思うのではないでしょうか。
スマートフォンのカメラ機能の向上によって、端末のみで高画質の写真や動画を撮影する事ができるので、最近ではビデオカメラやデジタルカメラを使う機会がかなり少なくなっています。そのため、普段からデジタルカメラ等を使わない方にとって、どのようにしてSDカードのデータを削除および復元したらよいか分からないという方も多くいると思います。今回は、SDカードのデータを削除および復元する方法について紹介します。
SDカードのデータを削除する方法は、パソコンと同じようにデータを「ゴミ箱」へ移動させるだけです。マウス操作一つでできるので、非常に簡単に削除できます。さらにゴミ箱の「空にする」を選択することで、(パソコンの表面上では)完全に削除が可能です。
また、SDカードのデータを削除する場合、PCの「フォーマット」を使って作業をする事が多いでしょう。PCの「フォーマット」を使う事で、簡単な操作と短い手順だけでSDカードのデータを素早く削除する事ができます。
SDカードをフォーマット(初期化)する方法は、以下の手順です。
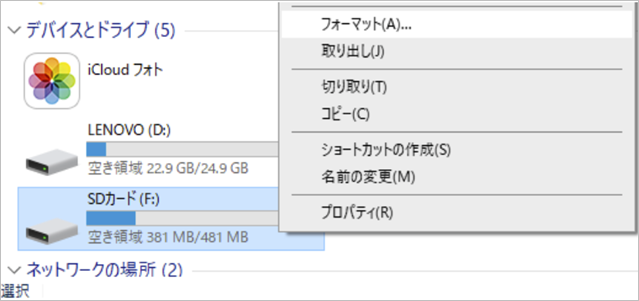
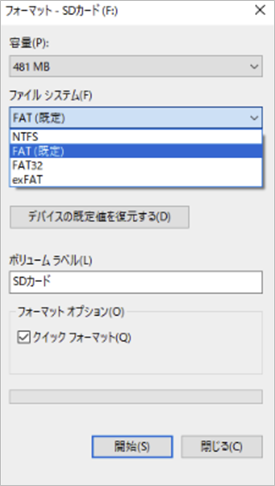
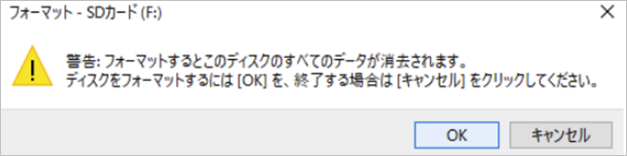
削除が終了すると、「フォーマットが完了しました。」と表示されます。「OK」をクリックすれば、削除完了です。
PCを使えば、特殊な方法を行なわずにSDカード内のデータを削除する事ができます。しかし、PCでは完全に削除されたかどうか目で見て確認する事ができない上に、SDカードのデータの復元を行うにはある程度のデータ復元ソフトが必要になります。SDカードのデータを復元したいという方にオススメなのがWondershare社から出されている 「Recoverit」です。
「Recoverit」は、デジタルカメラやビデオカメラ、スマホなどのSDカードのデータを復元できるデータ修復ソフトです。SDカードはもちろんの事、PCのゴミ箱やHDD、メモリカードなど、様々な保存場所から消えてしまったまたは誤って削除してしまった写真、動画と言ったあらゆる種類のデータを、初心者でも分かりやすい操作と数ステップと言う短い手順で、復元する事ができます。誰でも簡単にデータ復元を行なえる高機能ソフトは「Recoverit」です。無料版もございますので、ぜひ以下のアイコンよりRecoverit(リカバリット)をごダウンロードしてデータを復元してみてください。
PCを起動してSDカードをパソコンに接続します。そしてRecoveritソフトを立ち上げます。「外付けデバイス」に失われたデータの元の保存場所を選択します。次は画面の右下の「開始」をクリックします。

「開始」ボタンをクリックして、SDカードから削除したデータをスキャンし始めます。

削除したSDカードのデータが表示されるので、復元したいデータをプレビューで確認します。「復元」をクリックすると、復元が開始されるので終了するまで少し待ちます。

復元完了後、SDカードにデータが復元されていれば、復元成功になります。
紹介した方法を利用すれば、誰でも簡単にSDカードのデータを削除および復元する事ができます。特に、SDカードには家族写真や思い出の写真・動画など、もう撮り直し出来ない大切なデータが保存されている事が多いので、データ復元ソフトをインストールするだけではなく、意図せず削除してしまった時に焦らないよう事前にバックアップを取っておくのも必要です。まだSDカードのデータを削除および復元していないという方は、この機会にぜひ「Recoverit」をインストールして使ってみてはいかがでしょうか。
SDカードのデータは、ソフトウェアやアプリから何らかの影響を受けて削除できない場合があります。そのため「ゴミ箱に移せない」「フォーマットできない」といった悩みを持つ人が跡を絶ちません。そこで試してほしい方法が「コマンドプロンプト」です。
コマンドプロンプトは、パソコンの操作をコマンドで実行するツール。コマンド操作は非常に強力です。命令内容によっては削除できないデータを簡単に削除できます。専門性の高い方法ですが、後述する手順に従って安全に操作しましょう。
コマンドプロンプトで削除できないデータを削除する方法は、以下の手順です。
手順1.削除できないデータを「Shift」キーを押しながら右クリックし、「パスとしてコピー」を選択する。(データの保存場所「ファイルパス」をコピーしておく)
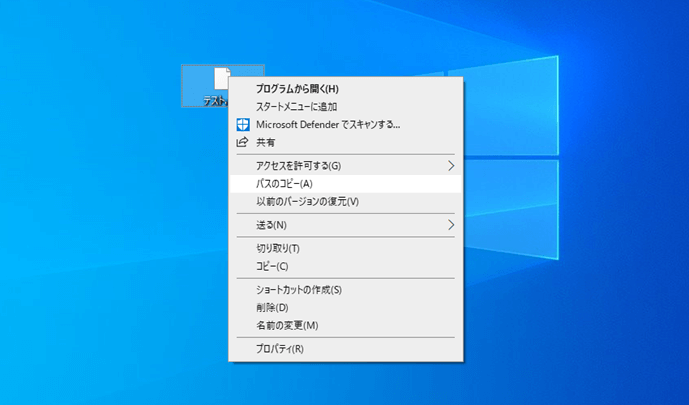
手順2.「Windows」と「R」キーを同時押しで「cmd」と入力する
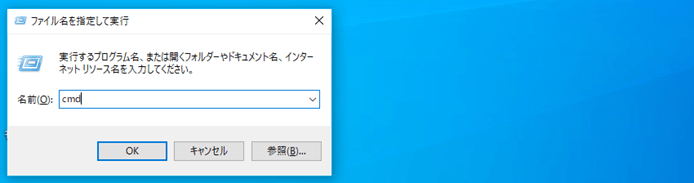
手順3.「Ctrl」と「Shift」キーを押しながら「Enter」キーで実行する(コマンドプロンプトを「管理者」として起動する)
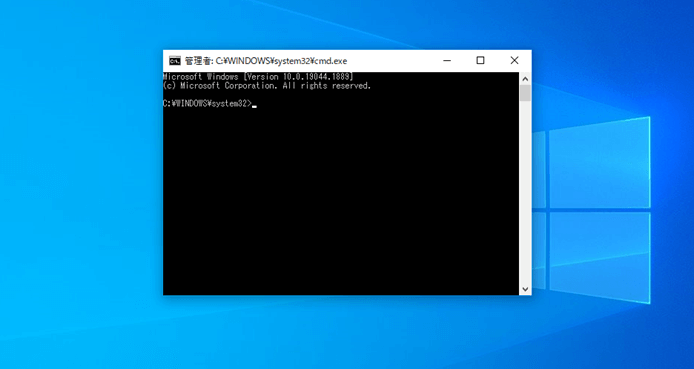
手順4.「del」と入力し、「スペース」キーで空白を打ち、右クリックで「貼り付け」を選択する(パソコンに「指定したファイルパスのファイルを削除する」と命令する)
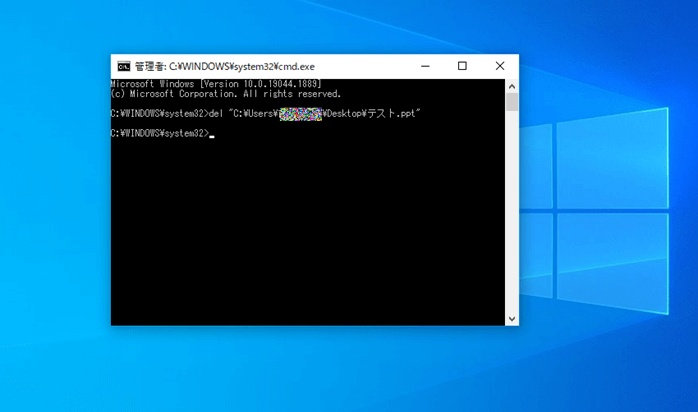
※ファイルパスは拡張子を含め、一文字も漏らさずに入力する
手順5.「Enter」キーを押すと削除が完了する
指定するファイル名を間違えると、エラーが起こったり別のデータが消えたりします。充分に注意して操作、入力しましょう。

Androidデバイスのゴミ箱を空にする方法とジャンクファイルを削除する手順について解説します。デバイスのパフォーマンスを向上させ、ストレージを最適に利用するための方法を学びましょう。 ...
SDカードがRAWになり、データが全部消えてしまったんです。復元することができますか。Recoveritがあれば、SDカードがRAWになってしまっても大切なデータを復活することができます。この記事では、RAWになったSDカードからデータを復元する方法を紹介します。 ...
SDカードを初期化されたんですが、消えたデータを復元することができますか。実は、初期化されたSDカードから復元できるソフトがあります。本ページでは、初期化されたSDカードからデータを復元できるソフトをご紹介します。 ...
内野 博
編集長