
SDカードには、様々なデータを保存することができます。しかし、SDカードをパソコンに挿しているのに、保存してある画像や動画、音楽などのデータが表示されないことがありますよね。表示されないので、データにアクセスできずに困ったことがある方もいるのでは?
このような場合、どのようにすればSDカードのデータを表示させることが出来るのでしょうか?今回は、パソコンでSDカード・マイクロSDカードを開く方法、SDカードがパソコンで表示されない場合の対処法とSDカードのデータを復元できるソフトを紹介します。
パソコンでSDカード、もしくはマイクロSDカードを開く主な方法は以下の通りです。
今回はこれら2つの方法を使って、パソコンでSDカードや、マイクロSDカードに保存された画像を閲覧する方法についてお伝えします。
まずはSDカードリーダーを使用する方法からご紹介します。
SDカードリーダーは、パソコンに内蔵している場合とそうでない場合があり、パソコンにSDカードリーダーがない場合は、別途SDカードリーダーの用意が必要です。

画像のように、パソコン本体にSDカードリーダーが備わっているかを確認してみましょう。
多くのケースではUSBポートなどと並んでいることが多いです。
また、microSDカードを利用する方で、パソコンにmicroSD用のカードリーダーが搭載されていない場合は、microSDカードが差し込めるSDカード型の変換アダプタを利用することで、パソコン内蔵のカードリーダーに対応できますよ。
パソコンによっては、SDカードを接続するだけで画像フォルダが起動するケースも多いので、SDカード接続後はアプリケーションが起動しているか確認してください。
画像フォルダの起動が確認できない場合は、後述するファイルエクスプローラーから閲覧する方法を利用します。

パソコンにSDカードリーダーが内蔵されていない場合は、外部接続タイプのSDカードリーダーを別途用意しましょう。
概ね1,000円~2,000円の予算があれば、家電量販店やオンラインショップなどで購入できます。
外部接続タイプのSDカードリーダーは、USB端子に接続することで利用できますので、大抵のパソコンは対応可能です。
また、現在であればUSB Type-AだけでなくUSB Type-Cで接続できる商品もあるので、SDカードリーダーを購入する際は、お手持ちのパソコンのUSB端子をよく確認してくださいね。
こちらも、SDカードリーダー接続時にフォルダが自動起動している場合は、特別な操作をせずに画像などのファイルを閲覧することができます。
SDカードやマイクロSDカードをSDカードリーダーに接続しても、画像フォルダが起動しない場合は、ファイルエクスプローラーから画像ファイルを開きます。
手順はとても簡単です。
タスクバーにあるフォルダ型のアイコンをクリックします。
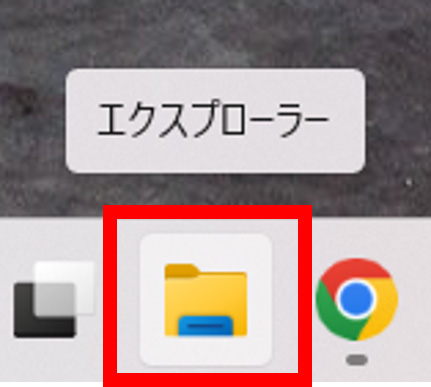
エクスプローラーが起動後、接続したSDカードがパソコンに認識されていれば、画面左にある「PC」の中にSDカードの名称が表示されるはずです。
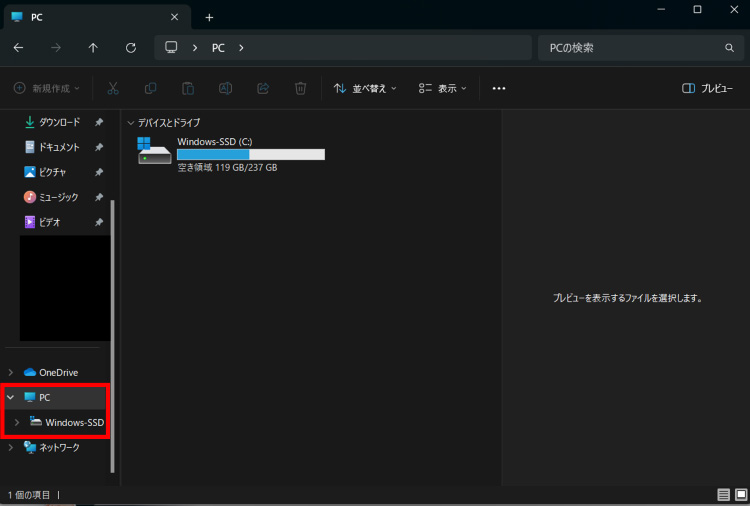
そのまま表示されたSDカードのドライブをクリックすると、多くのケースでは画像や写真が保存されているフォルダの中身を閲覧できます。
SDカードやマイクロSDカード、SDカード内の画像や写真が表示されない場合は、次にお伝えする対処法をご確認ください。
SDカードに保存してある画像やアルバムなどが表示されない原因は、カードの挿入状態やドライバーの不具合、仕様上の問題など、があげられます。
以下の対処を行うと、SDカードがPCに表示されない問題を解決することができます。
使っているパソコンによって、利用できるSDカードの種類が異なります。パソコンに添付されているマニュアルを確認し、使用できるSDカードの種類を確認して下さい。
SDカードの挿す向きを前後、裏表を正しくセットし、しっかりと奥まで差し込まれているか確認して下さい。
例えばパソコンにカードリーダーが内蔵していて、SDカードによって表示できるものとできないものがある場合は、製品やドライバーなど別の箇所の問題が懸念されるでしょう。
汚れや磨耗でSDカードが接触不良を起こし、正常に作動しないことがあります。そんな場合は、接触復活剤で接触面をクリーニングすると、接触不良が改善することがあります。
SDカードスロットのドライバーが古かったり、破損していたりすると、SDカードが正常に機能しなくなることがあります。そんな場合は、「デバイスマネージャー」からSDカードのデバイスドライバーを削除して、再インストールを行ってみましょう。
ドライバーの手動更新を行うには、Windowsボタンを「右クリック」し「デバイスマネージャー」を選択します。
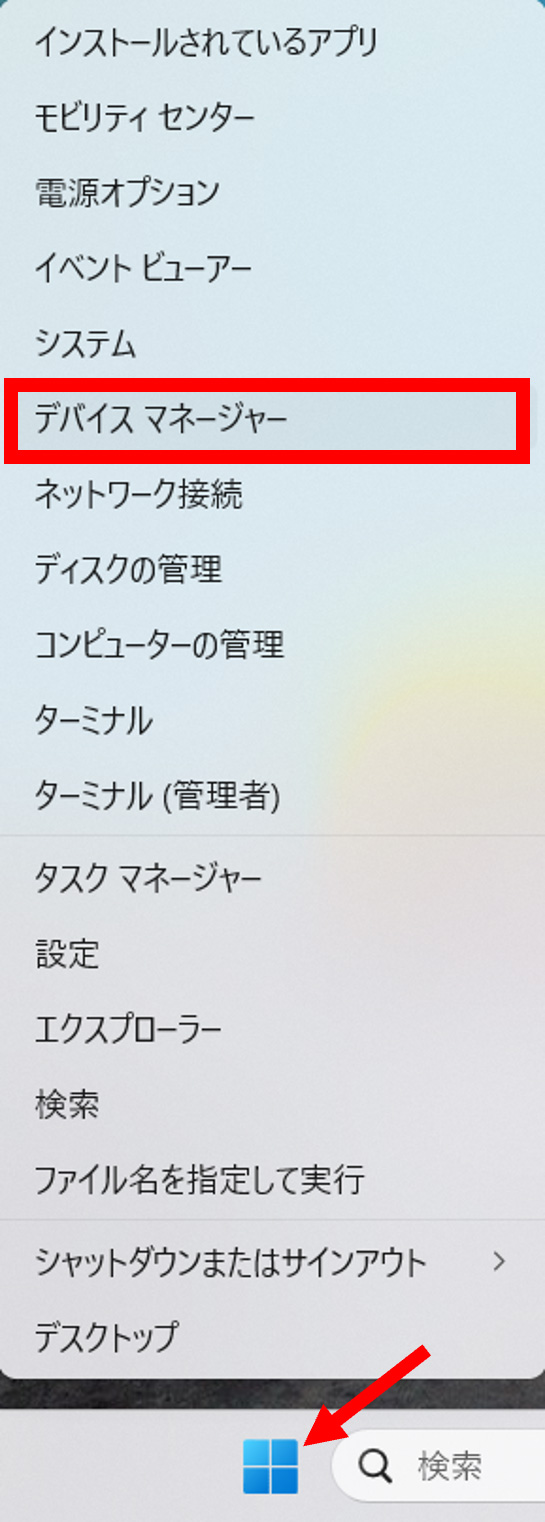
SDカードリーダー、もしくはSDカードのデバイス名を探し、右クリックします。「ドライバーの更新」をクリックすれば、SDカードリーダーやSDカードのドライバーが最新の状態になります。
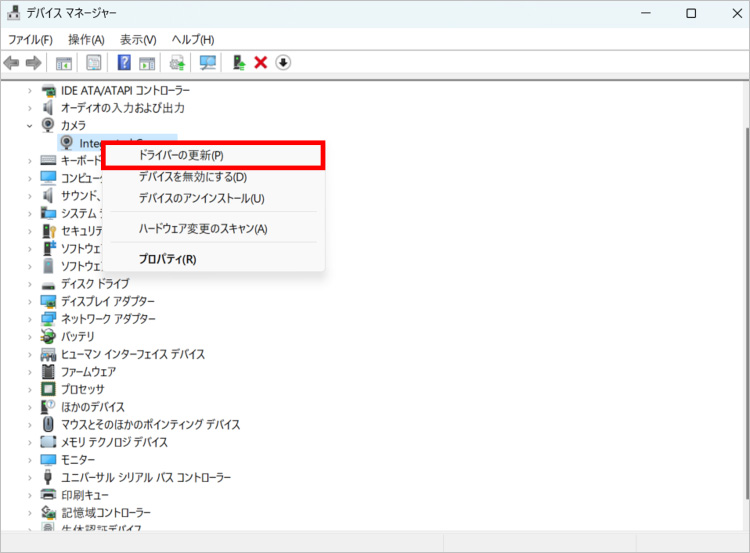
HDDやDVD/DBドライブなどの記憶装置には、パソコンと接続されると「ドライブレター(ドライブ名)」がアルファベットで割り当てられます。しかし、その挿入したSDカードに割り当てられたドライブレターが、他の記憶装置と重複することによって認識されないことがあります。
重複しているドライブレターを変更することで、SDカードが正常に認識されない現象を改善できることがあります。
パソコン本体に不要な電気が帯電していると、SDカードが正常に機能しないことがあります。その場合は、帯電している電気を放電して下さい。放電方法は、お使いのパソコンに添付されているマニュアルを確認してみましょう。
パソコンに搭載されているウイルス対策ソフトが干渉しているケースも考えられます。
一時的にウイルス対策ソフトをオフにすることで解決できる場合もあるので、以下の手順でウイルス対策ソフトを確認してみてください。今回はWindows11の例でご紹介します。
設定アプリを開き「プライバシーとセキュリティ」から「Windowsセキュリティ」を選択します。「ウイルスと脅威の防止」をクリックしてください。
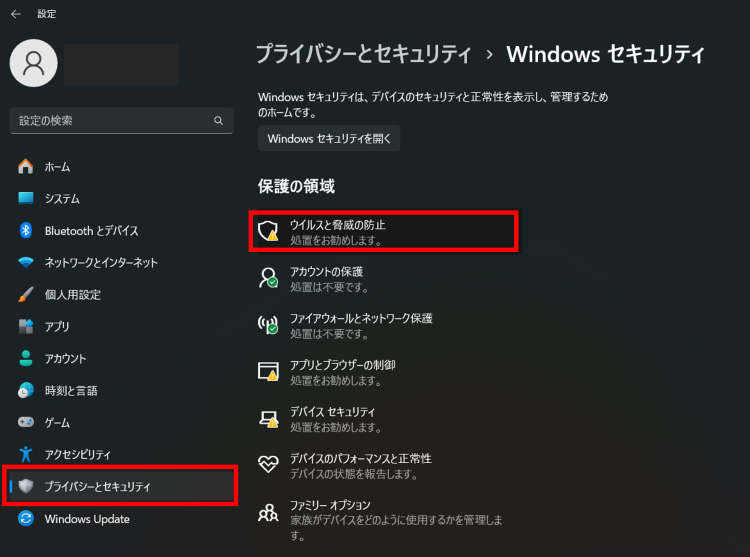
「ウイルスと脅威の防止の設定」の項目にある「設定の管理」を選択します。
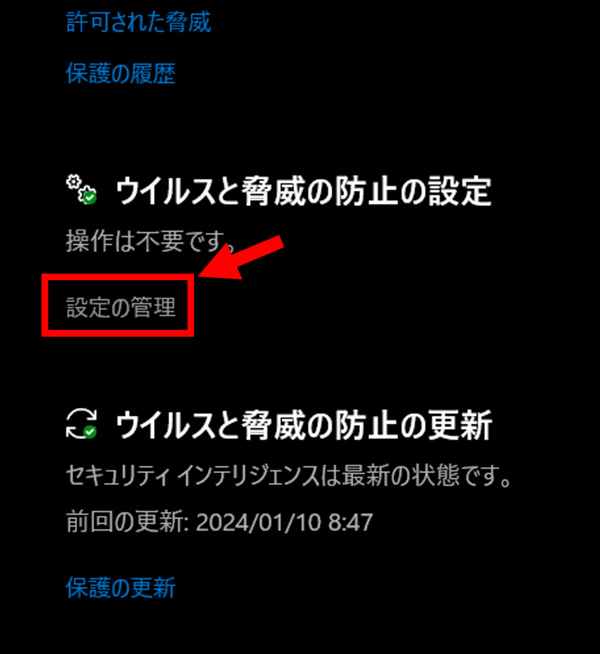
・リアルタイム保護
・クラウド提供の保護
・サンプルの自動送信
・改ざん防止
これらの項目について「オン」「オフ」が切り替えられるので、必要に応じて「オフ(無効)」に切り替えましょう。
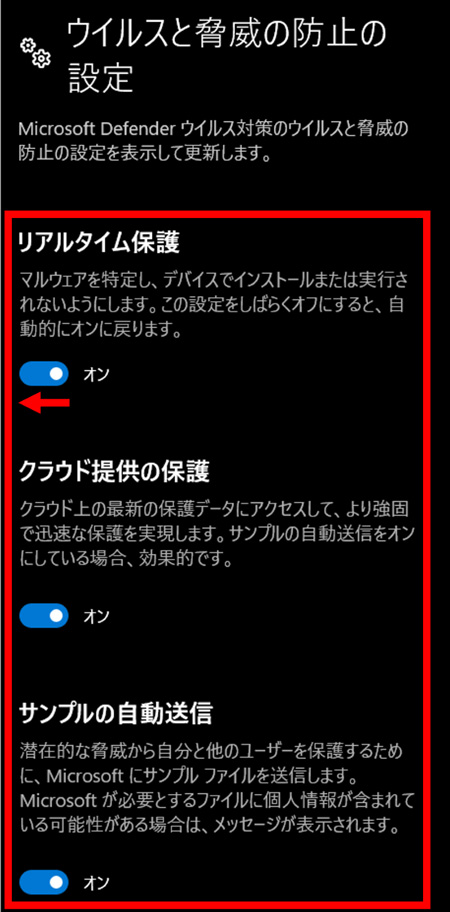
この設定でSDカードが開いたら、作業終了後に同じ手順で再度「オン」に設定を戻しておくことをおすすめします。
SDカードがパソコンに認識されているのに、画像などのファイルデータが表示されないのは、SDカードのデータを失っている可能性があります。そんな場合には、Wondershare「Recoverit」を利用することで、SDカードから失ったデータをスキャンして復元することが可能です。また、写真・画像を復元するだけでなく、ドキュメントや音楽なども復元できます。
無料版では、データをスキャンし、消えたデータを復元できるか確認することができます。まずは、SDカードデータ復元ソフトをお使いのパソコンにダウンロードして、データを復元できるか確認してみましょう。
パソコンで表示されないSDカードから消えたデータを復元する手順は、以下の通りです。3ステップで復元できるので、簡単ですよ。
まずは、Recoveritを起動して、表示されないSDカードをパソコンに接続します。
画面から「外付けデバイス」のSDカードを選択してクリックします。

クリックすると、SDカードから削除されたデータをスキャンし始めます。復元したいファイルが見つかると、スキャンを中止してファイルを復元することは可能です。

スキャンが完了後、復元したいファイルを選択し、プレビューして確認することができます。問題がなければ、「復元する」ボタンをクリックします。注意点として、復元したデータを同じSDカードには保存しないで下さい。パソコンに直接保存または、他の外部記憶メディアに保存しましょう。

以上、SDカードから消えたデータを復元する作業は完了です。
いかがでしょうか?パソコンにSDカードのデータが表示されない場合は、今回ご紹介した対処法を試してみて下さい。また、パソコンにSDカードが認識されるようになったが、データが表示されないという場合は、SDカードからデータを消えている知れません。データが消えてしまった場合は、「Recoverit」を利用してみてはいかがでしょうか?

「SDカードが破損しています」の原因から寿命診断方法まで徹底解説。TLC/MLCの違い、データ復旧ソフトの選び方、ドライブレコーダー向け延命テクをプロが指南。 ...
スマホなどにSDカードを差してダウンロードした動画や写真、そして音楽などを保存したいときに使いますが、そのSDカードが何らかの理由で使えないことがたまにあります。それぞれのメモリーエラーにはすべて原因があるので、原因を突き止めてから解決策を見つけていきましょう。実際にどのようなSDカードエラーがあってどのようにして解決して行けばいいのかを詳しく紹介します。 ...
SDカードがパソコンで表示されない?SDカードをパソコンに入れても画像やアルバムなどのデータが表示されない場合の対処法、およびSDカードから消えたデータを復元する方法をまとめて紹介します。 ...
内野 博
編集長