メモリーカードは写真などのデータ保存用として使いますが、メモリーカードのデータを誤って消してしまった場合、復元できるのでしょうか?
何も知らない人は一度消してしまったメモリーカードのデータは、パソコンのごみ箱には残らないため復元はできそうにありません。
Windowsの機能にはメモリーカードのデータを復元する機能はありません。 メモリーカードの削除してしまったデータを復元したいのであれば、専用のソフトを使うと簡単に復元できます。 復元ソフトには無料・有料ソフトが多数公開されているので、自分に合ったソフトを使うと便利です。その中におすすめしたいのはWondershare社のデータ復元ソフト 「Recoverit」です。 無料の復元ソフトもありますが、データの復元率を考えると有料の復元ソフトの方が断然高性能で復元できる確率が上がります。
メモリーカードデータ復元ソフト「Recoverit」の使い方について、以下操作動画をご覧ください。
メモリーカードをパソコンへ接続します。「外付けデバイス」にメモリーカードを選択します。
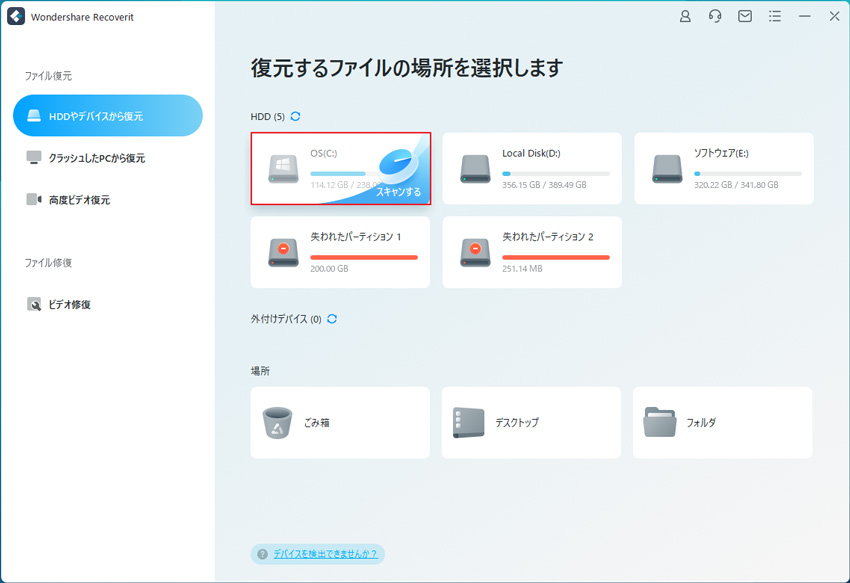
「開始」ボタンをクリックするとスキャンがスタートします。

スキャンを開始すると、ウインドウの上部に現在のスキャンのパーセンテージと見つかったファイルの本数が表示されます。
その下にスキャンして見つかったファイルの一覧が表示されます。 あとはスキャンが100%終わるまで待ちます。 ウインドウ上部のバーの横には残りのスキャン予想時間が表示されます。
スキャンされたデータの中で復元したいデータにチェックを入れます。 チェックを入れたデータのみを復元するようになります。
準備が完了したらウインドウの右下の「復元」をクリックすれば、選択したデータの復元処理が開始されます。 保存先を設定するウインドウが表示されるので、保存先を指定します。 その後「復元」ボタンをクリックすると復元処理が開始されます。
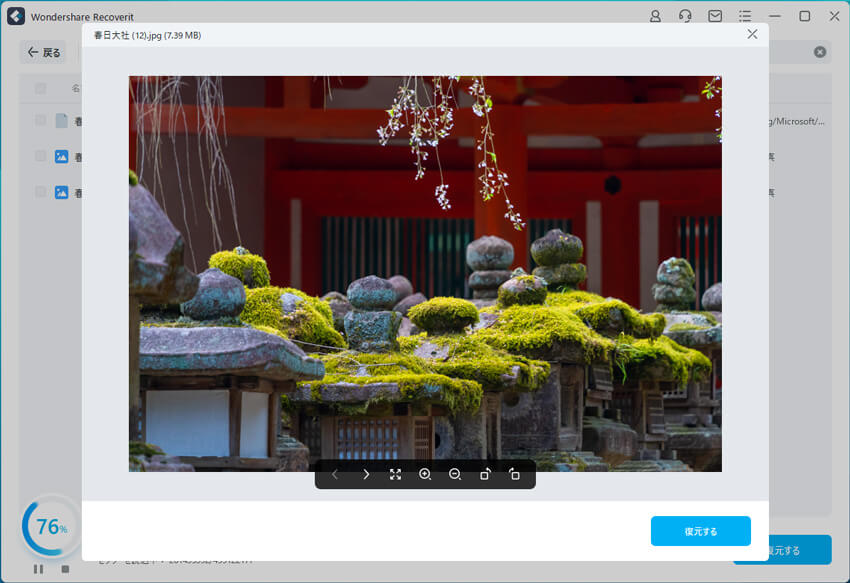

復元先を元あった場所に復元すると、うまく復元できないこともあります。 出来れば復元先は変えるか、別のデバイスに設定するほうが、確実に復元できるかもしれません。
復元が完了すると、「復元が完了しました」とダイアログが表示されます。 これで復元の完了となります。
別のデータを復元したければ、Wondershare 「Recoverit」を利用して、もう一度復元したいデータにチェックを入れて復元処理を繰り返せば、何度でも削除されたsdデータの復元ができます。

SDカードでフォーマットするよう指示が出て、それに従ってデータが全て消えてしまった。なんて話を度々聞きます。しかしなぜフォーマットなのか、削除と何が違うのか疑問をお持ちの方もいらっしゃることでしょう。本記事では削除とフォーマットの違いや完全消去の仕方を解説していきます。 ...
SDカードに保存しているPDFファイルが急に消えたんですが、どう復元できますか。今回はSDカードから消えたや削除したPDFファイルを完全に復元する方法を紹介します。 ...
東芝SDカードのデータを誤って削除してしまったら、どう復元できますか。今回はwondershareのSDカード復元ソフト「Recoverit」を利用して、東芝SDカードのデータを復元する方法をご紹介します。 ...
内野 博
編集長