SDカード削除できない?この記事では、SDカードのデータが削除できない時の対処法やSDカードから完全に削除してしまったデータを復元する方法を詳しく紹介します。
スマートフォンのカメラ機能が向上した事によって、手軽に高品質な写真や動画が撮影できる様になりました。またスマートフォンだけではなく「インスタ映え」を意識して、アクションカメラGo Proによる臨場感のある動画撮影が女性の皆さんに人気です。撮影した写真や動画のデータをSDカードに記録しておくと、簡単な操作でPCにデータを移行する事が出来てとても便利です。
しかし、沢山のデータを記録していると容量を圧迫するので、必要の無いデータを削除しなければなりません。そこで早速、PCを使ってSDカードのデータ削除を試みたけれど、何故か正常に処理されない場合もあると思います。今回はPCでSDカードのデータが削除できない時の対処法をいくつか紹介します。そして誤って削除されたSDカードのデータを、データ復元ソフト「Recoverit」(リカバリット)によって復元する方法を紹介します。
SDカード上のデータを削除できない場合に考えられる原因は、1つだけではありません。
・SDカードの書き込み保護やブロックが設定されている
・SDカードとデバイス間の接続状況に問題がある
・削除しようとしているデータやファイルが開かれている
・SDカードのファイルシステムが破損している
・アンチウイルスソフトが干渉している
など
このように、さまざまな原因が考えられますので、SDカードのデータを削除できない時は、原因に適した対処法を実行することが重要です。
PCでSDカードのデータを削除する事ができない時は、これから紹介する方法を試して頂きたいと思います。
ロックスイッチが上がっていると「アンロック」で、下がっていると「ロック」の状態です。「ロック」ではデータが削除出来ないので、カードリーダーからSDカードを一度取り出して、アンロックにしてから再度挿入して下さい。
ロックスイッチが「アンロック」なのに削除出来ない時は、以下の手順に従ってPCの自動再生の設定を変更して下さい。
お使いのPCがWindows7の場合は、スタート→コントロールパネルの順にクリックして「ハードウェアとサウンド」を開きます。メニューから「自動再生」を選択して、「ピクチャ」の設定を「毎回動作を確認する」に変更します。
Windows10の場合は下記の手順に従って変更してください。
まずは「Windowsボタン」をクリック、歯車の「設定」を選択します。
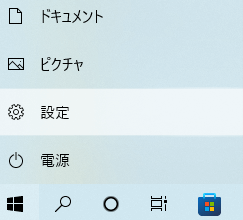
設定画面で「デバイス」→画面左側の「自動再生」を選択します。
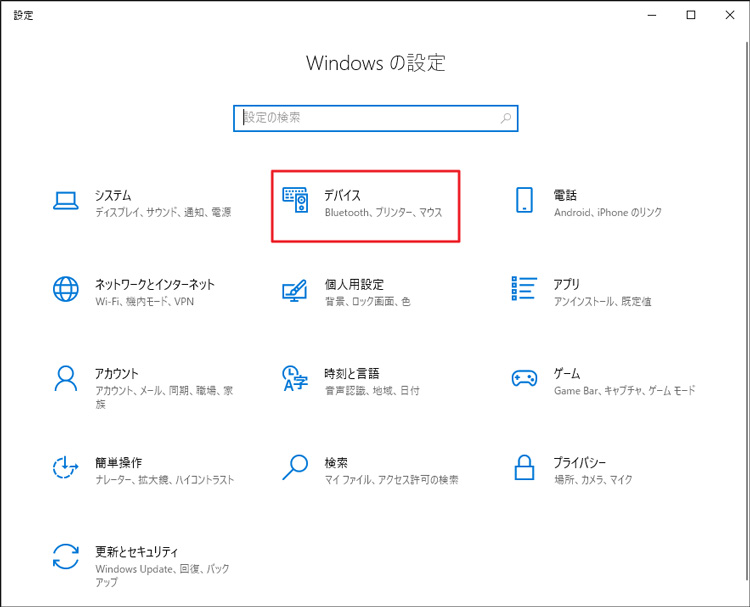
自動再生の設定画面で、「リムーバブル」、「メモリーカード」の設定を「毎回動作を確認する」に変更して画面を閉じます。
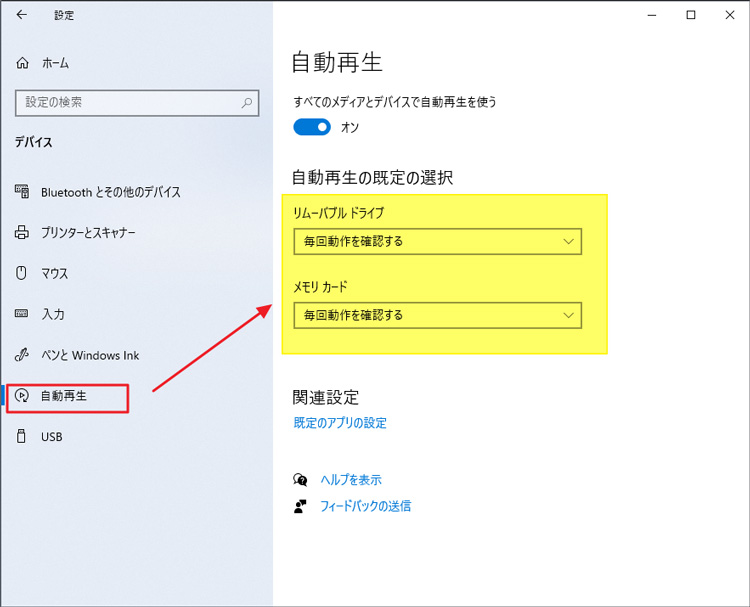
設定後SDカードを取り出して、再度取り付けた後にデータの削除を実行してみて下さい。自動再生の設定を変更してもSDカードのファイルが削除できない時は、必要なデータをバックアップしてからデジカメでSDカードを初期化してみましょう。その後試しに撮影してみると、SDカードに記録した写真データがPCで削除出来るのではないでしょうか。
SDカードの物理スイッチによる懸念が解消されてもデータを削除できない場合、別のデバイスにSDカードを接続し、データの削除を試してみましょう。
これはSDカードとデバイス間の接続が上手くなされなかったり、相性が良くなかったりする場合に有効的な手段です。
データの破損などによって特定のデータが削除できないケースもあります。
この場合は残したいデータのみをパソコンにコピーしておき、SDカードのフォーマットを行うことで特定のデータを削除することが可能です。
「フォーマット」をするとSDカードは完全に初期化され、真っ新な状態になりますので、必ず必要なデータのバックアップは忘れずに行いましょう。
フォーマット完了後は、パソコンにコピーしておいたデータをSDカードに戻します。
パソコン側のSDカードドライバーが更新されていないと、データの削除が上手くいかないことがあります。
「ドライバー」とは、デバイスとその周辺機器の橋渡しを行う役割を持ち、パソコンで周辺機器やアプリケーションなどを、正常に動作させるためのシステムのことです。
通常、ドライバーは自動更新されますが、手動でも更新できます。
Windowsボタンを右クリックしたあと「デバイス マネージャー」を選択します。
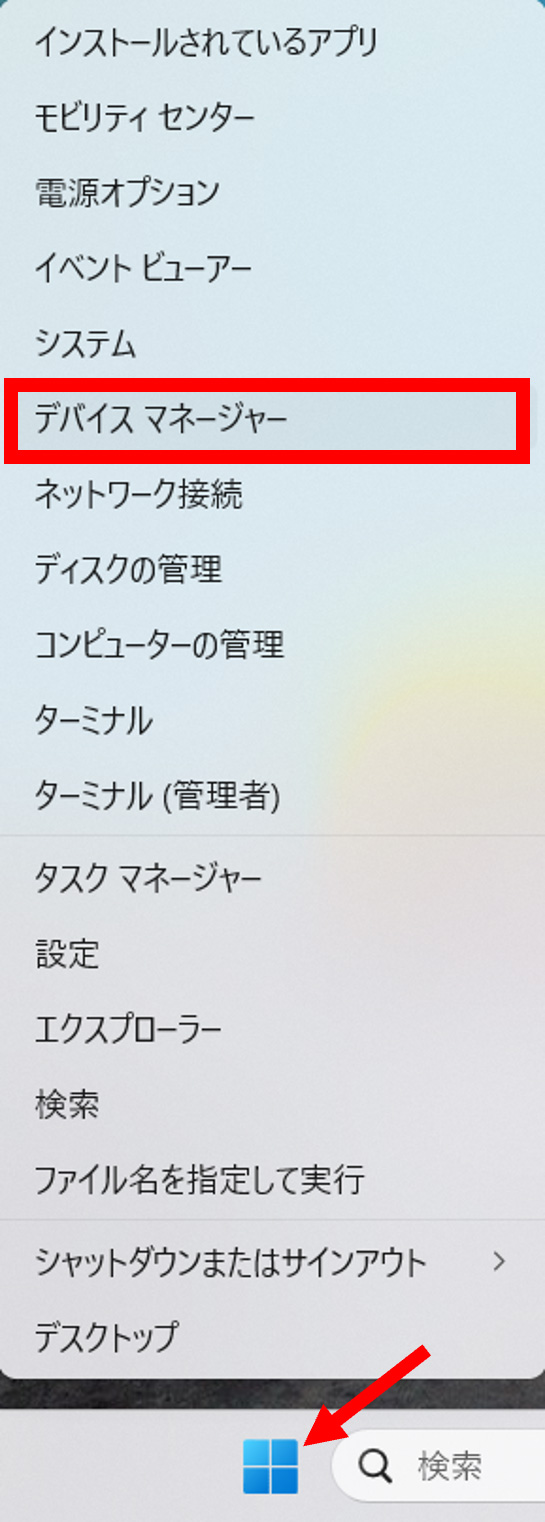
SDカードデバイスの名前を探して右クリックし、「ドライバーの更新」をクリックすると、ドライバーの更新作業が開始します。
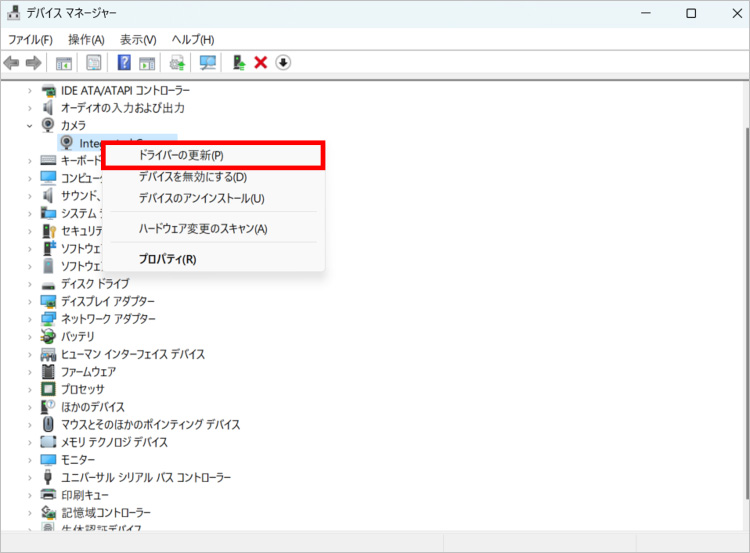
SDカードリーダーに何らかの不具合が発生し、データが削除できなくなっている可能性も考えられます。
別途カードリーダーの変更が可能な場合は、別のカードリーダーを使ってデータの削除を試してみましょう。
特にパソコン内蔵のカードリーダーを使用している場合や、外部接続タイプで古い製品を利用している場合は、有効的なことがあります。
SDカードのデータが削除出来なくなった時は、今回紹介した手順を試してみて下さい。そして、万が一、大切なデータを誤ってSDカードから削除してしまった時は、この後紹介するデータ復元ソフトによる復元を実行して下さい。
21年間ソフト開発歴史を持つWondershare社より開発した 「Recoverit」(リカバリット)は、SDカードをはじめとして、SSDやHDD、パソコン本体やUSBメモリなど、あらゆる媒体に保存したファイルをスピーディーに、高い復元率で復元します。
誤ってフォーマットしてしまった場合や、ウイルスに感染した場合など、幅広いシチュエーションでのトラブルに対応でき、画像だけでなく動画や音声、ドキュメントなど1,000種類以上のファイル形式の復元が可能なので、お困りの方はぜひ一度お試しください。
無料でダウンロードして試用することは可能なので、ぜひRecoveritをダウンロードして体験してみて、SDカードから誤って削除した大切なデータを復元・復旧しましょう。
PCに「Recoverit」をインストールして起動し、データが消えたSDカードを接続します。「外付けデバイス」タブから復元したいSDカードを選択してクリックします。
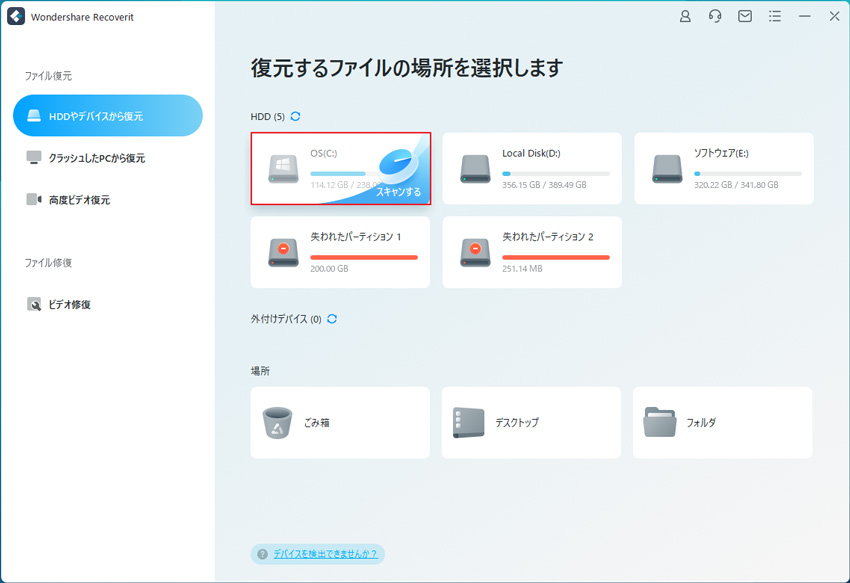
クリックすると、SDカードから削除したデータをスキャンし始めます。スキャンの途中で復元したいデータが検出された時は、スキャンを中止してファイルを復元することが出来ます。その後スキャンを再開するか終えるか、ユーザーが自由に選択する事が出来ます。
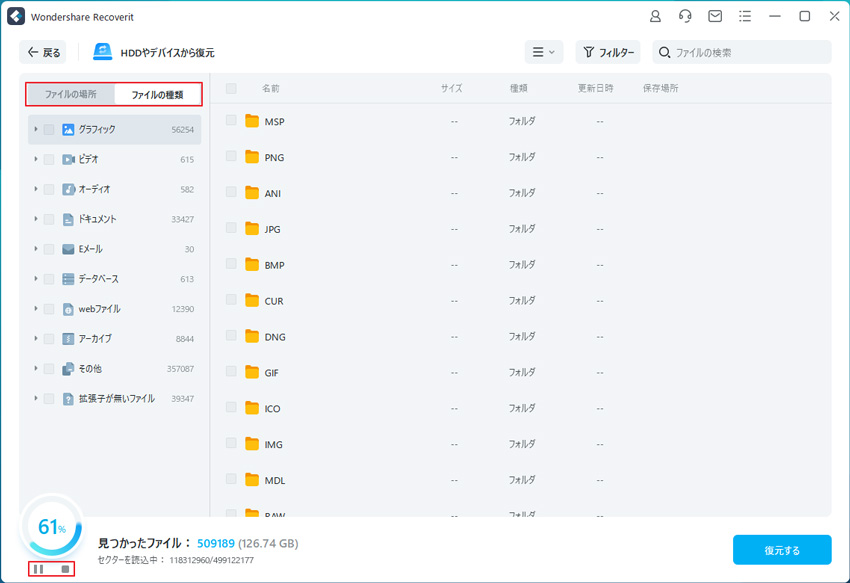
目的のファイルをチェックして、「復元する」ボタンをクリックして復元されたファイルの保存先を選択するとSDカードのデータが復元されます。
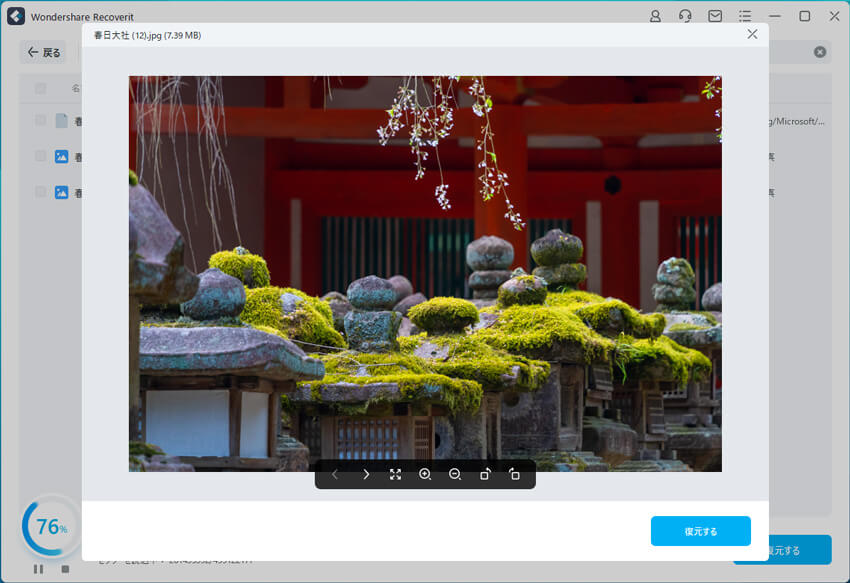
以上が 「Recoverit」によるSDカードの削除したデータを復元する手順です。データ復元ソフトと聞くと、「難しそう」と感じるかもしれませんが、簡単な操作と簡潔な画面表示でPC操作に不慣れな方にもお薦めします。
SDカードのデータが削除出来ないトラブルが発生した時は、今回紹介した対処法を実行して頂きたいと思います。また必要なデータを誤って削除した時の為に 「Recoverit」をお使いのPCにインストールしておけば安心です。また、Wondershare「Recoverit」があれば、SDカードから間違って削除した写真、動画、音楽などのデータ復元を簡単に実現できます。

SDカードをFat32フォーマットする際、正しい手順を知っていることは重要です。本記事では、SDカードをFat32にフォーマットに関する基本的な知識から、Windows 10、Windows 11での手順までを詳しく解説します。 ...
SDカードに保存しているPDFファイルが急に消えたんですが、どう復元できますか。今回はSDカードから消えたや削除したPDFファイルを完全に復元する方法を紹介します。 ...
MacでSDカードをフォーマットしたい場合、どう操作すればいいですか。今回はMacでSDカードをフォーマットする方法とフォーマットしたSDカードのデータを復元する方法を合わせて紹介します ...
内野 博
編集長