マイクロSD(microSD)カードは、デバイスのデータ容量を拡張する小型の外付けストレージです。しかし非常に便利でありながら、データ消えるのリスクがついて回ります。マイクロSDカードのデータが消えた原因や復元方法、その注意点を解説。
もしもデータが復元できないときは、データ復元ソフト「Recoverit」(リカバリット)がおすすめです。誰でも簡単に復元できるソフトなので、ぜひお役立てください。

目次
Part1:マイクロSDカードのデータが消えた原因
マイクロSDカードのデータが消えた原因を見ていきましょう。マイクロSDカードを活用するにあたり、データ消えたは常に避けられないリスクです。バックアップの重要性と復元手法の理解が、失ったデータを救うカギとなります。マイクロSDカードの利用は、安全対策を講じつつ、消えたデータにも迅速に対処できる体制を整えることが非常に重要です。
1.1 間違ってデータを削除してしまった
マイクロSDカードのデータが消えた原因として、単純かつ日常的に起こりうる要因が、操作ミスです。マイクロSDカード上のデータは、誤った操作や選択により簡単に失われます。
たとえば、誤って削除された写真や文書などのデータは、ゴミ箱からも回復できない場合があります。復元するためには、即座に削除されたデータを上書きせず、専用のデータ復元ソフトを用いた復元が必要です。誤操作は、毎回の操作に注意することで回避できます。警告画面が表示された場合は、細心の注意を払って操作しましょう。
1.2 マイクロSDカードを誤ってフォーマットした
マイクロSDカードのフォーマットは、慎重な扱いが必要です。一度行われるとすべてのデータが消去され、復元が難しくなります。おすすめの防止策は、フォーマット前に重要なデータを別の場所にバックアップすることです。
しかし、バックアップがない場合でも、データ復元ソフトや専門のサービスを利用することで、一部のデータを復元できます。後述でも解説するので、ぜひ参考にしてください。
1.3 SDカードが破損してデータにアクセスできなくなった
SDカードが物理的、または論理的な損傷を受けると、データへのアクセスが困難になります。当然ですが、データにアクセスできないと各データを閲覧・編集できません。つまり、データが消えてしまった場合と同じ状態です。
SDカードの抜き差しや電源オフ・再起動を試してみましょう。また破損した場合は、過度な振動や衝撃による損傷が原因です。専門知識が必要な場合もありますが、復元ソフトや専門家に相談することで、データを救出できます。
Part2:マイクロSDカードから自力でデータを復元する方法
データの復元には複数の手段があります。たとえば、バックアップの活用や復元ソフトの利用、必要に応じて専門家への相談などが有効です。適切な手順を踏み、データの大切さを理解したうえで、復元作業に取り組みましょう。
2.1 データ復元ソフトウェアの利用
マイクロSDカードから消えたデータを復元する方法は、データ復元ソフトウェアを使用することが便利です。データ復元ソフトウェアを利用すれば、消失したデータを迅速かつ簡単に復元が可能です。とくに、データ復元ソフト「Recoverit」は、使いやすい復元ソフトとして定評があります。パソコンのデータ復元はもちろん、マイクロSDカードも迅速かつ簡単に対応が可能です。 Recoveritはプライバシー保護とセキュリティに十分な配慮を払っていますので、安心してまかせましょう。カードをコンピュータに接続し、「Recoverit」を操作すれば、直感的な操作でデータの復元作業を進められます。
RecoveritでマイクロSDカードからデータを復元する手順
まず、マイクロSDカードリーダーを使用して、お使いのマイクロSDカードをパソコンに接続してください。
ステップ1 「Recoverit」を起動して、削除したデータの元保存先を選択します。
「Recoverit」を起動して、復元したいファイルの保存場所を選択します。マイクロSDカードの削除したデータを復元しますので、ファイル復元の機能パネルからSDカードデータ復元を選択して下さい。

ステップ2 マイクロSDカードの削除してしまったデータをスキャンします。
復元したいマイクロSDカードを選択してクリックすると、マイクロSDカード上の削除したデータがスキャンされます。
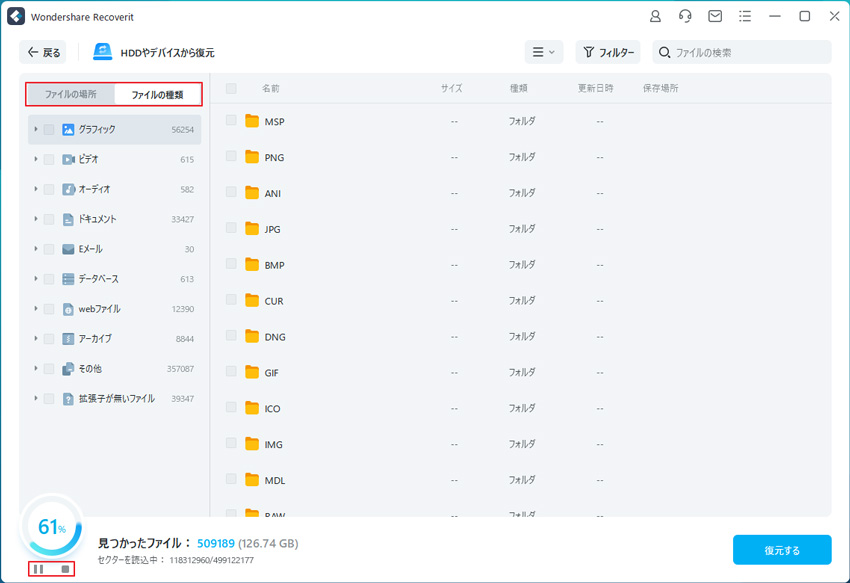
ステップ3 マイクロSDカードの削除したデータをプレビューして復元します。
スキャンが完了すると、マイクロSDカードの削除されたデータが一覧で表示されます。復元したいファイルにチェックを入れ、「復元する」ボタンをクリックして下さい。
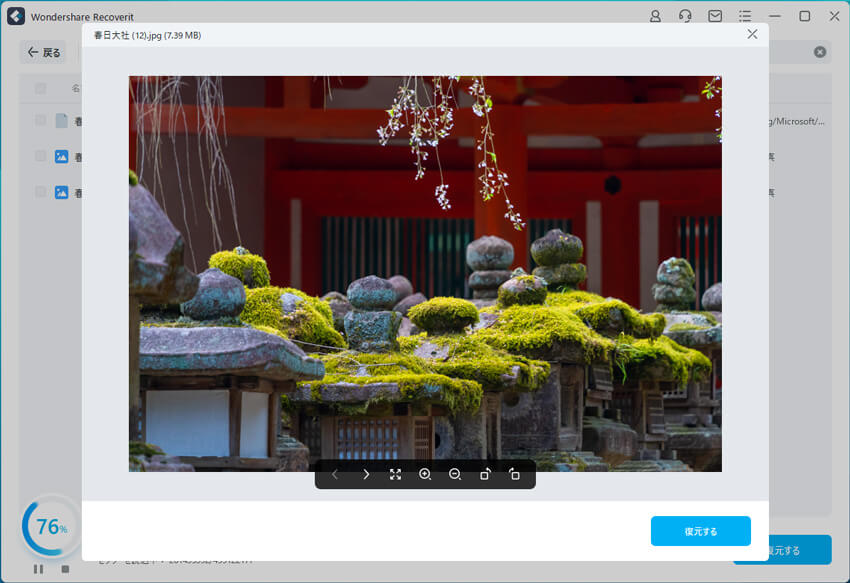
これだけでマイクロSDカードのデータ復元がOKです!
micro SDカードには、スマホやカメラなどの音楽、写真、動画など、大事なファイルがたくさん入っていると思います。WondershareのマイクロSDカード復元ツール「Recoverit」があれば、どなたでも簡単にmicro SDカードのデータ復元できます。
また、micro SDカードのデータを安全に守るためにも、「Recoverit」があると大変便利です。是非パソコンの中に入れておいて下さい。
※ご参照のため、GoProなどで消えた動画データを復元する方法については、以下の動画をご覧ください。
2.2 バックアップの活用
データのバックアップは、復元するうえで確実かつ効果的な手段です。定期的にバックアップすることで、データ消失時に迅速な復元が可能。クラウドストレージや外部ハードドライブなど、安全かつ信頼性の高い場所にデータをバックアップし、データの損失リスクを最小限に抑えましょう。
今回はクラウドストレージサービス「Google ドライブ」を使い、マイクロSDカードからデータをバックアップ・復元する方法を解説します。それぞれの方法は、SDカードフォルダとGoogle ドライブを同一画面上に表示したところから操作開始しましょう。
Google ドライブを活用したSDカードデータのバックアップ・復元方法は、以下の手順です。
※手順はWindows・Mac共通
■バックアップ方法
手順1.バックアップしたいデータをドラッグし、Google ドライブ側の画面にドロップする
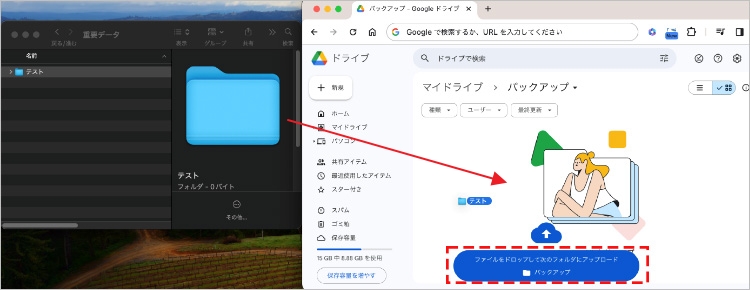
手順2.SDカード内のデータがGoogle ドライブにコピーされ、保存される
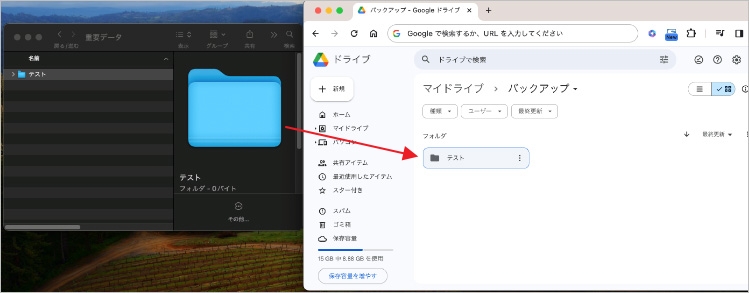
■復元方法
手順1.Google ドライブ上で復元したいデータを右クリックし、「ダウンロード」を選択する
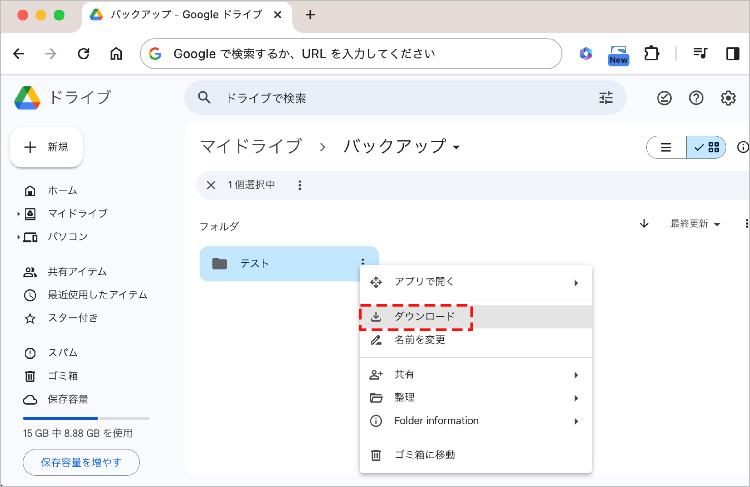
手順2.ダウンロード先にあるファイルをドラッグ&ドロップし、SDカードフォルダに移動する
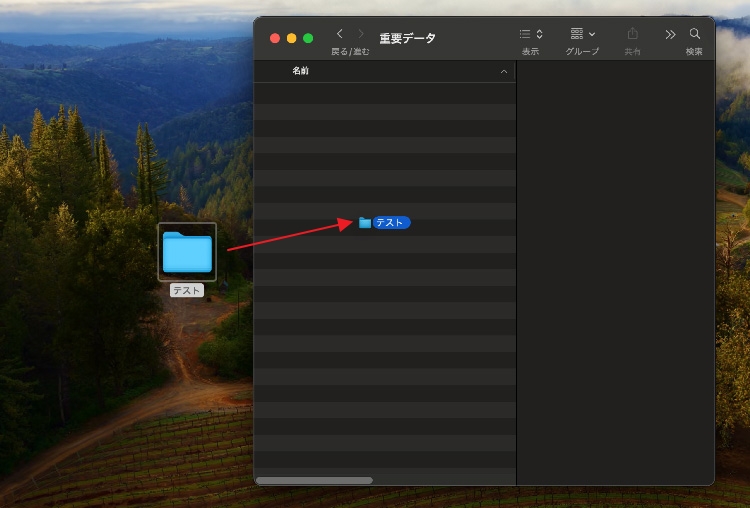
2.3 専門家への相談
「復元操作が難しい」「重要なデータを確実に復元したい」と言った場合は、専門のデータ復元サービスへの相談が適切です。データ復元の専門家は高度な技術と経験を持ち、複雑なケースにも対応できます。専門家から適切なアドバイスと対処を受ければ、失ったデータの復旧がより確実となるでしょう。
Part3:マイクロSDカードのデータ復元の注意点
マイクロSDカードのデータを復元する際の注意点を解説します。マイクロSDカードのデータが消えることは残念な経験です。しかし、適切な対応と復旧後の管理が、再び同じトラブルを避ける防止策となります。いくつかの注意点を解説するので、大切なデータを守るためにお役立てください。
3.1 早めの対応が重要
データ消失が発生した場合、即座の対応が非常に重要です。時間が経つと、データが上書きされる可能性が高まり、復元が難しくなります。削除やフォーマット後、迅速に復元作業を開始し、失われたデータを確実に取り戻しましょう。
3.2 安全な場所に保存
復元されたデータは、元のマイクロSDカードではなく、別の安全な場所に保存することが重要です。もし元のカードが故障したり、再びデータが消失した場合でも、安全なバックアップが残ります。外部ハードドライブやクラウドストレージを活用し、信頼性の高い場所にデータを保存しましょう。
3.3 ファイルの正確性の確認
復元作業が完了したら、復元されたファイルが正確であるかを確認するところまで完了させましょう。復元したデータは、ときどき誤ったデータを復元したりデータが破損したりする場合があります。ファイルを開いて内容を確認し、損傷や欠落がないかを確実にすることで、安心してデータを利用できます。復元後の確認作業は手を抜かず、慎重に行いましょう。
Recoverit - 強力なSDカード復元ソフト
- PC、HDD、ゴミ箱、SDカード、USBメモリーから消えたデータを復元
- 写真、動画、音楽、ドキュメントなど1000種のデータ形式に対応
- クラッシュして起動しないパソコンからデータを復元
-
- 破損した動画ファイルを修復


