SDXCカードは、はじめからexFATでフォーマットされていることがほとんどですが、デバイスによってexFATに対応できないこともあります。この記事では、SDXCカードをfat32形式にフォーマットする方法について詳しくまとめました。
勘違いしがちなSDXCカードとSDHCカードの違いや、誤ってデータが消えてしまった時の対処法についてもお伝えしているので、ぜひ作業の参考にしてください。
SdxcとSdhcの違いについて、まずはSdhcとsdxcのそれぞれの解説をさせて下さい。
sdxcカードとは、2010年に出た最大2TBの保存容量を誇るSDカード規格の事です。フラッシュドライブに合うexFATフォーマット形式で、今まで入れられなかった巨大なサイズのデータも高速で保存してくれます。また映像業を生業としている方でも3000万画素超の画像や4K動画にも対応しているので、使用に耐えられると言ったメリットもあります。
続いてSdhcカードとは4GBから32GBまでの保存容量を誇るSDカード規格となります。こちらに対応した製品も2010年頃となります。
このようにsdxcカードとsdhcカードの違いは保存容量に違いがあります。ですのでsdxcカードと比べるとsdhcカードは物足りない印象があるかもしれませんが、気楽に使うなら容量違いは気にする必要はないと思います。
なぜなら32GBタイプなら写真は約5440枚。フルHD動画も約5時間入るのでその手のプロを目指しているわけではない人なら、十分事足りるかと思うからです。ただ4K動画は約1時間のみなので、4K動画を保存したい方ならsdxcカードの方が良いと言えます。
なお古い機種だとsdxcカードとsdhcカードのどちらにも対応していない事。sdxcカードとsdhcカードにはスピードクラスと言うのが存在し、そのランクが低いものだと動画転送や保存に向いていないので注意が必要です。
sdxcカードはexFATフォーマット形式だと書きましたが、そのexFATフォーマットは壊れやすいなど安定しないと言われています。
もちろん品質はリリースし続けるうちに安定すると思われますが、どの年にこのsdxcカードが製造したか分からない場合。また素人がfat32にフォーマットしていないsdxcカードを使う危険性は否定できまん。
それに他所でsdxcカードを使いたくても 機械がfat32に対応していてもexFATは使えないなど、古い機種だと特に多くなる傾向なのでsdxcはfat32にフォーマットした方が良いのです。
SDXCカードをFAT32にフォーマットする方法はいくつかあります。
この記事では上記5つの方法について1つずつ解説していきますので、ご自身の環境にあった手段でお試しください。
なお、フォーマットを実行するとSDXCカードに保存されているデータが全て消去・初期化されるので、必ず事前にデータのバックアップを行いましょう。
SDXCカードをパソコンに接続し、エクスプローラーからフォーマットする方法があります。手順はとても簡単です。
ファイル管理のアプリケーション「エクスプローラー」を開きます。
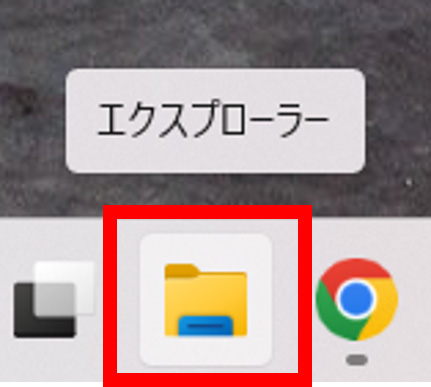
SDXCカードが正常に認識されると「PC」の項目内にSDXCカードのパーティションが表示されるので右クリックし、「フォーマット」を選択します。
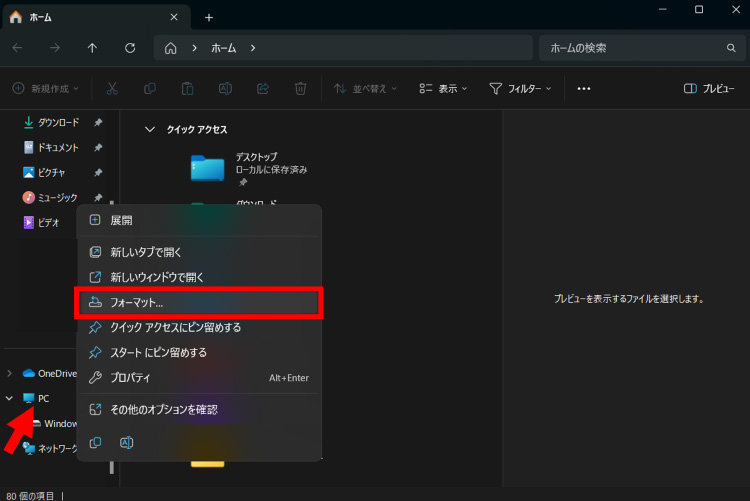
次に表示される画面では、ファイルシステムの項目で「FAT32」を選択しましょう。「クイック フォーマット」にチェックを入れて「開始」をクリックすると、フォーマット処理が始まります。
「ディスクの管理」というWindowsOSのアプリケーションから、SDXCカードをFAT32にフォーマットする方法もあります。
手順は以下の通りです。今回はWindows11での操作方法をご紹介します。
Windowsアイコンを右クリックし「ディスクの管理」を選択します。
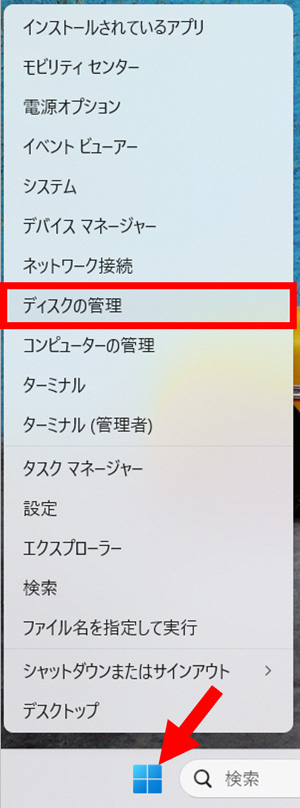
「ボリューム」の項目にあるSDXCカードの名前を右クリックし「フォーマット」を選択します。
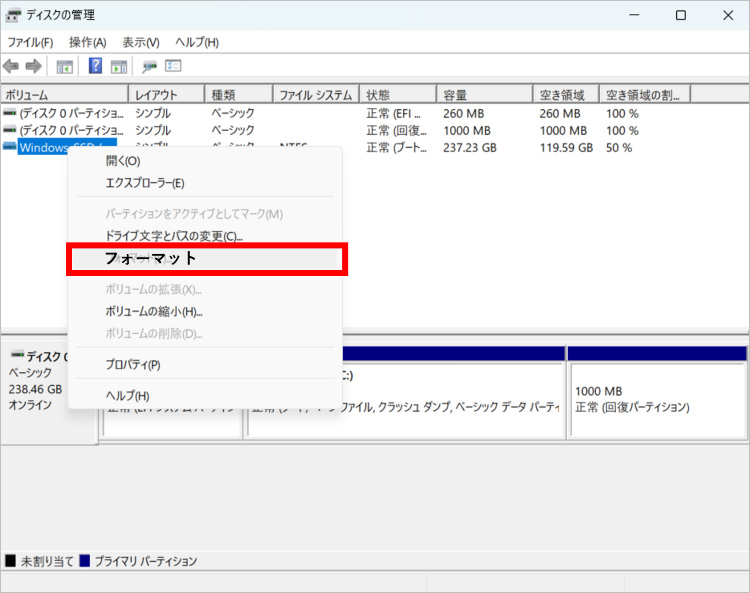
次に表示される画面の「ファイルシステム」の項目で「FAT32」を選択し、「クイックフォーマット」にチェックを入れてから「OK」をクリックしましょう。
これでフォーマットの作業は完了です。
続いて「Diskpart」という機能を使用してフォーマットする方法をご紹介します。
「Diskpart」とは、WindowsOSに組み込まれているディスクパーティションを設定するユーティリティのことです。
手順は以下の通りです。
「Windows」+「R」キーを押下し「cmd」と入力します。続いて、コマンドプロンプトを管理者として実行するために「Ctrl」+「Shift」+「Enter」キーを押下しましょう。
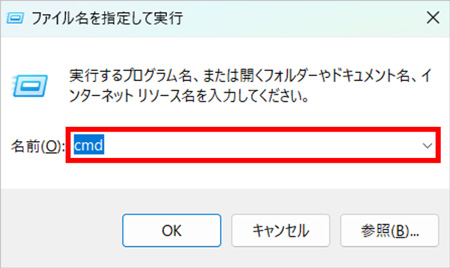
そうするとユーザーアカウント制御の確認画面が表示されるので「はい」をクリックします。
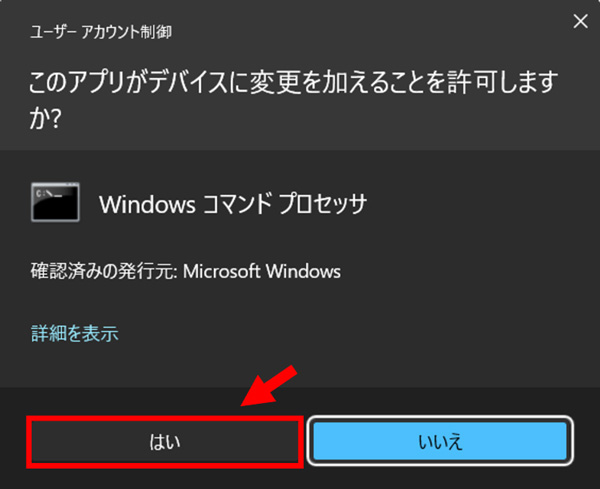
ここからは以下の順番で操作していきます。
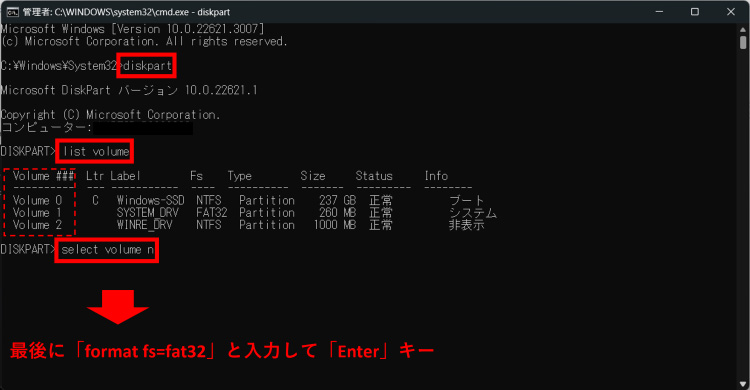
そうするとフォーマット処理が始まるので、完了まで待ちましょう。
SDXCカードの中でも32GB以上の大容量データをフォーマットしたい場合は、特定のソフトウェアを利用するとよりスムーズにフォーマットができます。
「Rufus」は、シンプルな操作で簡単にブータブルUSBドライブの作成やSDカードなどのフォーマットが可能なWindowsの無料ソフトです。
Rufusを使用したSDXCカードのフォーマットは以下の手順で行います。
windows10でsdxcを fat32形式にフォーマットした際、間違えてデータを消去してしまったパターンもあると思います。こう言う時は「Recoverit」で復元可能です。(削除ファイル検索で見つからなくてもまだ諦めないで下さい。Recoveritなら時間が通常よりかかりますが、さらに詳細に調べるディープスキャンと言う機能があります。)
まずRecoveritを立ち上げてfat32にしたsdxc を選択して「開始」ボタンを押せば、削除してしまったファイルを調べられます。またこう言ったsdhcやsdxcも復元できるソフトは、チェックだけ無料で後は復元は有料版などが多いと思いますが、これらのソフトとRecoveritの違いは、500Mまでなら無料で復元が出来るのです。(追記料金も一切必要ナシです)
500Mまでだったらファイル単体で考えた場合、動画やゲーム関係のファイル以外、そうそうこれほど巨大なものはないと思います。なお動画の高度な復元ならRecoverit Ultimate Plus(Windows版)でお試し下さい。
以下は、「Recoverit」 でsdxcを fat32形式にフォーマットした際、間違えて削除したWinファイルを復元する手順です。
「Recoverit」を起動する前に、外付けデバイスをパソコンに接続しましょう。カメラ、外付けHDD、USBメモリ、SDカードなどが認識可能です。ターゲットの場所として「外付けデバイス」を選択してください。

スキャンしたいsdxcカードをクリックすれば、スキャンが始まります。
スキャンは数分かかりますが、サイズの大きいファイルが多数存在する場合、数時間かかる場合もあります。新バージョンではスキャンの時間を大幅に短縮するバージョンアップを行いました。また、スキャン結果はリアルタイムで表示されます。

sdxcカードのデータをスキャンした後、失われたファイルがあるかどうかを確認するためにプレビューを行います。その後、復元したいsdxcカードのファイルにチェックを入れて、「復元」をクリックすれば完了です!

以上簡単な操作でsdxcカードから削除してしまった大事なデータが復元・復旧できます。
また、このソフトを使うことで、sdxcカードの復元だけではなく、外付けHDDの復旧、USBデータ復元やフォーマット復元などにも幅広く対応しています。ぜひお試してください。

SDカードのデータを削除する方法は?また、SDカードのデータを誤って削除してしまったら、どう復元しますか。この記事では、SDカードのデータを削除および復元する方法について紹介します。 ...
MacでSDカードをフォーマットしたい場合、どう操作すればいいですか。今回はMacでSDカードをフォーマットする方法とフォーマットしたSDカードのデータを復元する方法を合わせて紹介します ...
メモリーカードはスマフォンやカメラのデータが保存できるカードです。多くの方は大量の写真・オーディオやビデオなどのデータほぼメモリーカードで保存しています。ところで、不意にデータを削除してから復元したい場合どうすればいいでしょうか。今日はメモリーカードから削除したデータを復元する方法をご紹介いたします。 ...
内野 博
編集長