Aug 27, 2025 • カテゴリ: ビデオ・写真復元/修復
持ち運びができることから、テレビで録画したDVDをパソコンで視聴する方もいらっしゃると思います。しかし、OSがWindows10のパソコンの場合、動画の再生中にフリーズを起こし、再生できなくなることがあるのをご存知でしょうか。なんと、フリーズや強制シャットダウンによってデータが破損する可能性もあるのです。本記事では、Windows10で動画がフリーズする原因と解決法をご紹介します。
録画したテレビ番組をwindows10で再生している途中にフリーズする場合、原因は2つ考えられます。
1つめは、解像度が高く容量が多いMP4ファイルなどの視聴に、パソコンのハードドライブやCPUの処理能力が追いついていないためです。パソコンのスペックや容量に余裕があっても、ほかのアプリなどをマルチタスクで使用している場合に動画再生フリーズが起こる可能性もあります。マルチタスクによって、処理能力が分散することが原因となるのです。
2つめは、Windows10を初期設定のまま使用していることです。Windows10の初期設定では、省エネのためにHDDの電源が20分経つと切れるようになっています。すぐに再起動されますが、電源が切れてから再起動が完了するまで、一時的に動画再生がフリーズしたりする場合があります。これは、他アプリの使用中にも起こる現象です。
Windows10のWindows Media Playerを使用して、動画再生中にフリーズが起き、再生できなくなる場合の対処法は2つあります。
Windows10から標準装備されている「映画&テレビ」で動画を再生しましょう。前バージョンからWindows Media Playerを使用している方もいるかと思いますが、Windows10からは動画の再生時に「映画&テレビ」を使用するよう推奨されているのです。
もう1つは、「windows DVD プレイヤー」をダウンロードする方法です。こちらは有料アプリになりますが、購入したアカウント1つに対して複数の端末でインストールできます。
上記の対処法を用いても動画再生中にフリーズが起こり、再生できなくなる場合は、Windows10の初期設定に原因がある可能性が高いです。
この場合は、二つ対処法があります。
コントロールパネルの電源オプションから「詳細な電源設定の変更」を選択します。時間が経過するとハードディスクの電源を切る設定があるので、時間が設定されている場合は「なし」に設定を変更しましょう。
ここまでの対処法を実行しても動画がフリーズする場合は、ハードディスクの容量や使用中のアプリを確認します。ハードディスクの容量に空きがないと、CPUの処理速度が落ちるからです。また、マルチタスクの使用も処理能力が分散するため、動画がフリーズする原因となります。容量の整理や増設を行うことで、動画再生中のフリーズが解決する可能性があります。
Windows10パソコンで動画再生中にフリーズや強制シャットダウンされた場合に、再生していた動画が破損するケースがあります。動画の破損は、再生中のフリーズや強制シャットダウン以外にも起こるものです。そのほかにも、動画のダウンロードや形式変更の失敗、ウイルスによる攻撃やDVDプレイヤーの録画中に停電が起きた場合などです。通信環境が良くない場所で端末間での送受信時を行うと、データ破損の可能性は高くなります。
動画修復ソフトによっては、高画質や高音質、大容量の動画を修復ソフトで修復すると、修復した動画が劣化してしまうこともあります。その結果、動画の修復が不可能になってしまうこともあるため、動画の修復ソフト選びには慎重になる必要があります。
動画修復ソフトは多数ありますが、今回ご紹介するのはWondershare Repairit(リペアリット)です。「Repairit」は、他の動画修復ソフトとは違い「高度な修復」機能を搭載しています。「高度な修復」機能とは、通常の修復機能で壊れた動画を修復できなかった場合、【壊れた動画と同じデバイスで撮影、かつ同じ形式の動画】を参照することで、修復率を大幅に高めることができる機能です。

WindowsでRepairitソフトを起動します。サイドバーから「動画修復」をクリックして、画面真ん中にある「追加」をクリックしたら、破損した動画ファイルを読み込みます。
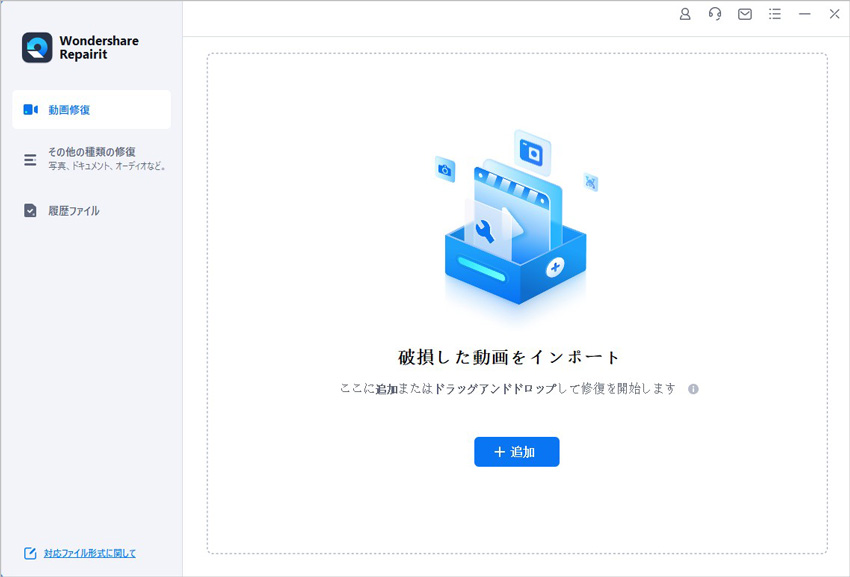
右下にある「修復」をクリックすると、動画修復が開始されます。修復完成できましたら、メッセージがポップアップされ提示します。
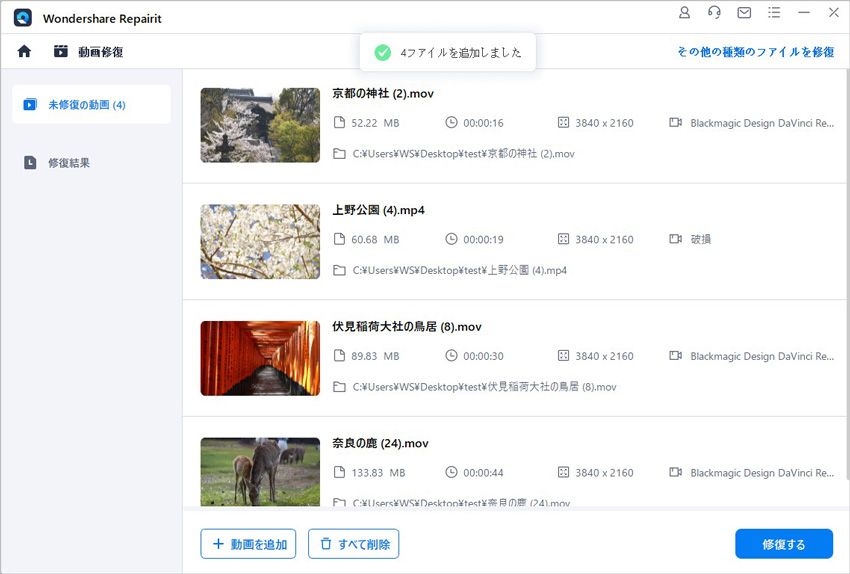
修復された動画をプレビューし、「保存」ボタンをクリックすると、修復できた動画ファイルを保存できます。
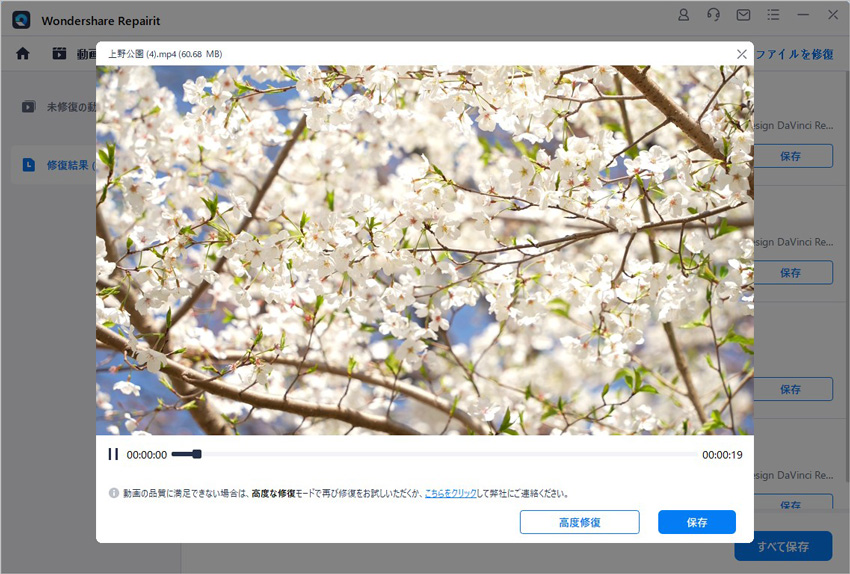
ご注意:動画を元の保存場所に保存しないでください。(上書き保存を避けます。)
また、Wondershare Repairitはフリーズしてしまう動画を修復できるだけではなく、音声ズレの補正、動画エラーの修復、再生できない動画の修復などにも対応できます。ぜひお試しください。
現代社会において、動画のクオリティ向上はますます重要視されています。動画の解像度を上げることは、視聴体験を向上させるために重要です。この記事では、動画解像度を上げるための方法や便利なアプリを紹介します。 ...
MacでYouTubeを見ようとしたけれど、見れなくて困ってしまうトラブルは決して少なくありません。今まさにYouTubeが見れなくて困っている人もいるでしょう。YouTubeが見れなくなってしまうトラブルはなぜ起こるのでしょうか。この記事では原因について簡単に紹介し、対処方法として何ができるかを解説していきます。 ...
せっかく録画した動画が、なぜか再生できないケースはしばしばあります。特に取り返しのつかない映像の場合、ショックは計り知れないでしょう。この記事では、録画した動画が再生できない原因とあわせて、修復するために試したい方法を紹介していきます。 ...
内野 博
編集長