Aug 27, 2025 • カテゴリ: ビデオ・写真復元/修復
写真アプリの挙動がおかしい、Macのライブラリが開かなくなってしまったなんてことはありませんか?いつまで経ってもその状態から直らないと焦ってきてしまいますし、Appleの修理に出すことも考えてしまいますよね。ですが一旦それは待って、こちらの記事でライブラリを開けれない原因とその対策を解説しますのでそれを見てから考えてください。もしかしたら案外と簡単に治るかもしれません。
Macのライブラリで「ライブラリを修復」するように促されることがありますが、それまでに不備なく使えていた場合は空き容量が足りているかを確認してください。ある程度の空きがないとライブラリを操作できなくなるようなので、データを移すなりすればまた使えるようになります。しかしそうでない場合はなぜ開けないのか原因を考えなければなりません。
まず考えられるのが写真ライブラリを外付けHDDなどに移行して保存場所として利用していた場合です。写真の保存料が多い方などはストレージを空けるために行うことがありますが、古い写真を保存しているようなライブラリだと「サポートされていないライブラリ」などのエラーが出て開けないことがありますし、そもそも外付けHDDを認識されなかったということもあります。
また、稀にですが写真アプリが開けない、重くて調子が悪い、挙動がおかしいということがあります。このような症状は写真を何万枚も保管していたりしている、バージョンアップしたなどでライブラリに不具合が起きた場合が多いです。
・外付けHDDの場合
まずHDDが強い衝撃を受けた、経年劣化しているなどの物理障害を起こしていた場合は自力でどうにかするのは難しいですのでプロを頼ってください。そうでない場合は
・ファイルシステムの損傷、コンピュータウィルス感染
などの論理障害が引き起こされた可能性があります。データを認識できなくなっただけでHDD内にデータ自体は残っている可能性があるのでこれらの場合は復元ソフトを利用すれば十分治ります。
また、別の原因としてHDDを外していたタイミングでMacのアップデートをしていた場合ライブラリの写真を開けなくなることがあります。この場合は下記で説明する「ライブラリの修復」を行えば治る可能性があります。
・ライブラリの破損
実は写真アプリには標準機能としてライブラリの修復機能があります。ライブラリのデータベースを分析して不整合が検出された場合に修復してくれる機能です。もし修復作業に不安のある方は予めバックアップを取ってから行ってください。使い方は簡単で「Option キー」と 「Commandキー」を同時に押しながら写真アプリを起動します。写真アプリが開いていた場合は予め閉じておいてください。
開いたウィンドウでライブラリを修復するか否かの選択が出てきますので「修復」ボタンを押してください。場合によってはユーザーアカウントのパスワードを入力する必要がありますが、これで修復プロセスが開始されます。ライブラリのサイズによっては時間がかかりますが、終わったときにはライブラリが開かれるはずです。
もしMacの写真が破損してしまっていたなら、画像修復ソフトが必要になってきます。ここでおすすめさせたもらうのは「Repairit(リペアリット)」という動画・画像修復ソフトです。
Repairitはソフトウェアを開発しているWondershare社の誇る製品です。こちらの製品はMacにも対応していますし、多くの写真のファイル形式を修復することができます。3ステップで終わる簡単な操作で、画面も分かりやすいので初心者にも使いやすい製品となっています。高度修復モードと呼ばれる破損していない画像を参照することで破損をより高精度に修復できる機能があり複数の画像もすぐに修復することができます。
さらに独自のAI技術を取り入れた最新版ではAI技術によリ古い写真を修復、画質を落とさずに写真を拡大、そして白黒写真をカラー化という三つの機能を追加し、よりスマートに写真を修復できます。無料でダウンロードして修復機能を試用することは可能なので、困っている方はぜひご利用ください。
上記の新しい機能の詳細を了解したがっている方はこちらへ。
MacでRepairitソフトを起動します。サイドバーから「その他の種類の修復」をクリックして、画面真ん中にある「追加」をクリックしたら、破損した画像ファイルを読み込みます。
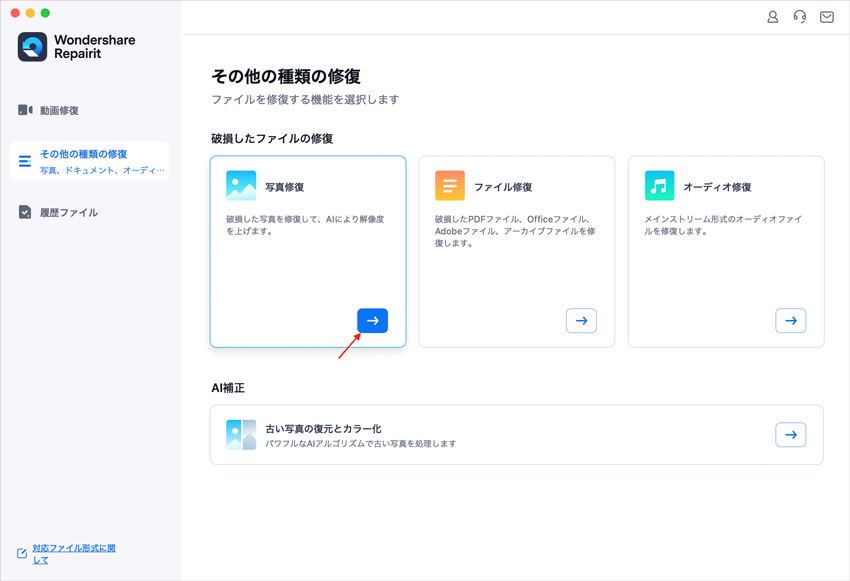
右下にある「修復」をクリックすると、画像修復が開始されます。修復完成できましたら、画像をプレビューできます(ご注意:一部の画像だけ)。
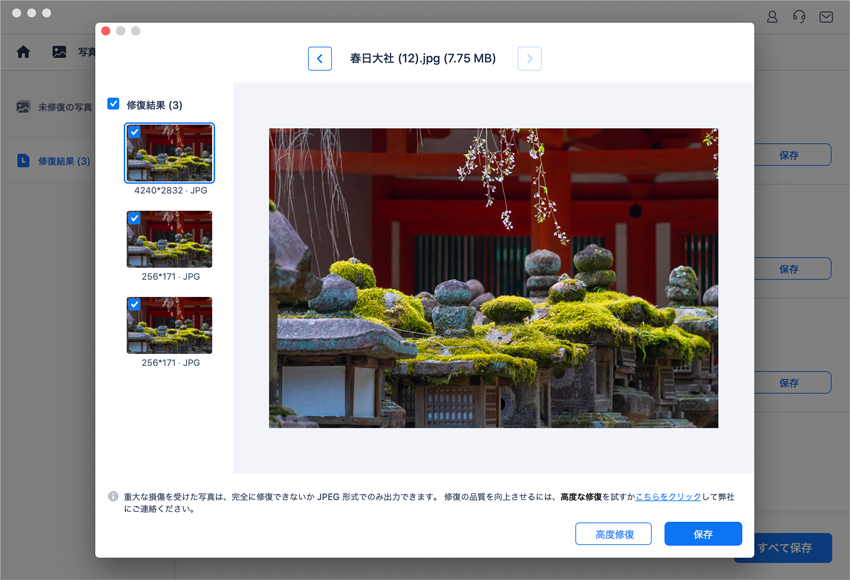
画像がひどく破損していて、ご期待に応えられない場合、または写真の修復プロセスが失敗した場合は、高度修復モードを選択して再度修復してください。「高度修復モード」を実行するには、サンプル画像を追加する必要があります。サンプル画像は破損した画像と同じデバイスで撮影し、同じ形式である必要があることに注意してください。
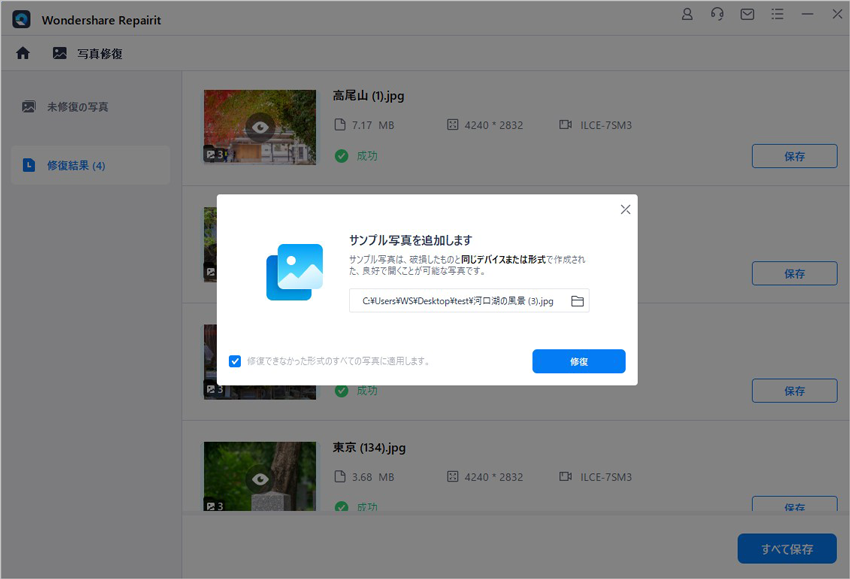
「保存」ボタンをクリックすると、修復できた画像ファイルを保存できます。複数の画像を選択し、「すべて保存」ボタンをクリックしたら一括保存されます。
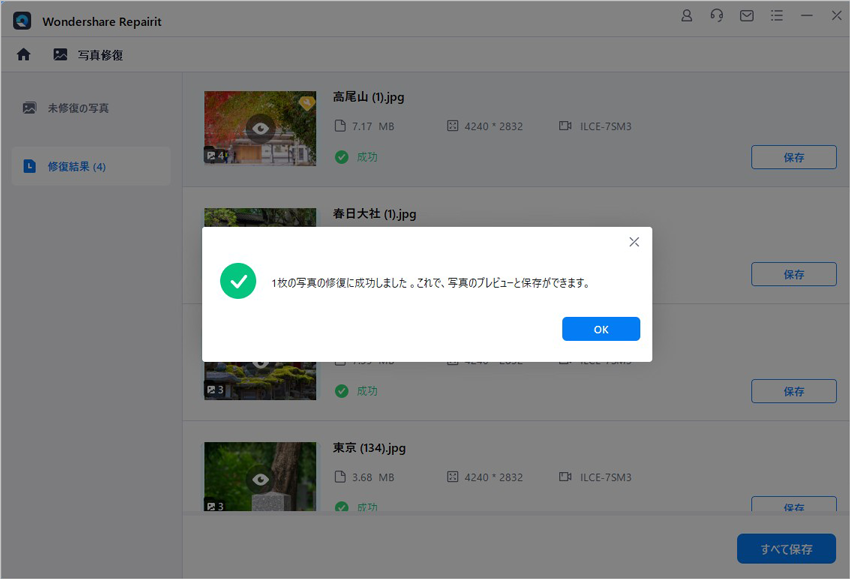
ご注意:動画を元保存場所に保存しないでください。(上書き保存を避けます。)
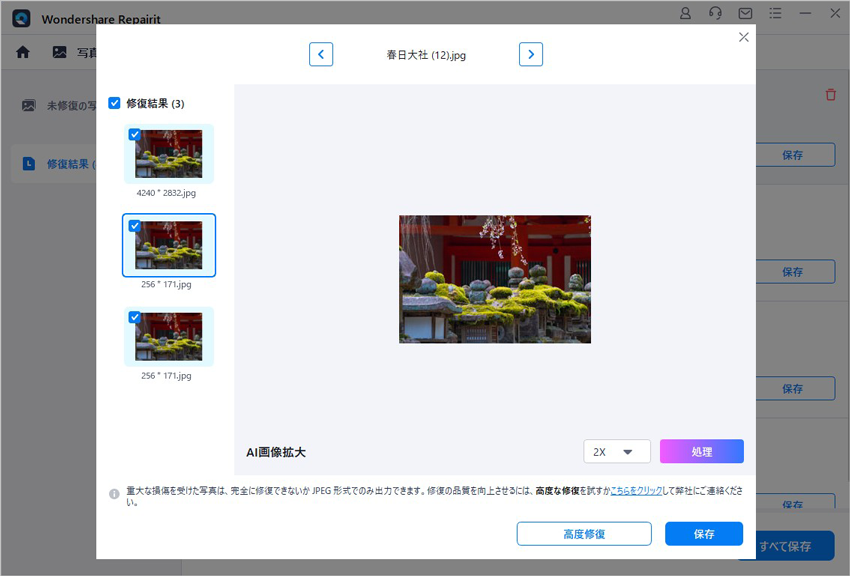
Macで写真をトリミングや切り抜きしたい方へ。標準搭載された写真アプリを使った簡単な方法から、便利な切り抜きアプリのご紹介まで。写真編集が苦手な方でも簡単に美しい写真を作成できます。 ...
昔の写真や大量の写真を効果的にデータ化することは、思い出を永遠に保存する素晴らしい方法です。この記事では、「写真をデータ化する方法」に焦点を当て、スマホを使用して手軽に実践できる方法を紹介します。 ...
SVGファイルをPNGに変換しなければならない状況にあったことはありませんか?この記事では、そのようなニーズに応えるフリーソフトとオンライン画像変換ツールのおすすめ5選をご紹介します。これらのツールは使いやすく、高画質での変換が可能で、さらに無料で利用できます。ぜひご活用ください。 ...
内野 博
編集長