Aug 27, 2025 • カテゴリ: ビデオ・写真復元/修復
この記事では、SVGからPNGへの変換とPNGからSVGへの変換について詳しく解説します。また、高画質の変換を望むユーザーに向けて、無料で利用できるフリーソフトのおすすめも紹介し、Wondershare Repairit画像修復ソフトウェアの使い方についても説明します。これにより、異なる画像形式間での変換の方法をマスターすることができます。
SVG(Scalable Vector Graphics)からPNG(Portable Network Graphics)への変換は、異なる画像フォーマットを扱う際に必要なプロセスです。ここでは、SVGからPNGへの変換についての基本的な情報を紹介します。
SVG(Scalable Vector Graphics)とPNG(Portable Network Graphics)は、異なる画像フォーマットであり、それぞれの特性と適用分野が異なります。以下に、両者の主な違いを説明します。
SVGはベクトル形式の画像で、数学的なパスと図形から成り立っています。このため、拡大縮小しても画質が損なわれません。また、SVGは解像度に依存しないため、高品質で印刷物やウェブデザインに使用できます。さらに、SVGはテキストやフォント情報を保持し、検索可能なテキストを含むことができます。そして、アニメーションや対話性もサポートしており、ダイナミックなコンテンツを作成するのに適しています。
PNGはビットマップ形式の画像で、ピクセル単位で情報を表現し、写実的な画像や写真保存に向き、解像度に依存することと、透明度(アルファチャンネル)をサポートします。
SVGとPNGは異なるファイル形式で、それぞれの特性に基づいて選択が必要です。以下に、SVGよりもPNGが適しているシナリオを説明します。
写実的な画像と写真: PNGはビットマップ形式であり、写実的な画像や写真を保存するのに適しています。写真やディテールを豊かに表現でき、色の豊かさが高い解像度で維持できます。
透明度が必要な場合: PNGは透明度(アルファチャンネル)をサポートし、背景を透明にしたい場合や複数の画像をオーバーレイする際に役立ちます。これに対して、SVGはベクトル形式で透明度を持っていないため、PNGが適しています。
プリントアウトやウェブ用の画像: PNGはプリントアウトやウェブでの使用に向いており、高品質な表示を提供します。特に、ウェブデザインやグラフィックデザインにおいて、PNGは一般的な選択です。
複雑なイラストやロゴ: SVGはベクトル形式で、拡大縮小しても品質が損なわれません。複雑なイラストやロゴを保存する際には、SVGが最適です。特に、スケーラビリティが求められる場合、SVGは非常に有用です。
写実的な画像や写真にはPNG、ベクトルグラフィックスにはSVGを利用することで、最適な結果を得ることができます。
以下は高品質な変換を提供する無料のソフトウェアです。これらのソフトウェアは、デザイナーやクリエイターにとって価値のあるツールです。
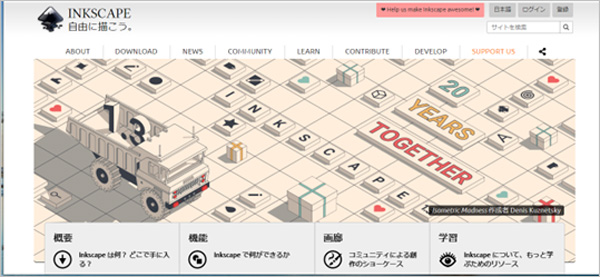
Inkscapeは、多くのデザイナーとイラストレーターに支持されるオープンソースのベクトルグラフィックソフトウェアです。このソフトウェアは、オープンソースベクトルエディタとして、SVGからPNGへの変換を高品質に行うことができ、また、多くの強力な機能を備えています。
Inkscapeを使用すると、SVGファイルを開き、高品質のPNG画像に変換できます。また、ベクトルデータを保持しながら、解像度や設定を適切に調整して、高品質のPNG画像を生成することが可能です。Inkscapeは、多くの拡張機能やフィルターをサポートしており、ユーザーはデザインをカスタマイズする幅広いオプションを利用できます。
Inkscapeはクロスプラットフォームで利用可能であり、無料で提供されているため、多くのユーザーに利用されています。そして、高品質なSVGからPNG変換が必要な場合、Inkscapeは強力なツールとして注目です。
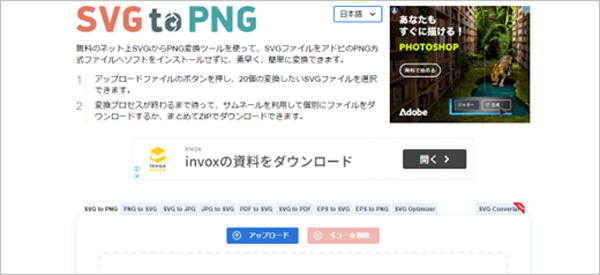
SVGtoPNGは、高解像度変換、高画質変換などに適しています。SVG to PNGは、オンラインで利用できるツールで、SVGからPNGへの変換に特化しています。このツールは高解像度の変換と高画質な出力を提供し、ユーザーフレンドリーなインターフェースを備えています。
利用者はブラウザを介して簡単にアクセスし、SVGファイルをアップロードしてPNGに変換できます。また、SVGtoPNGは、特にWebデザイナーや開発者にとって便利で、異なる解像度や透明度の設定を調整できます。
そして、高画質なPNGファイルを得るためのオプションも充実しており、デザイン要件に合わせた変換を可能にします。特にファイル形式の変換に特化したこのツールは、手軽に高品質なPNG画像を生成するのに適しています。
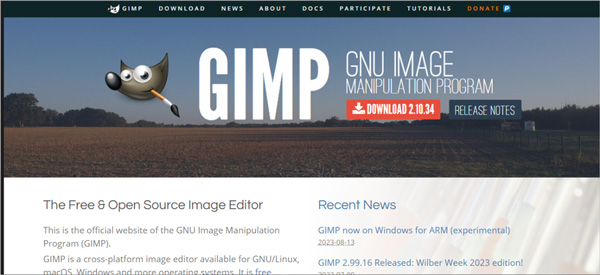
GIMPは、グラフィック編集ソフトで、SVGからPNGへの変換機能があり、高品質な結果を提供します。GIMP(GNU Image Manipulation Program)は、豊富な画像編集ツールとフィルターを提供し、多くのプロフェッショナルなグラフィックデザイナーやアーティストに支持されています。
SVGからPNGへの変換は、高品質な出力を実現できるため、デザインプロジェクトに適しています。また、GIMPは無料で利用でき、多くのプラットフォームで動作します。設定やオプションを適切に調整すれば、元のSVGデザインの品質を維持しつつ、PNGファイルへの変換が可能です。そして、GIMPは多くの拡張機能やプラグインもサポートしており、柔軟性が高いのが特徴です。
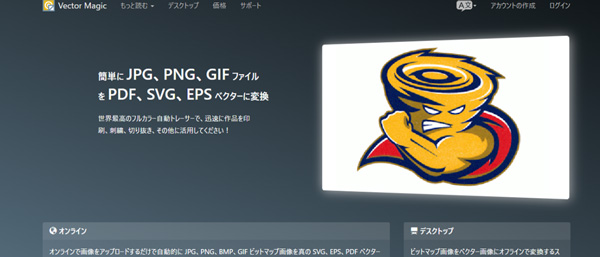
Vector Magicは、高品質なベクトル化と変換を提供するオンラインツールです。Vector Magicは、SVGからPNGへの変換に特化しており、ベクトル化によって鮮明な画像を生成します。また、ユーザーフレンドリーなインターフェースで、簡単に操作できます。そして、高品質なPNGファイルを得るための多くのカスタマイズオプションを提供しており、デザインプロジェクトに適しています。
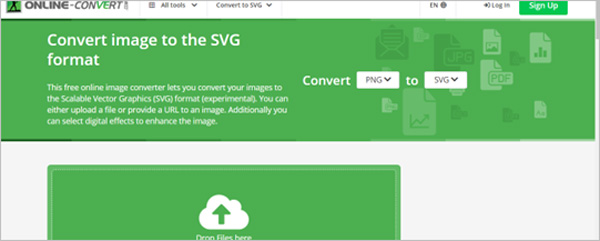
Online-Convert.comは、オンラインで多くのファイル形式を変換できるユーティリティウェブサイトで、アップロードしたSVGファイルを高品質なPNGに変換できます。また、さまざまなカスタマイズオプションが用意されており、必要な設定を選択できます。さらにブラウザ経由で簡単にアクセスでき、さまざまなファイル変換作業を簡単に行えます。
SVGからPNGへの変換はシームレスに行えますが、品質を維持するために以下のポイントに留意することが大切です。
解像度設定: 変換時の解像度を選択することが重要です。高解像度は詳細を保持しますが、ファイルサイズも大きくなります。一般的な選択肢は300 DPI(印刷用)または72 DPI(Web用)です。
カラープロファイル: 色の一貫性を維持するために、カラープロファイルを正しく設定しましょう。一般的なプロファイルはsRGBです。異なるプロファイルを使用する場合、変換後に色が変わる可能性があります。
透明度と背景: SVGファイルに透明度が含まれている場合、変換時にPNGに透明度情報を含めることを確認しましょう。背景も透明であるか、または必要に応じて選択しましょう。
アスペクト比: 元のデザインのアスペクト比を保持することで、変換後の画像が正確に表現されます。歪曲を防ぐために、アスペクト比を維持するオプションを選びましょう。
フォーマット選択: PNGのサブタイプを選択することができます。通常、デフォルトのRGBA(カラーと透明度)が適していますが、特定の用途に応じて他のサブタイプを試すことも考慮しましょう。
画像ファイルの損失や破損に直面した場合、Repairitは多岐にわたるデータ損失シナリオに対応し、使いやすいインターフェース、高度なスキャン、プレビュー機能を提供し、データの完全な復元を保証する優れたデータ修復ソフトウェアです。
失われた情報や思い出を効果的に取り戻すための信頼性の高い選択肢として、Wondershare Repairitを活用しましょう。壊れた画像ファイルやデータを確実に修復し、大切な情報を永遠に保存できます。Repairitの最新バージョンでは、『AI写真補正』機能が追加されており、色彩を最適化し、ぼやけた輪郭をシャープにし、隠れているディテールを明らかにします。ぜひ無料でダウンロードして体験してみてください。
パソコンでRepairitソフトを起動します。「その他の種類の修復」タブから「写真修復」をクリックして、画面真ん中にある「+追加」をクリックしたら、破損した画像ファイルを読み込みます。

右下にある「修復」をクリックすると、画像修復が開始されます。修復完成できましたら、メッセージがポップアップされ提示します。
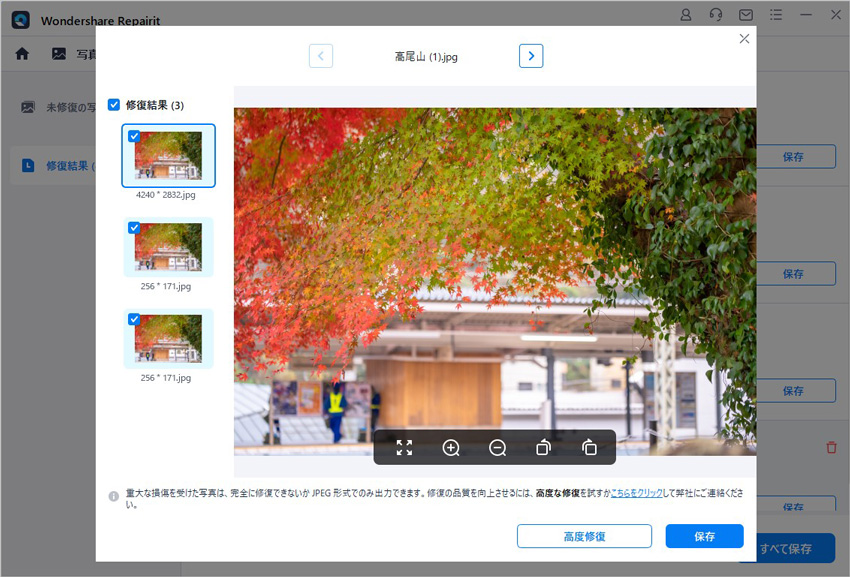
画像がひどく破損していて、ご期待に応えられない場合、または写真の修復プロセスが失敗した場合は、高度修復モードを選択して再度修復してください。「高度修復モード」を実行するには、サンプル画像を追加する必要があります。サンプル画像は破損した画像と同じデバイスで撮影し、同じ形式である必要があることに注意してください。
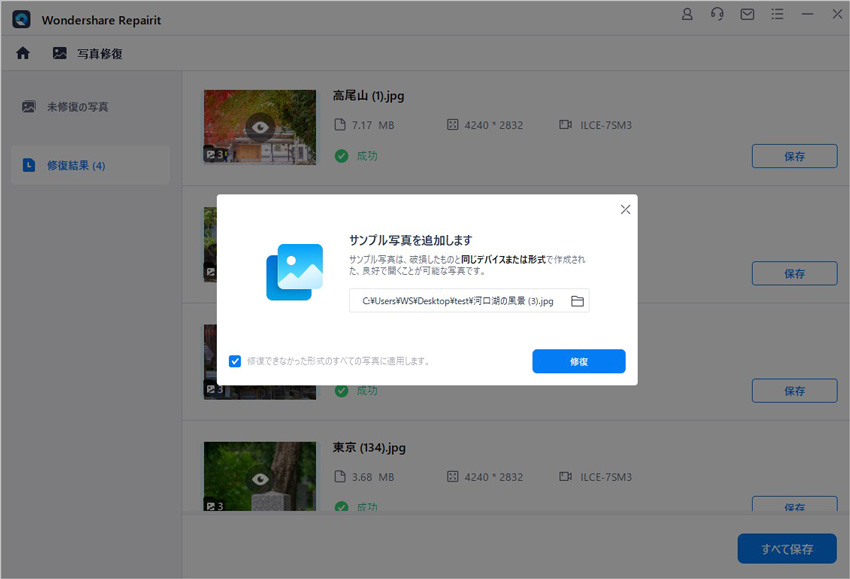
「保存」ボタンをクリックすると、修復できた画像ファイルを保存できます。複数の画像を選択し、「すべて保存」ボタンをクリックしたら一括保存されます。
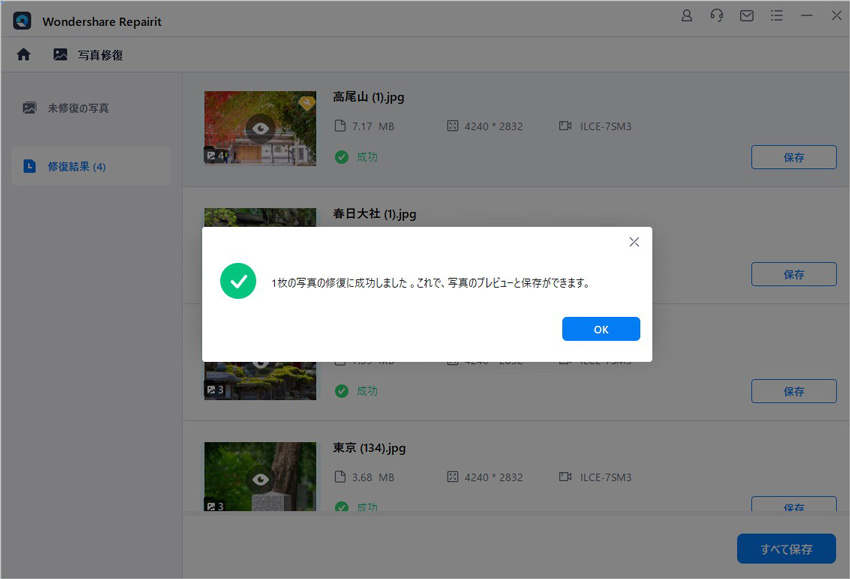
ご注意:修復された写真を元保存場所に保存しないでください。(上書き保存を避けます。)

デジタル時代において、写真加工の技術はますます進化しています。写真にモザイクやぼかしを加工することで、プライバシー保護やアートな表現が可能になります。この記事では、初心者でも使いやすい、モザイク・ぼかし加工ができるおすすめのアプリをご紹介します。 ...
JPEGとは、デジタル画像の圧縮方式の一つであり、高画質で容量の小さい画像を作成することができます。しかし、JPEGとJPGの違いは何でしょうか?また、どのように変換できるのでしょうか?この記事では、JPEGとJPGの違いや変換方法についてわかりやすく解説します。 ...
Windowsフォトビューアーでは、写真が開けないトラブルが起きることがあります。そのときに備えるために、本ページでは、Windowsのフォトビューアーで写真を開けない原因と対処法を紹介します。 ...
内野 博
編集長