Aug 27, 2025 • カテゴリ: ビデオ・写真復元/修復
Macは、キレイで鮮明なディスプレイが長所の一つです。クリエイティブな作業を行う際、画像や写真のトリミング・切り抜きは必須と言えるでしょう。本記事では、トリミングや切り抜きの基本知識をはじめ、Macで画像や写真をトリミング・切り抜きする方法を解説します。さらに、豆知識としてMacで画像解像度を上げる方法も紹介。データ修復ソフト「Repairit」を使えば、より簡単に鮮明化が可能です。
画像や写真のトリミングや切り抜きについて、まずは簡単な知識を深めましょう。まず「トリミング」とは、画像内の余白や余分な部分を取り除き、被写体を視覚的に集中させる作業のことです。主に被写体を引き立てたいときに便利な加工方法です。トリミングを使えば、画像の片隅に写った人物の表情を画像の中心に映し出せます。
対して「切り抜き」は、画像内の被写体とその背景にあたる境界線に沿って切り抜き、被写体を抽出します。主に被写体以外の余分な部分を取り除く作業に便利です。被写体のみをプリントアウトしたり、被写体と別画像を合成したりする際に使われます。
トリミングと切り抜きは、似て非なる言葉です。しかし、扱う画像編集ソフトやツールでは、これらの言葉は同義として捉えられている場合があります。厳密に言うと意味が異なるため、2つの操作名が表示されるツールを使う場合は注意が必要です。
トリミングと切り抜き、どちらも画像や写真の加工に必要な操作です。クリエイティブな仕事をしている方はもちろん、ちょっとした制作物に画像を加工したい方なら覚えておきたい操作と言えます。以下では具体的なトリミング・切り抜き方法を解説します。
実際に、Macで画像や写真をトリミング・切り抜きする方法を紹介します。Macの「プレビュー」「写真」「マークアップツールバー」「ショートカットキー」は、すべて標準機能です。Macユーザーなら誰でも編集できます。もしも、より高度な編集を希望する方には無料画像編集ソフトを使った方法も紹介するので、ぜひご活用ください。
Macに標準搭載されている「プレビュー」アプリは、シンプルかつ効果的なトリミングツールとして高い評価を得ています。集中したい部分をドラッグで範囲指定し、「ツール」を選択するだけで簡単にトリミングが可能です。
「プレビュー」を使ったトリミング・切り抜き方法は、以下の手順です。
手順1.プレビューで画像を開く
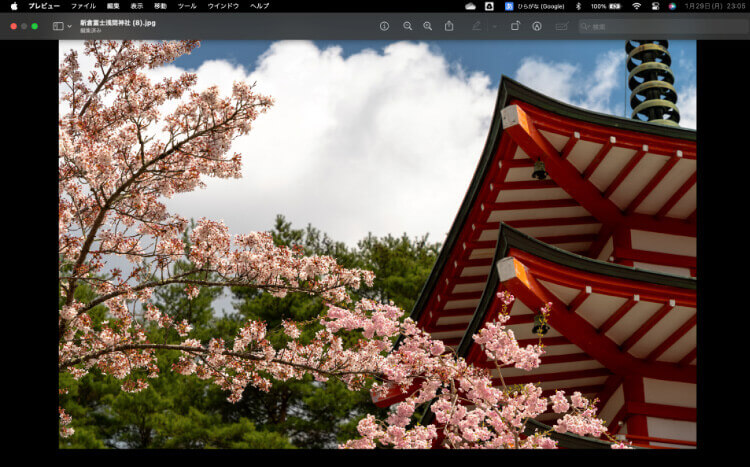
手順2.切り抜きたい部分をマウスでドラッグし指定する

手順3.「ツール」を開き「切り取り」を選択すると完了
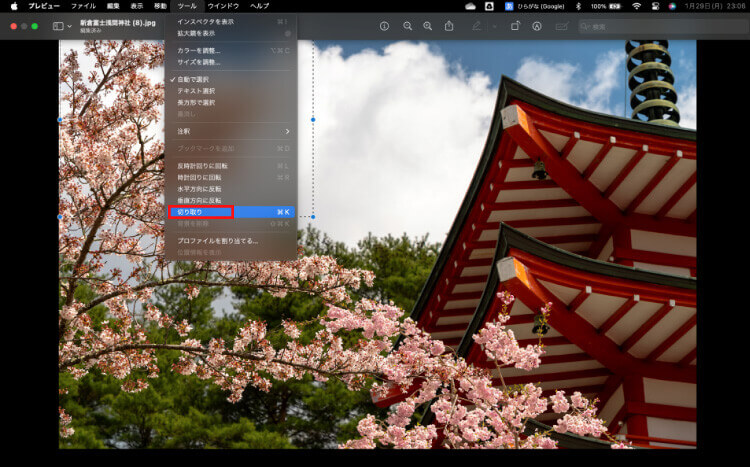

Appleの「写真」アプリは、直感的で使いやすいインターフェースを提供しています。写真を開き、画面右上の「編集」から「切り抜き」を選択。サイズを調整し、必要な領域を選んで保存すれば、トリミングが完了します。とくに写真の整理とトリミングを同時に行いたい場合に便利です。
「写真」アプリを使ったトリミング・切り抜き方法は、以下の手順です。
手順1.「写真」アプリで写真を開き、画面右上の「編集」を選択する
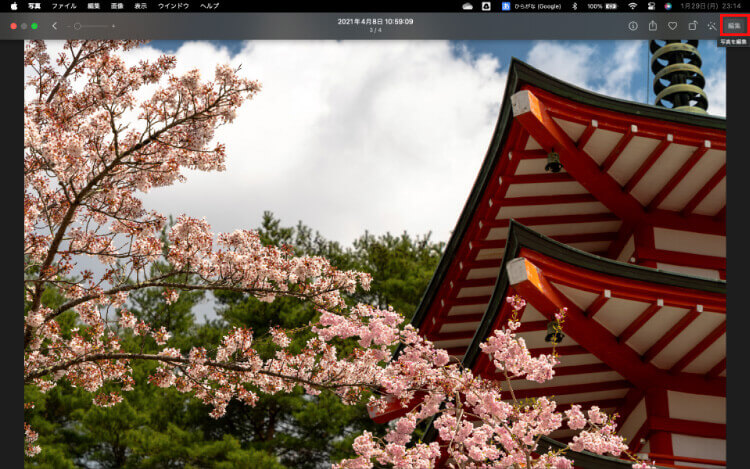
手順2.画面上の「切り取り」を選択する
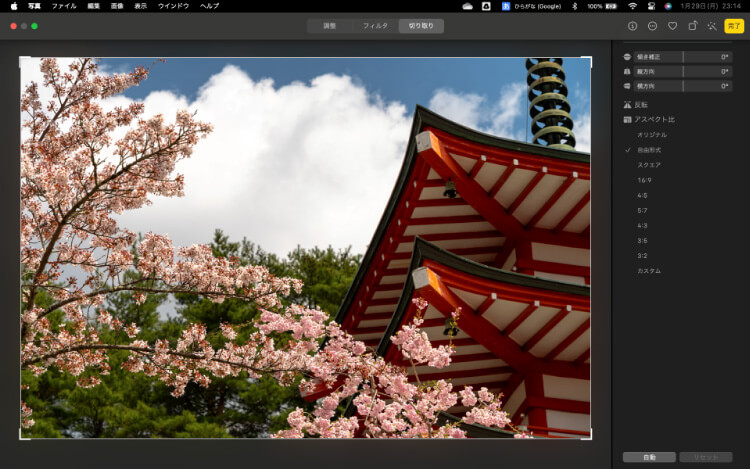
手順3.四隅からドラッグし、切り取り範囲を調整する
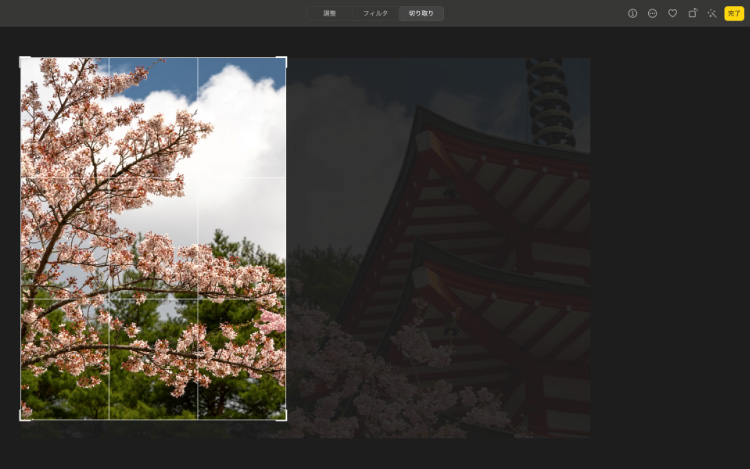
手順4.ドラッグを解除すると、自動で調整された写真が抽出される
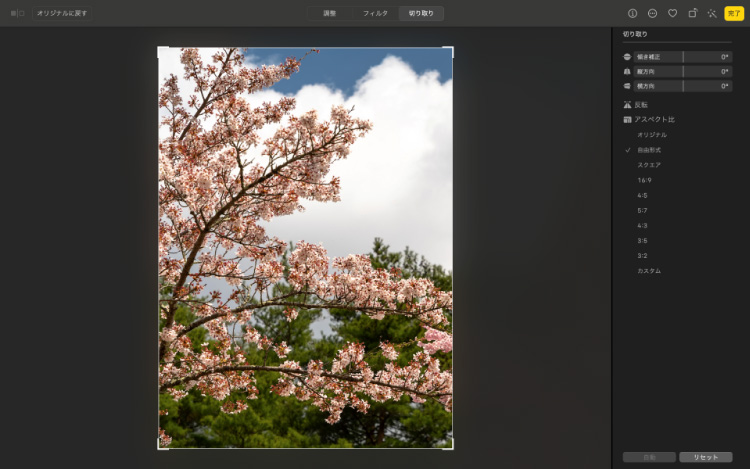
プレビューやメールアプリ内で画像を開く際には、マークアップツールバーが役立ちます。画像を開き、選択ツールを使用して切り抜きたい領域を選び、右クリックから「トリミング」を選択すれば、手軽にトリミングが可能です。
「マークアップツールバー」を使ったトリミング・切り抜き方法は、以下の手順です。
手順1.写真を右クリックし、「クイックアクション」から「マークアップ」を選択する
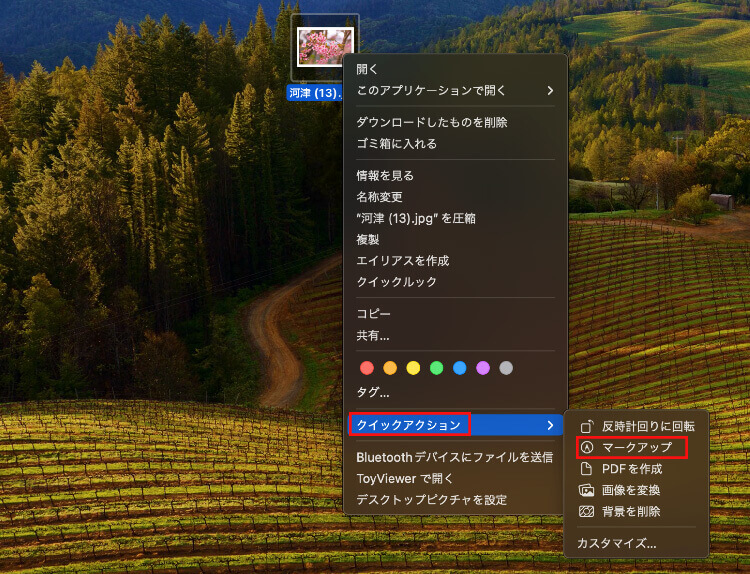
手順2.マークアップが起動したら、画面上部の「切り取り(アイコン)」を選択する
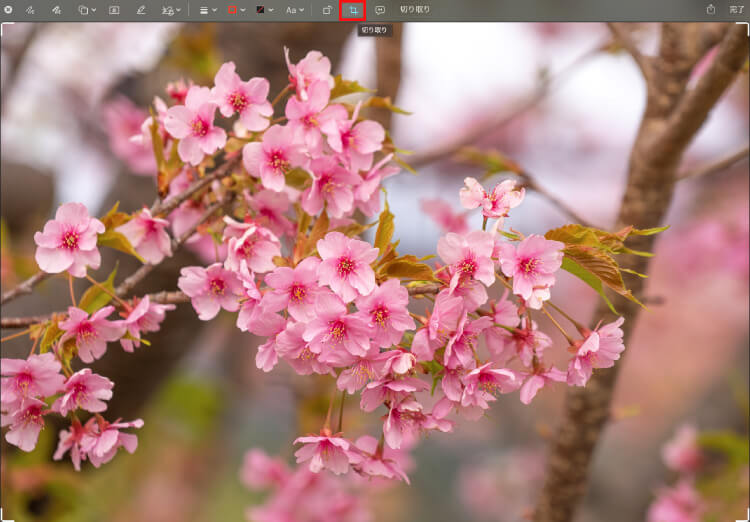
手順3.ドラッグで切り取り範囲を調整し、「切り取り(文字)」を選択する
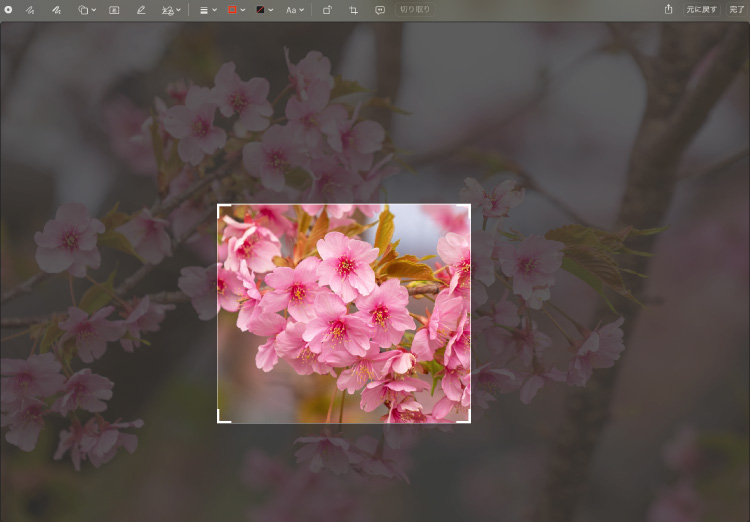
手順4.調整バーが消え、切り取りした部分以外が暗く表示される
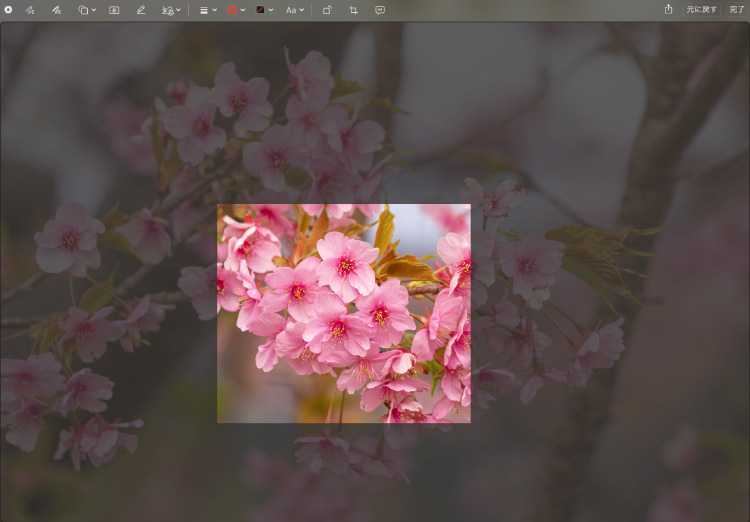
Macはショートカットキーで多くの機能を扱えます。画像を開いた状態で[command] + [K]を押すとトリミングモードに入り、必要な部分を選択してEnterを押せば簡単にトリミングが可能です。この手法は、キーボード操作を好むユーザーにおすすめです。すべてをマウス操作で行う方法に比べて、素早く簡単にトリミングできます。
Macで画像ファイルをダブルクリックしたとき、「プレビュー」が標準で起動されます。今回は、「プレビュー」でショートカットキーを利用した場合を想定した方法です。
ショートカットキーを使ったトリミング・切り抜き方法は、以下の手順です。
手順1.画像をダブルクリックして開き、切り取りたい部分をドラッグで範囲指定する

手順2.[command] + [K]を押すと、切り取りが完了する

GIMPやPixlrなどの無料の画像編集ソフトも利用できます。ソフトをダウンロードし、トリミングや切り抜きの機能を活用すれば、Macの標準機能と同様、簡単にトリミングが可能です。また、画像編集ソフトは、より高度な編集が可能。特定のユーザーニーズやプロジェクトに合わせて柔軟に対応できるメリットがあります。
近年の画像編集ソフトには、AI技術を活用し画像解像度を向上させる機能があります。その中でもデータ修復ソフト「Repairit(リペアリット)」は、高度なAI技術により画像の解像度を向上させることができるツールの一つです。画像をアップロードするだけで、品質向上が期待できます。印刷やデザインなど、高解像度が求められる場面で便利なソフトです。
またRepairitは、パソコン初心者でも分かりやすい操作性が高い評価を得ています。誰でも簡単に画像解像度を向上できるので、トリミングや切り抜きでぼやけてしまった画像にお試しください。
Repairitの最新バージョンでは、『AI写真補正』機能が追加されており、色彩を最適化し、ぼやけた輪郭をシャープにし、隠れているディテールを明らかにします。ぜひ無料でダウンロードして体験してみてください。
パソコンでRepairitソフトを起動します。「その他の種類の修復」タブから「AI写真補正」をクリックして、画面真ん中にある「+追加」をクリックしたら、画像ファイルを読み込みます。
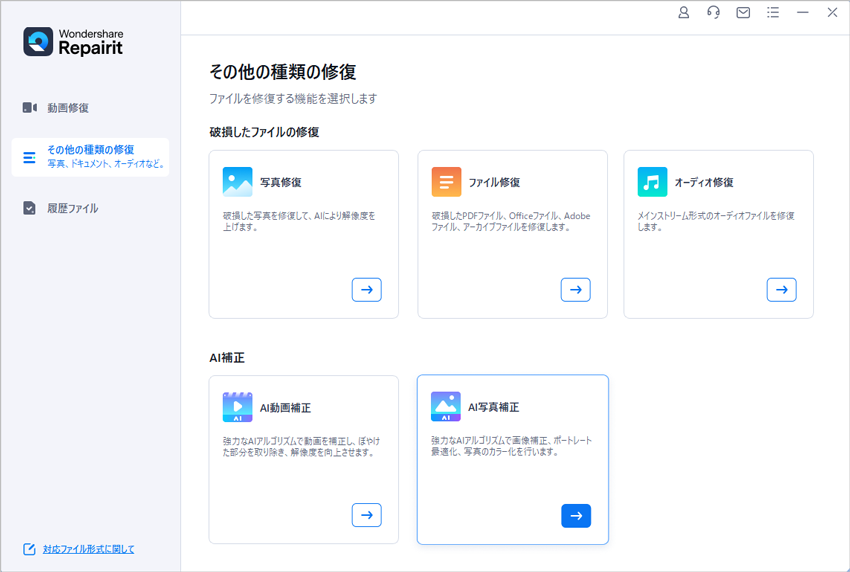
出力解像度を選択し、右下にある「補正を開始」ボタンをクリックすると、補正が開始されます。補正完成できましたら、補正された写真を確認できます。
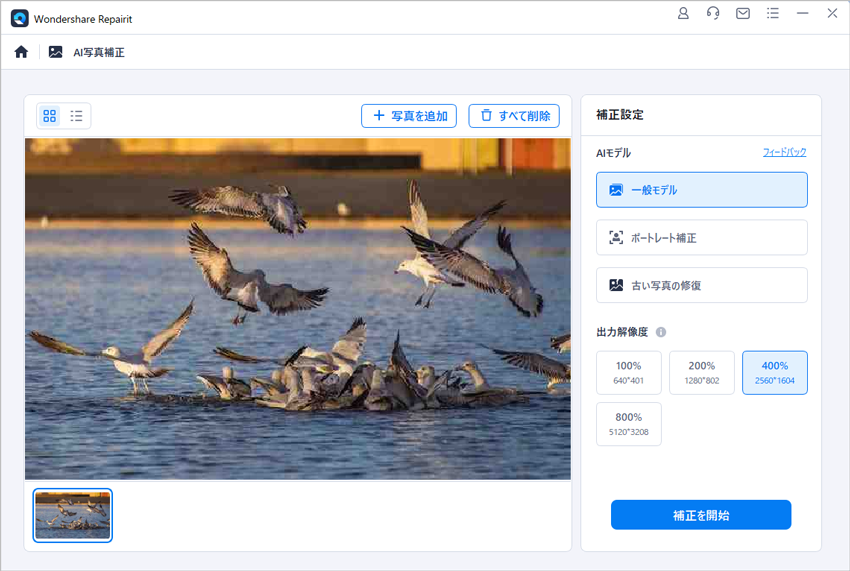
「すべて保存」ボタンをクリックすると、修復できた画像ファイルを保存できます。
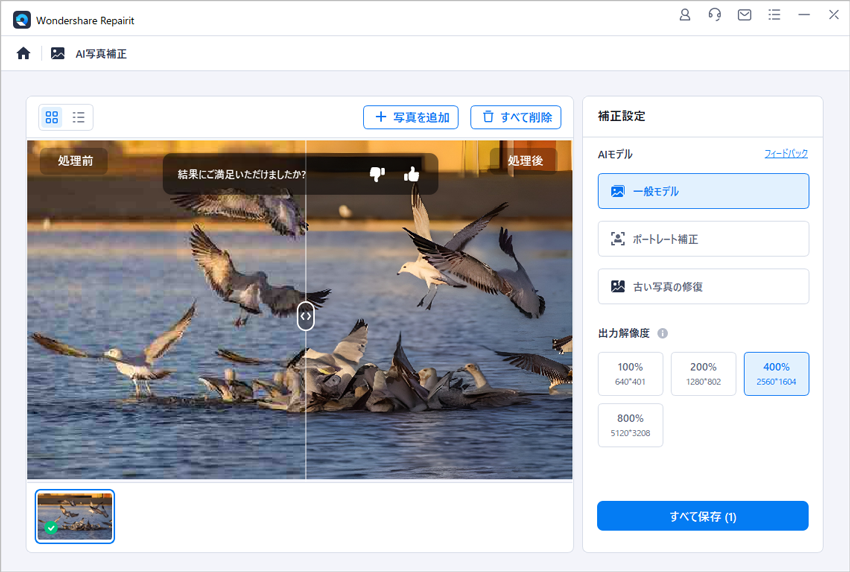
ご注意:修復された写真を元保存場所に保存しないでください。(上書き保存を避けます。)
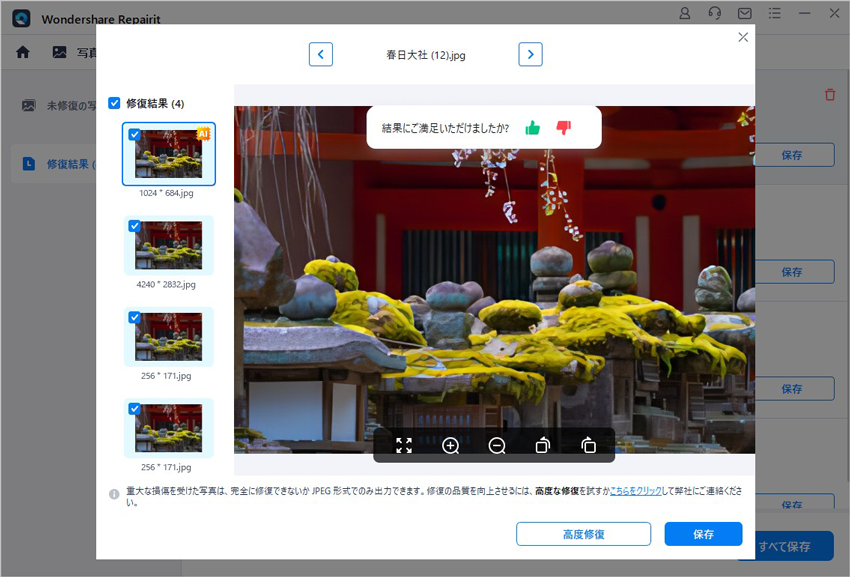
4K時代でも蘇る古い写真のAI復活術と削除復元法を完全解説。色あせ・ピンボケ写真を最新技術で鮮やかに再生する手順から、完全削除した写真の復旧法まで。Googleフォト/iCloudバックアップ活用法や無料ツールでできる補正テクニックを画像付きで紹介。思い出の写真を3ステップで復活させる方法。 ...
本記事ではパソコンを使用して無料で写真の背景を消す方法をご紹介します。写真編集にあまり詳しくない方でも簡単に実践できる手法ですので、ぜひお試しください。 ...
画像検索は、インターネット上で視覚的な情報を見つけるための重要な手段です。この記事では、効果的な画像検索の方法について、ステップバイステップで詳しく説明します。 ...
内野 博
編集長