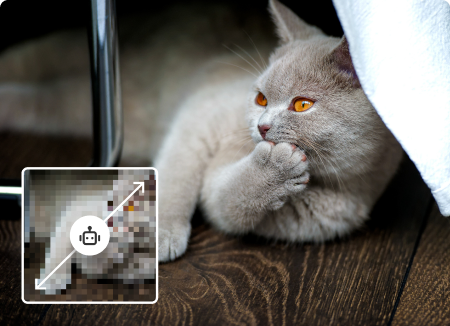昨今では4KやフルHDの写真を当たり前のように目にする機会が増え、少しでも古い写真は画質が悪く見えてしまいがちです。
しかし、そのような時代だからこそ、最新の技術によって古い写真を新しい写真のように復活させることもできます。
この記事では、古い写真を復活させる方法をご紹介。記事の後半では、誤削除した写真の復元方法も解説しているので、お困りの方はぜひ参考にしてくださいね。
目次
Part1:古い写真を綺麗に復活させる方法
古い写真を綺麗な写真へ復活させるには、主に以下3つの方法があります。
- 【おすすめ】写真復活専用ソフトを利用する
- 写真復活アプリを利用する
- 写真復活サイトを利用する
ひとつずつ解説します。
Part1-1:【おすすめ】写真復活専用ソフトを利用する
古い写真を復活させる専用ソフトを利用することで、簡単に最近撮った写真かのような画質へ復活させられます。
例えば写真復活ソフトの「Repairit(リペアリット)」なら、色褪せた写真や、ピンボケした写真、ポートレートの補正だけでなく、白黒写真のカラー化まで幅広く対応が可能です。

今回はRepairitを使用して、こちらの白黒写真を復活させてみましょう。
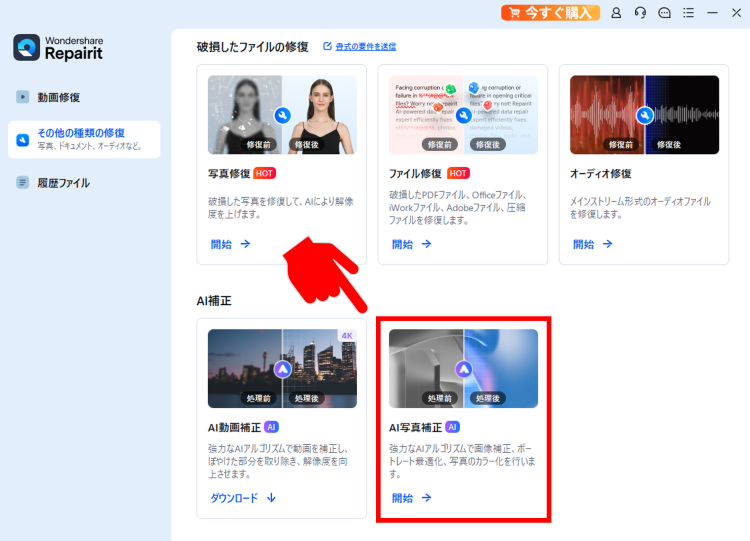
「AI写真補正」を選択します。
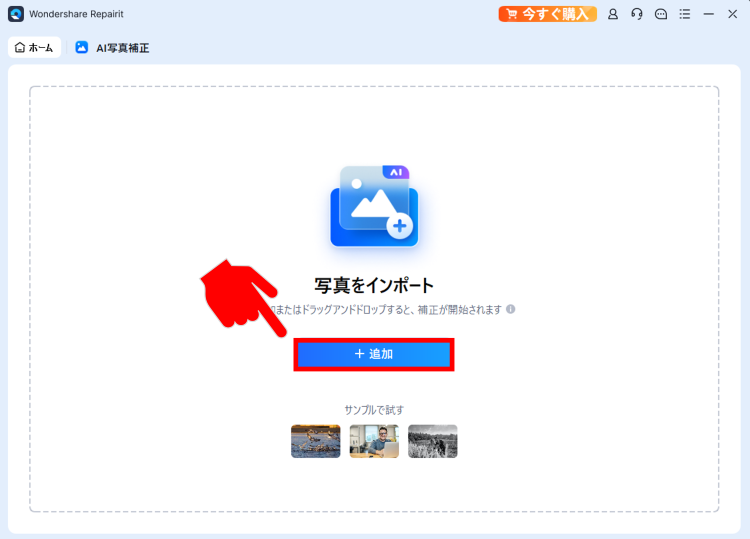
「追加」ボタン、またはドラッグアンドドロップで復活させたい写真を追加しましょう。
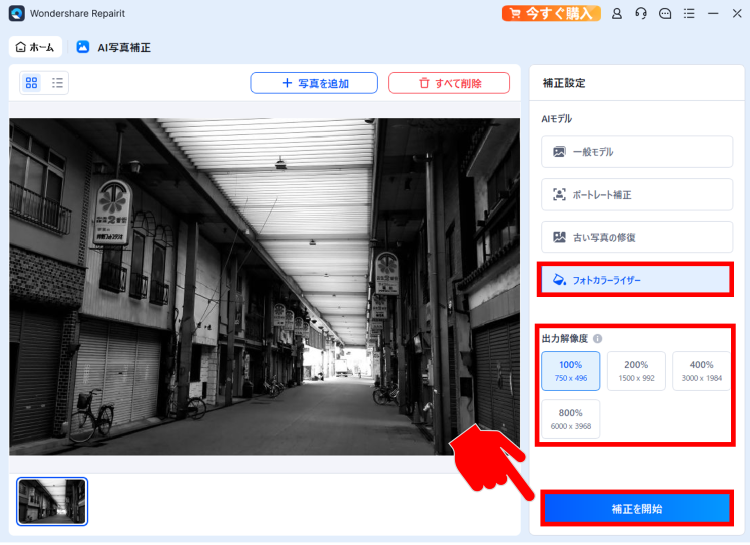
必要に応じてメニューと出力解像度を選択し「補正を開始」をクリックします。
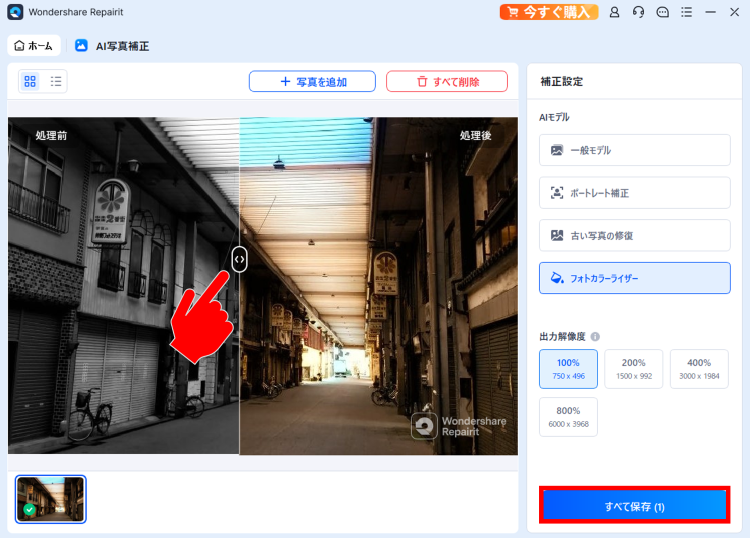
プレビューを確認し、問題なければ画面右下の「すべて保存」をクリックして復活した写真を保存します。
このように、専門のソフトウェアを使用することで、簡単に写真を復活させることが可能です。
Repairitは無料でダウンロードができ、写真の復活のほかにも、破損したファイルの修復などができる高機能なソフトウェアとなっています。お困りの方はぜひ一度お試しください。
Part1-2:写真復活アプリを利用する
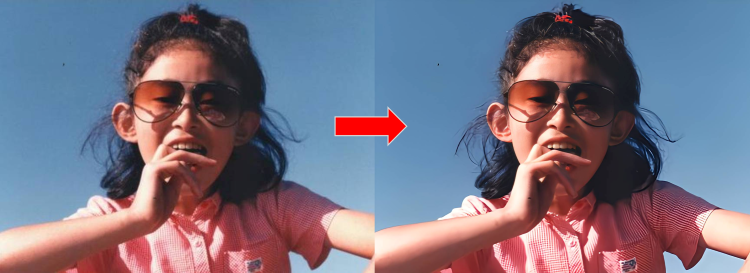
AI写真補正機能などを搭載した写真復活アプリを使用する方法もあります。
補正後の写真を保存するには、スマホで手軽に補正したい場合にはおすすめです。
特に「Dr.Fone - iPhoneストレージ管理」は、AIによる自動補正でピンボケや色あせを解消するだけでなく、重複ファイルの整理やスマホの空き容量管理まで一括でサポート。写真の修復からスマホの最適化まで、これ1つで完結する便利なアプリです。
Part1-3:写真復活サイトを利用する
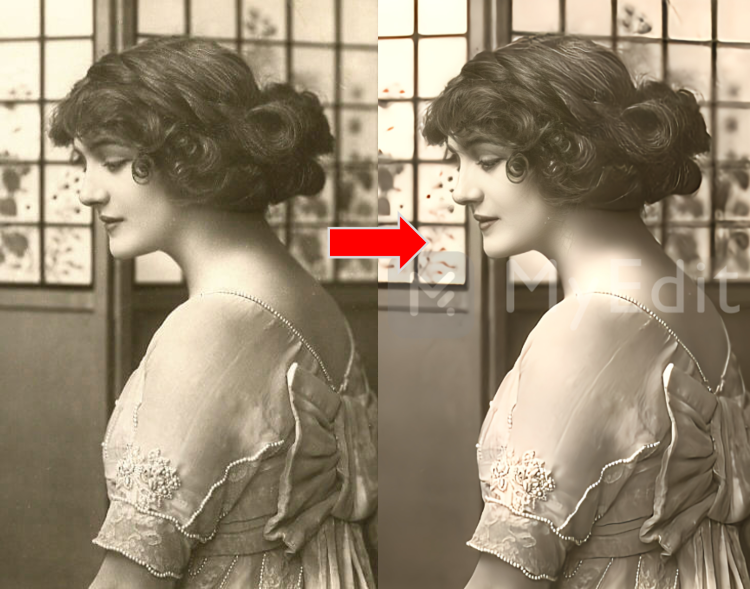
オンラインツールを使用して、写真を復活させる方法もあります。オンラインツールでは、ウェブサイトにアクセスするだけで、ソフトウェアをインストールせずにツールを利用できます。
画像の例ではMyEditというオンラインツールを使用しました。手軽に写真を修復したい方は試してみると良いでしょう。
Part2:削除した写真を復活させる方法
写真の復活とあわせて、誤削除してしまった写真を復元させる方法もご紹介します。
- ゴミ箱から削除した写真を復元する
- クラウドストレージのバックアップから写真を復元する
- データ復元専用ソフトで削除した写真を復元する
Part2-1:ゴミ箱から削除した写真を復元する
PCやスマホ、どちらの場合でも、一度削除しただけの写真であれば、ゴミ箱から簡単に復元できます。
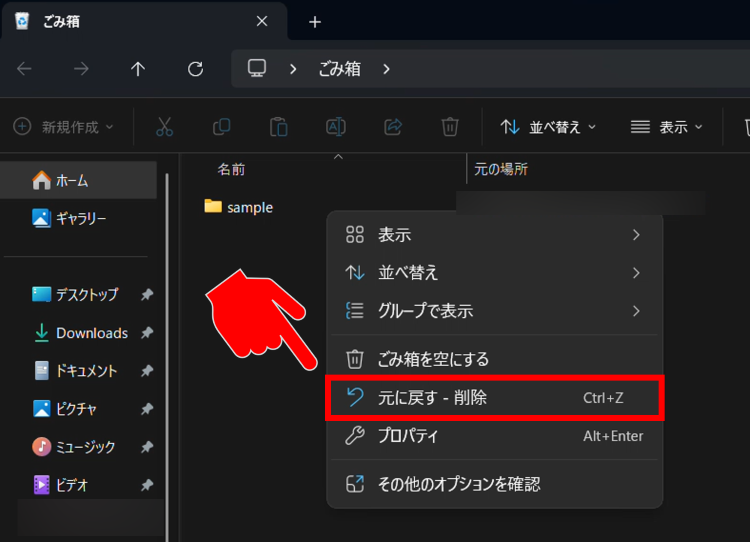
例えばPCのゴミ箱であれば、復元したい写真ファイルを右クリックし「元に戻す」を選択するだけで、元の保存場所へ復元できます。
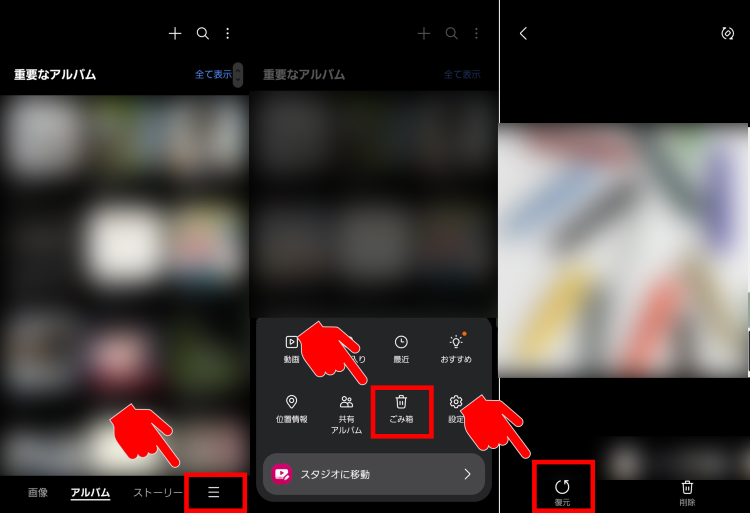
スマホの場合は、スマホに標準搭載されている写真アプリのゴミ箱から、同様に写真を選択して復元が可能です。画像の例では、Galaxy端末の「ギャラリー」アプリの写真を復元しています。
Part2-2:クラウドストレージのバックアップから写真を復元する
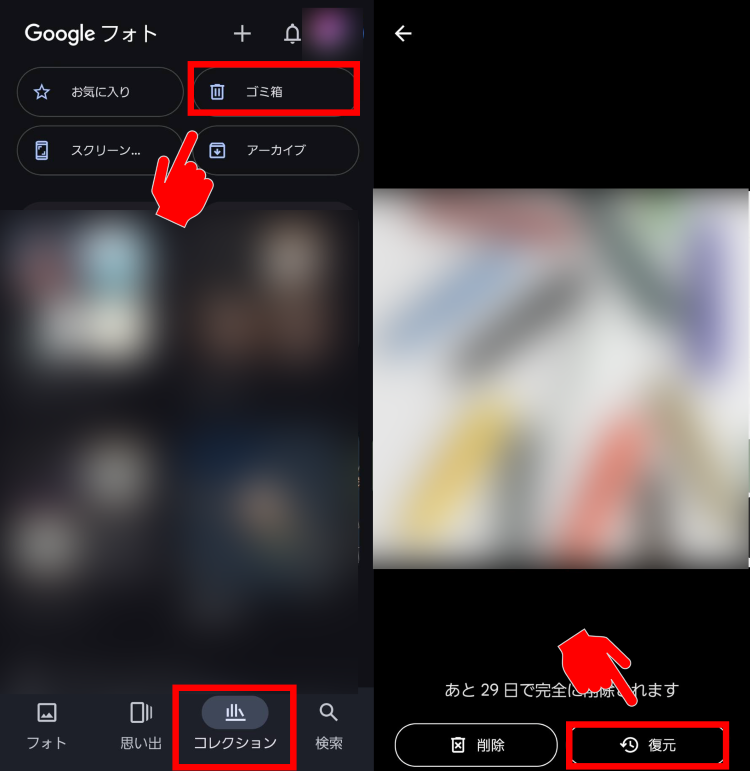
iCloudやGoogleフォトなど、クラウドストレージサービスにバックアップを取っている場合は、クラウドストレージのゴミ箱から写真を復元できます。
例えばGoogleフォトの場合は、アプリを開いて「コレクション」>「ゴミ箱」と進み、復元したい写真を選択して「復元」を選択します。
簡単にデバイス上に写真を復元することが可能です。
Part2-3:データ復元専用ソフトで削除した写真を復元する
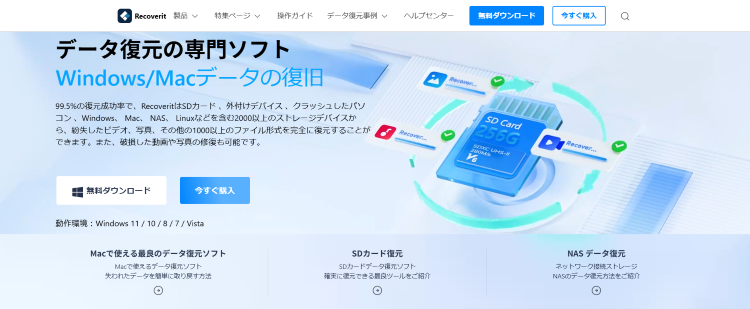
ゴミ箱から完全削除してしまった場合は、データ復元専用ソフトRecoverit(リカバリット)を使用して、過去の削除データをディープスキャンする方法が有効的です。
以下は、「Recoverit」 を利用してパソコンから消えたデータを復元する手順です。
ステップ1 復元場所を選択します。
パソコンで「Recoverit」 を起動すると、左側のサイドバーに「HDDやデバイスから復元」が表示されます。ここでは、「場所」タブから特定のファイル・フォルダを選択できます。スキャンしたいフォルダをクリックすると、選択した場所をスキャンし始めます。

ステップ2 パソコンの消えたデータをスキャンします。
スキャンしたいハードディスクをクリックすれば、スキャンが始まります。
スキャンは数分かかりますが、サイズの大きいファイルが多数存在する場合、数時間かかる場合もあります。

ステップ3 パソコンの消えたデータをプレビューして復元します。
パソコンのデータをスキャンした後、失われたファイルがあるかどうかを確認するためにプレビューを行います。その後、復元したいパソコンのファイルにチェックを入れて、「復元する」をクリックすれば完了です!
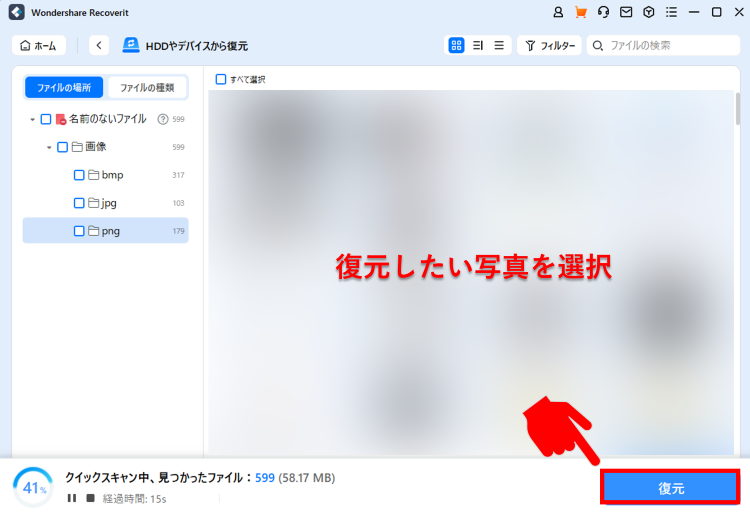
以上簡単な操作でパソコンから消えた大事なデータが復元・復旧できます。
また、このソフトを使うことで、パソコンの復元だけではなく、外付けHDDの復旧、USBデータ復元やフォーマット復元などにも幅広く対応しています。ソフトウェアのダウンロードは無料となっていますので、お困りの方はお試しください。
Part3:古い写真や削除した写真は専門ソフトウェアを活用しよう
今回は古い写真の復活と、削除した写真の復元方法をご紹介しました。写真の復活、復元には専門のソフトウェアを使用するのがおすすめです。
昨今ではAI技術の発展により、より高度な写真復活も可能になりつつあります。特に写真修復ソフトの「Repairit(リペアリット)」なら、ノイズの入った写真の補正や、白黒写真のカラー化など幅広い編集が可能です。
古い大切な写真をお持ちの方は、ぜひ諦めずにソフトウェアのご利用も検討してみてくださいね。