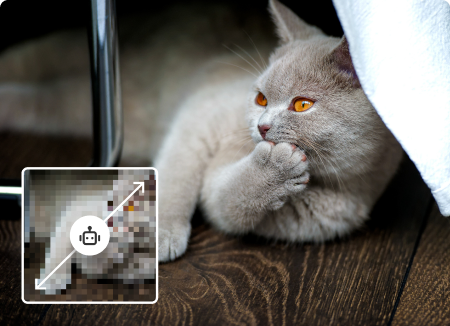Windows10、Windows11に標準されているフォトアプリは、写真の閲覧や簡易的な編集には欠かせないアプリケーションです。
しかしながら、突然アプリが開かないなどの問題に直面し、困ってしまうことがあります。
今回は、Windowsフォトアプリが開かないときに考えられる原因と、すぐに試せる対処法をまとめました。お困りの方は参考にしてみましょう。
目次
Part1:Windowsフォトアプリでできること
Windowsフォトは、Windows10、11といったWindowsOSに標準搭載されている写真管理アプリです。Windowsフォトアプリでは、主に以下の機能が利用できます。
- 写真の閲覧
- タグ付けやアルバム作成などの写真管理
- トリミングや補正などの写真編集
- スライドショーや動画の再生
- OneDriveとの連携
- Windows Ink(ペンメニュー)のサポート
このように、Windowsフォトアプリには基本的な必要機能が揃っており、Windowsユーザーにとっては欠かせないアプリケーションの1つです。
Part2:Windowsフォトが開かないときの原因
Windowsフォトアプリが開かないときに考えられる原因は、主に以下の3つです。
Part2-1:Windowsフォトアプリの一時的な不具合
Windowsフォトアプリが一時的に不具合を起こしているケースです。
実際、過去2024年6月にWindows11でWindowsフォトアプリが開かない問題が発生していたことがありました。こちらの問題は、2024年7月にリリースされたフォトアプリのアップデートにて解消しています。(参考:Microsoft Learn「バージョン23H2で解決された問題」)
Windowsの公式的な更新情報については、Microsoft Learnにて確認できるため、一度チェックしてみると良いでしょう。
Part2-2:写真ファイルの不具合
開こうとしている写真ファイル自体が、破損などの何かしらの問題によって不具合を抱えているケースです。
Windowsフォトアプリ以外の写真アプリケーションを利用して、該当の写真ファイルを開いてみましょう。このとき、写真ファイルに問題がなければ閲覧できるはずです。
Part2-3:Windowsフォトアプリのバージョンが古い
Windowsフォトアプリのバージョンが古いままだと、上手く動作しないことがあります。
また、先述したアプリケーションの不具合が発生している場合にも、リリースされた最新のバージョンがあればアップデートが必要です。
Part3:Windowsフォトが開かないときに試したいこと
Windowsフォトアプリが開かないときに試したい対応策を、いくつかご紹介します。
いずれも今すぐに操作できる対策なので、ぜひお試しください。
Part3-1:Windowsフォトアプリの再起動
Windowsフォトアプリの一時的な不具合であれば、再起動のみで解決する可能性があります。まずは一度Windowsフォトアプリを閉じて、再度起動しましょう。
動作が固まっている場合は、タスクマネージャーから強制終了する方法もあります。手順は以下の通りです。
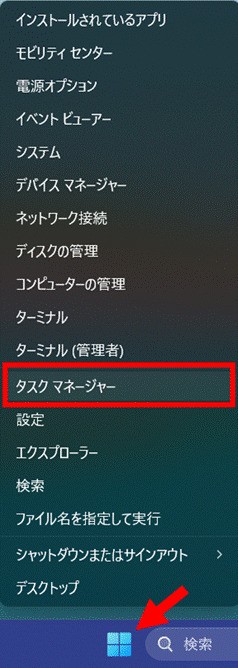
Windowsボタンを右クリックし「タスクマネージャー」をクリック。
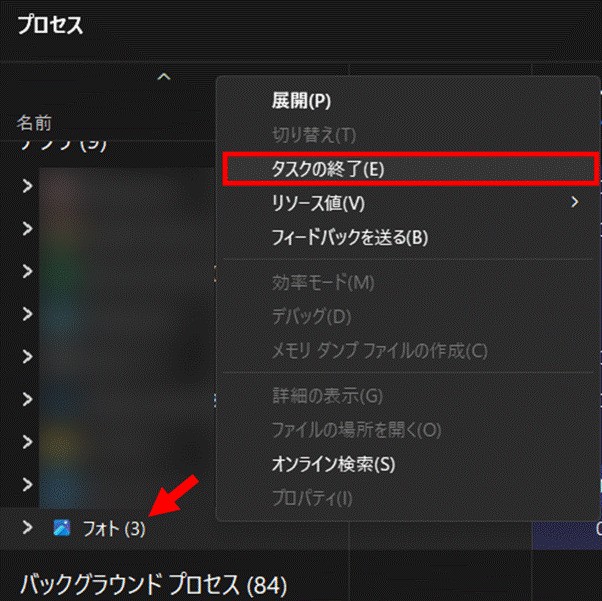
アプリ一覧から「フォト」を見つけて右クリックし「タスクの終了」を選択しましょう。
Part3-2:Windowsフォトアプリのアップデート
Windowsフォトアプリのアップデートがないかチェックしましょう。アプリケーションの更新情報を確認する方法は以下の通りです。
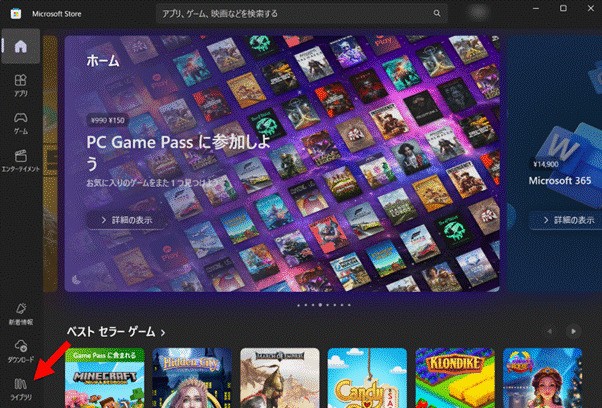
Windows標準搭載アプリのMicrosoft Storeを開き、「ライブラリ」をクリック。
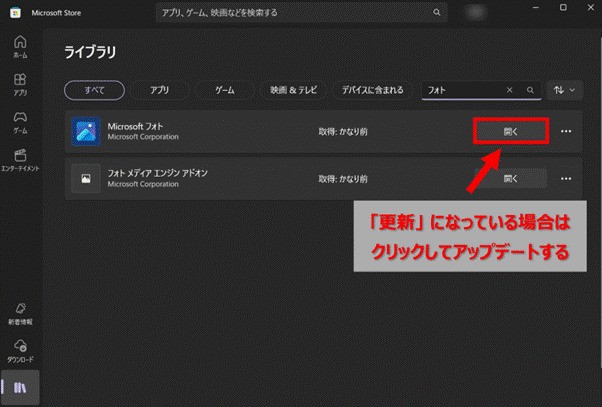
検索バーなどを利用してフォトアプリを見つけます。赤枠のボタンが「更新」の文字になっている場合はアップデートが残っているため、クリックして操作を進めましょう。
Part3-3:他のアプリケーションで写真が開けるか確認
Windowsフォトアプリの起動はできるものの、写真が開けない場合は、写真に問題がないかを確認してください。
Windowsフォトアプリ以外の写真アプリケーションを利用して、該当の写真ファイルを開いてみます。
写真ファイルに問題がなければ開けますが、破損などの問題が生じている場合は、どのアプリケーションを利用しても開けません。この場合は、ファイル修復ソフトなどを使用した修復作業が必要です。
Part3-4:Windowsフォトアプリのリセット・再インストール
ここまでご紹介した方法を試しても解決しない場合は、Windowsフォトアプリのリセットや再インストールを試しましょう。
まずはリセットの方法です。リセットを実行すると、Windowsフォトアプリの設定が初期状態に戻ります。
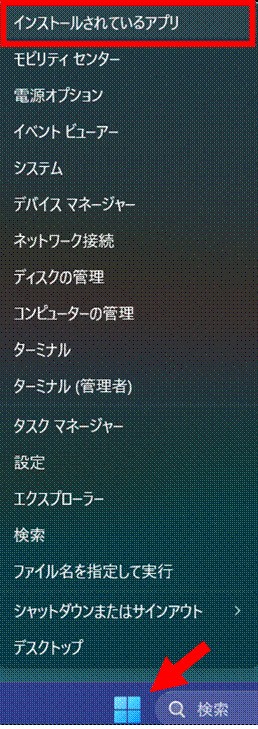
Windowsボタンを右クリックし「インストールされているアプリ」を開きます。
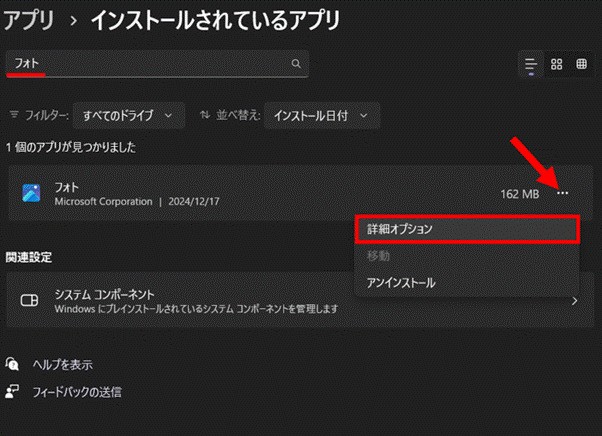
検索バーなどを利用して「フォト」アプリを見つけ、右端にある「…」をクリックし「詳細オプション」を選択します。
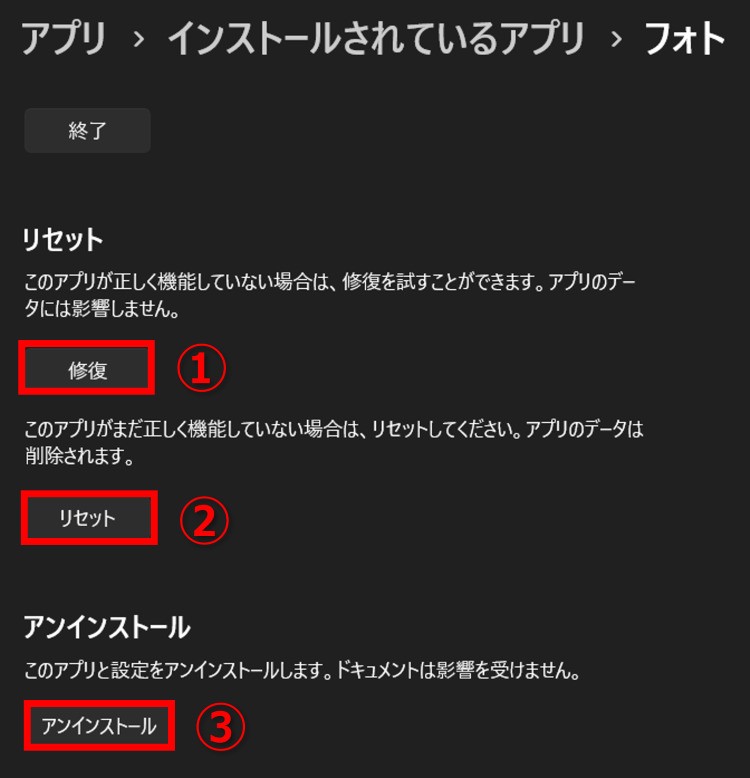
まずは「修復」から試しましょう。修復をしても解決しない場合は「リセット」を実行します。修復やリセットでも解決が難しい場合は、アプリケーションを再インストールするので「アンインストール」をクリックします。
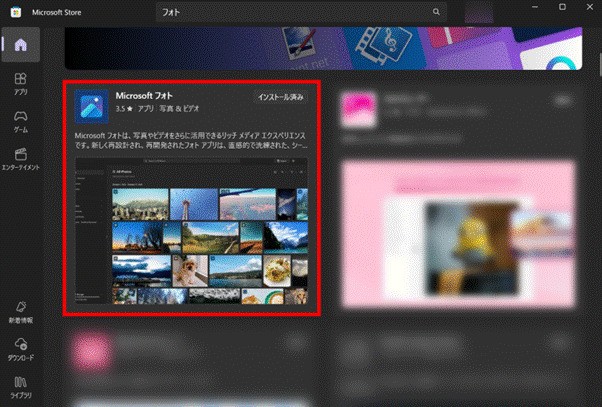
Windowsフォトアプリをアンインストールした後は、Microsoft Storeからアプリケーションを再度インストールします。
Part4:Windowsフォトで開けない写真を修復する方法
写真ファイルの破損が原因で開けない場合は、ファイル修復専用ソフトを利用し、写真ファイルの修復を試みます。
例えばファイル修復専門ソフト「Repairit(リペアリット)」なら、初心者でも簡単なステップで写真ファイルを修復できます。
実際にソフトウェアを使用してみましょう。
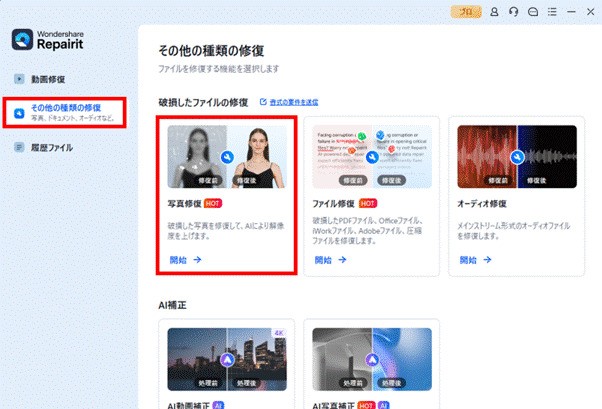
Repairitを起動し「その他の種類の修復」>「写真修復」と進みます。ご覧の通り、Repairitでは写真以外にも動画やドキュメント、オーディオファイルなどの修正も可能です。
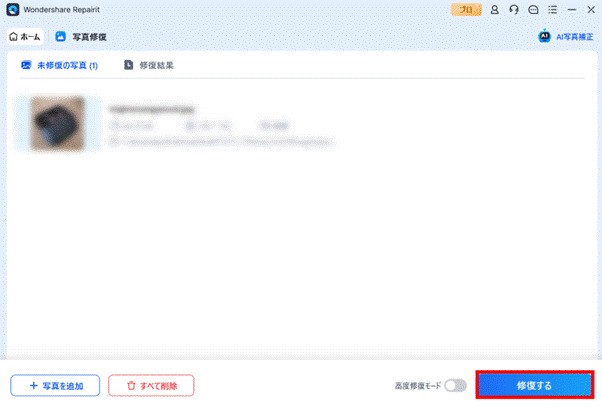
修復したい写真を追加し「修復する」をクリックします。
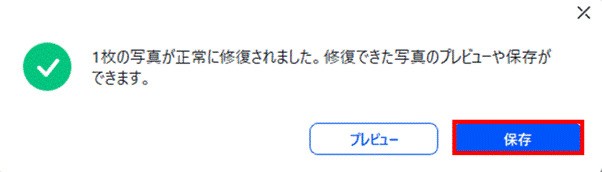
修復が完了したら、プレビューで写真をチェックします。問題がなければ「保存」で正常な写真ファイルを保存し作業は完了です。
このように、万が一写真ファイルが破損している場合でも、高品質なソフトウェアにより簡単にファイルを開くことができます。
Repairitは無料でダウンロードができますので、お困りの方はぜひ一度お試しください。