Zoomミーティングは、ビデオ会議やオーディオ会話を行うためのツールです。しかし、ときにはオーディオに接続できないトラブルに見舞われる場合があります。本記事では、Zoomミーティングでオーディオに接続しない原因とその解決方法について詳しく解説。
また、パソコンから消えたデータを復元するソフト「Recoverit」も紹介します。非常に便利なソフトなので、ぜひご活用ください。
「Zoomでオーディオに接続しない」とは、一体どのような状態を指すのかを解説します。この状態は、Zoomミーティングに参加しているにもかかわらず、ほかの参加者と音声通話ができない状態を指します。お互いの顔が見えているのにもかかわらず、音声通話ができないと、まともなコミュニケーションがとれません。非常に不便な思いをするため、早急に対処する必要があります。
たとえば、マイクやスピーカーの設定やインターネットの接続、またはZoomアプリケーションそのものの不具合などが原因です。後述で詳しく解説していますので、現在トラブルに見舞われている方は、ぜひ参考にしてください。
Zoomでオーディオに接続しない方法を解説します。意図的にオーディオに接続しないため、方法は非常に簡単です。Zoom画面上の設定を操作するだけで設定できます。
Zoomは、1対1でミーティングするときもあれば、多人数のグループミーティングに参加する場合もあります。たとえば、代表者がプレゼンを行う場に参加しているとしましょう。そんなとき、傍聴席から雑音や声が混じってしまうと、気が散って迷惑をかけてしまうかもしれません。逆に、あなたが意見を話している最中、物音や音声が聞こえてくると集中できない可能性があります。
これは、リアルのビジネス会議でも同じです。誰かが話しているとき、まずは静かに傾聴することがマナーと言えるでしょう。Zoomミーティングでは、誰かが話している最中は意図的にオーディオをオフにしておく必要があります。以下に方法を解説するので、適所で活用しましょう。
Zoomでオーディオに接続したくないときは、以下の手順で設定が可能です。
手順1.Zoomミーティング参加中、画面下の「ミュート」を選択する
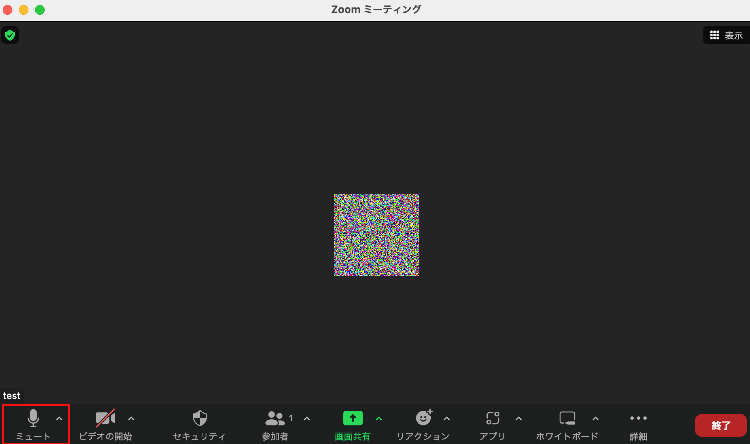
手順2.アイコンに「ミュート中」が表示されれば、オーディオに接続されない
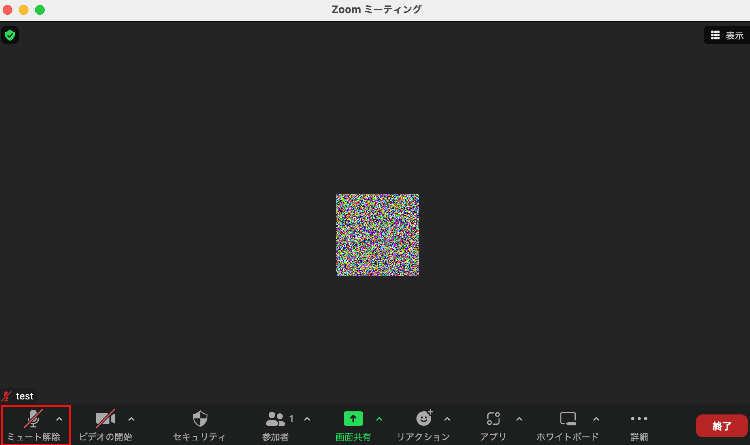
Zoomミーティングのオーディオに、意図的に接続しない方法を解説しました。しかし、ときには接続したくても接続できない状況に見舞われる場合もあります。もしもオーディオに接続できないと、相手に音声が届きません。当然ですが、まともに意思疎通できないため、ミーティングどころではなくなってしまうでしょう。
もしもZoomでオーディオに接続できないときのために、原因と対処法を紹介します。いくつかの原因から該当するものを見つけ、適切に対処しましょう。
Zoomミーティングでオーディオに接続できない原因は多数存在します。どの原因が問題となっているか知り、適切な対処が必要です。スムーズに解決するために、まずは主な原因を見ていきましょう。
オーディオデバイスが正しく接続されていない、または正しいデバイスが選択されていない可能性があります。オーディオデバイスとは、マイクやスピーカーのことです。音声に携わるデバイスがうまく接続されていないと、オーディオに接続できません。パソコンにしっかりと接続されているか、それぞれのデバイスの使用が設定されているかなど、細かくチェックしましょう。
Zoomミーティングにおいて、ときには相手から意図的にミュートされている可能性があります。この場合、「オーディオに接続できない」と勘違いしてしまうかもしれません。相手にミュートされている原因はいくつか考えられますが、相手がホスト(管理者)の場合は強制的にミュート状態に切り替えられます。
こちらからは対処できないため、解除されるまで待ちましょう。また、相手側にミュートされている場合も考えられます。この場合も、相手が気づくまで待つか、チャットでミュート解除を求めてみましょう。
Zoomミーティングに接続できないときは、ネットワークの問題が考えられます。インターネット接続が不安定な場合、オーディオ品質が低下し、最悪の場合は接続できません。どこでも気軽にミーティングできることで人気のZoomですが、ネットワーク環境が整った場所での実施がおすすめです。
Zoomアプリケーションが古いバージョンであるか、アプリ内で問題が発生している場合、オーディオ接続に支障をきたす場合があります。Zoomアプリは、できる限り最新のバージョンを使用しましょう。また、アプリ内で問題が発生している場合も同様です。アプリのバージョンアップや、特定の条件下での使用を止めることで解決します。
Zoomミーティングでオーディオに接続できないときの対処法を解説します。前述した原因をもとに、適切に対処しましょう。
Zoom設定画面で、マイクとスピーカーが正しく設定されていることを確認しましょう。必要に応じて再起動が必要です。Zoomミーティングに使用するデバイスを指定し、正常に動作することも確認しましょう。
ミュートされている場合、ミュート解除を求めるチャットを送信してみましょう。相手側が、あなたに対するミュートに気付いていない可能性があります。チャット機能や身振り手振りなど、何かしらの意思を示しましょう。
また、その逆も考えられ、あなたが相手をミュートしてしまう可能性もあります。ミュートボタンの誤操作に注意を払い、ミーティングに参加しましょう。
ネットワークが不安定なときは、インターネット接続を安定させる必要があります。ネットワークが不安定になる原因は、さまざまなものが存在するため、特定が大変です。しかし、対処しなければ、今後さらに事態が悪化する可能性があります。
Wi-Fi通信が接続されていないときは、有線接続も検討してみましょう。外出中に通信しているときは、Wi-Fi通信の電波が強い場所に移動することが必要です。そのほか、パソコンのネットワーク設定など、根本的な原因も考えられます。とくに、Zoomアプリ以外でもネットワークに不安定さを感じる場合は、早急に対処する必要があります。
Zoomアプリを最新のバージョンにアップデートすると、うまくオーディオに接続できる可能性があります。アプリそのものに原因がある場合にお試しください。そのほか、アプリ内の不具合やバグなどの改善も期待できるためおすすめです。
Zoomアプリをバージョンアップする方法は、以下の手順です。
手順1.Zoomアプリを起動する
手順2.画面右上にある自身のアイコンから「更新をチェック」を選択する
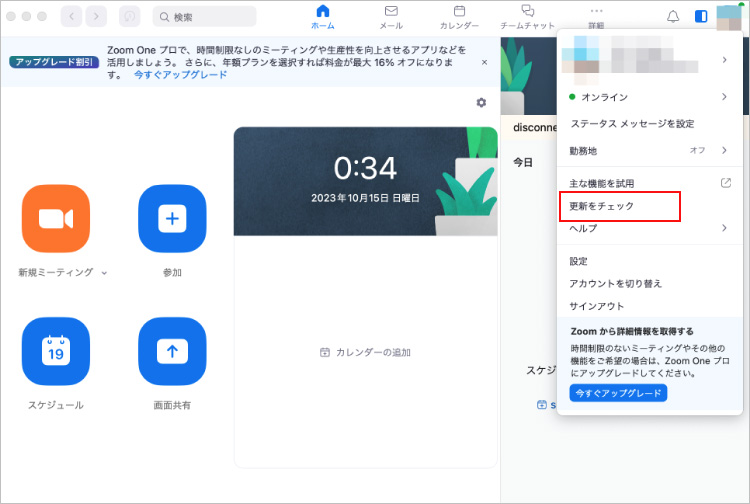
手順3.更新が必要な場合は、「インストール」から進行するとバージョンアップされる
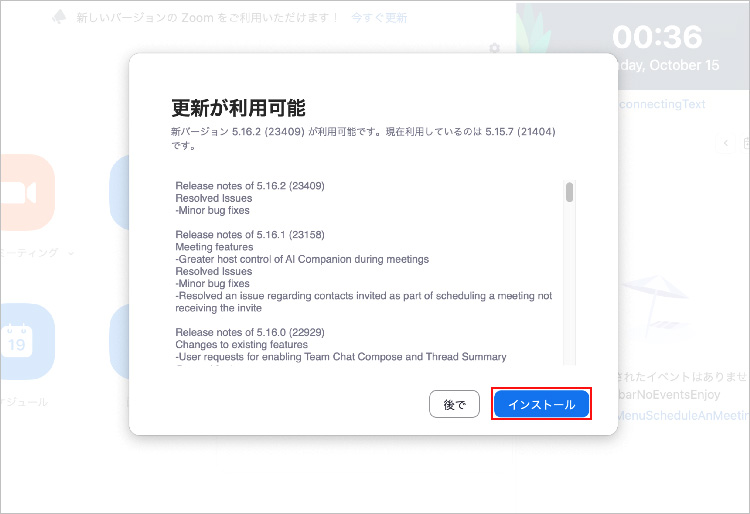
これらの対処法を試しても問題が解決しない場合、Zoomのサポートセンターに問い合わせることも検討しましょう。問題の詳細を報告すれば、より具体的に解決策をアドバイスしてくれる可能性があります。 Zoomミーティングでのオーディオ接続問題を解決し、スムーズなコミュニケーションを実現しましょう。
もしもパソコンを操作中、データが消えてしまったときは復元が必要です。しかし、データ削除の進行度によっては復元が難しく、諦めてしまう方も多く存在するでしょう。そんなときのために、誰でも簡単に、素早く復元できる便利なソフトを紹介します。
データ復元ソフトRecoverit(リカバリット)なら、難しいデータ復元の操作も簡単です。画面に沿った3ステップ操作で、誰でも復元できます。パソコン初心者だけでなく、効率よくデータを復元したい方にもおすすめです。パソコンのトラブルに対処するときは、ぜひご活用ください。
以下は、「Recoverit」でエラーでパソコンから消えたデータを復元する手順です。
パソコンで「Recoverit」を起動してから、消えたファイルの元場所を選択します。ここでは、「HDD」タブでハードディスクを選択するか、「場所」タブでデスクトップを選択してクリックします。

クリックすると、パソコンから消えたデータをスキャンし始めます。スキャン終わった後、見つけたファイルはフォルダあるいはファイル形式ごとに表示されます。

パソコンのデータをスキャンした後、失われたファイルがあるかどうかを確認するためにプレビューを行います。その後、復元したいパソコンのファイルにチェックを入れて、「復元する」ボタンをクリックすれば完了です!



PCのデスクトップがごちゃごちゃしていて気が散る...そんな経験はありませんか?タスクバーを非表示にすることで、よりスッキリとしたデスクトップを手に入れることができます。WindowsとMac、両方の操作方法をご紹介します。 ...
Windows 10を使用しているにもかかわらず、ゲームがデスクトップにクラッシュする問題に直面していませんか?このガイドを参照して、Windows 10でPCゲームが繰り返しクラッシュする場合の対処方法を学んでください。 ...
Chromeでウェブサイトを巡回していると、必ず目にする広告やポップアップ。今回はWindowsやMacで人気のブラウザ「Chrome」の広告やポップアップ、マルウェアをブロック・削除する方法を解説します。 ...
内野 博
編集長