オープンソースOSのLinuxは「自由にサーバー構築できる」「IT技術開発に向いている」など、利便性に優れたOSです。今回はLinuxの基本操作として、ファイルの削除方法を解説。コマンドラインを使った削除方法も解説します。
必要なファイルまで削除してしまったときは、復元ソフト「Recoverit」が便利です。あわせて紹介するので、ぜひ参考にしてください。
Linuxでファイルを削除するためには、「rmコマンド」を使用します。rmコマンドとは「指定したファイルやディレクトリを削除する」と命令するコマンドのことです。慣れれば素早く簡単に操作できます。使用頻度の高い基本操作として、知っておきましょう。
注意しなければならないのは、rmコマンドでファイルを指定するときです。削除したいファイル名を入力して指定しますが、拡張子も入力しなければなりません。もしも拡張子の入力を忘れてしまうと、rmコマンドはエラーで返ってきます。
またrmコマンドを操作するためには、削除したいファイルと同じディレクトリパスに移動が必要。現在のディレクトリパスを閲覧する「lsコマンド」、上下1階層のディレクトリに移動する「cdコマンド」を使いディレクトリパスを一致させましょう。
Linux端末でファイルを削除する方法は、以下の手順です。
※1 「ホーム/Downloads/test」の順に移動し、削除対象は「photo2.png」とする
※2 ディレクトリ名はユーザーによって異なります
手順1.「ls」と入力し、ディレクトリパスをチェックする
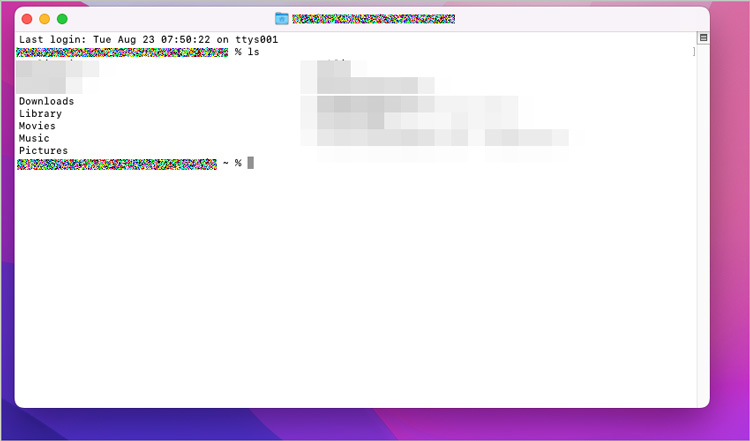
手順2.「cd Downloads」と入力し、Downloadディレクトリに移動する
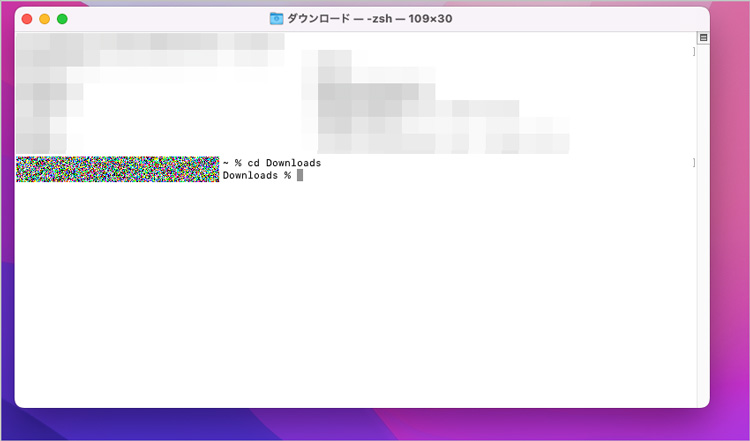
手順3.「ls」と入力し、ディレクトリパスをチェックする
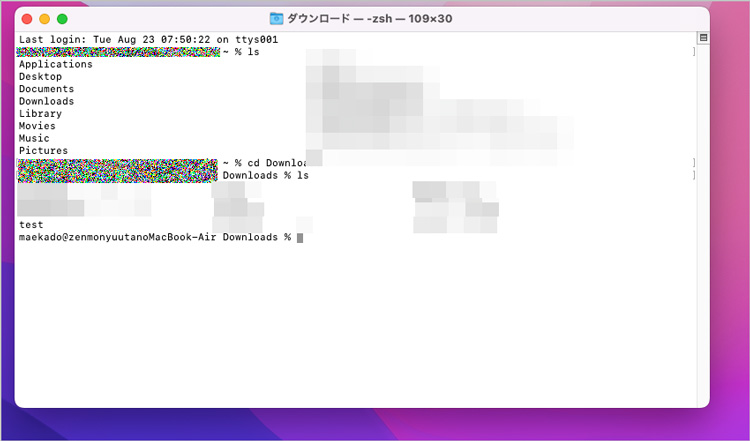
手順4.「cd test」と入力し、testディレクトリに移動する
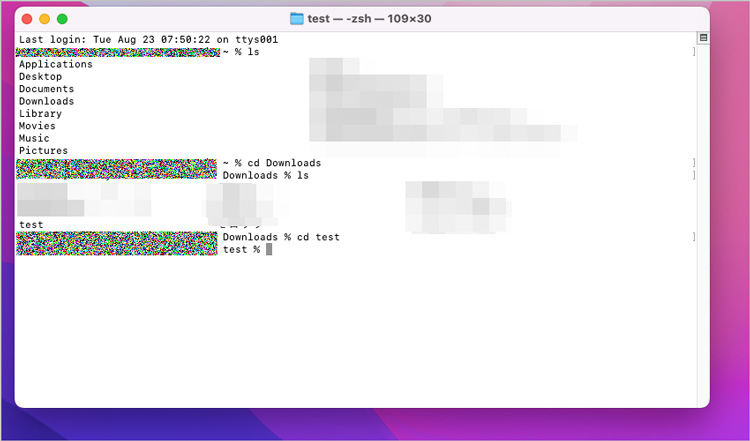
手順5.削除対象のファイル名を確認し、「rm photo2.png」と入力し削除する
手順6.「ls」と入力してディレクトリパスをチェックし、photo2.pngが消えていれば完了
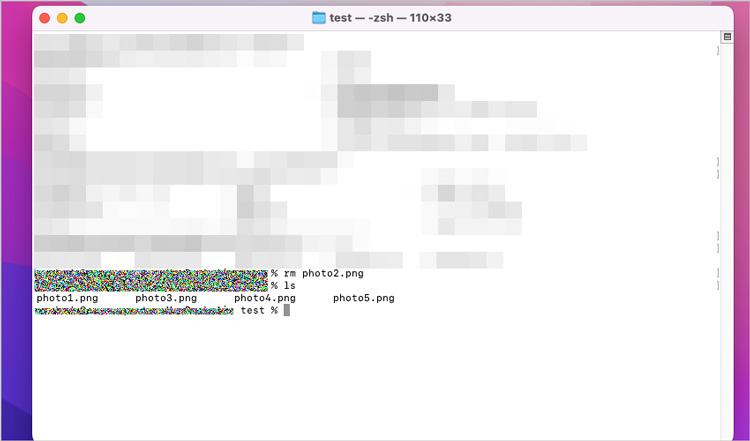
前述したrmコマンドを使った削除方法は、単一のファイルにのみ有効です。残念ながら中身のあるフォルダ、つまりディレクトリの削除はできません。恐らくrmコマンドの操作ミスで簡単にディレクトリを消してしまうのを防ぐためでしょう。
しかし、まったく削除する方法がない訳ではありません。rmコマンドにオプションを入力すれば、不可能だったディレクトリの削除もできるようになります。オプションは、rmコマンドと対象ディレクトリ名の間に「-r」と入力するだけです。
Linuxのコマンドラインを使ってディレクトリを削除する方法は、以下の手順です。
※1 「ホーム/Downloads/test」の順に移動し、削除対象は「photo2.png」とする
※2 ディレクトリ名はユーザーによって異なります
手順1.lsコマンドとcdコマンドを使い、削除したいディレクトリの一つ上層まで移動する
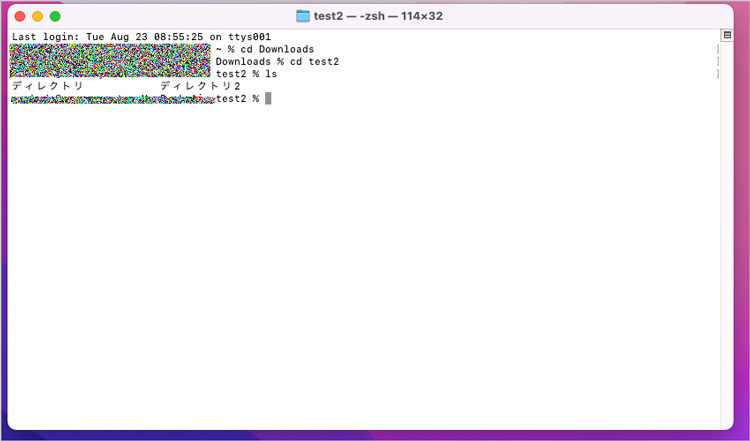
手順2.「rm -r ディレクトリ」と入力すると、ディレクトリとその中身が削除される
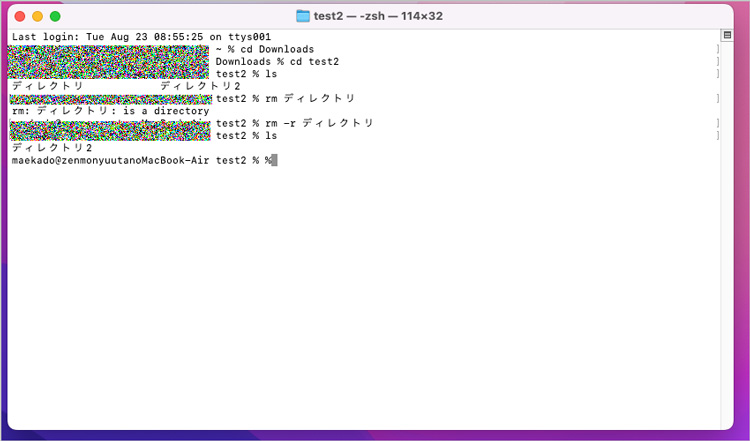
Linuxのコマンド操作は、一つ操作を間違えると必要なファイルまで削除してしまう危険性があります。大切にしていた写真や動画やお気に入りの音楽、仕事の資料など、削除してしまうと取り返しのつかない事態になるでしょう。まずは落ち着いて、ファイルの復元に努めることが重要です。
しかし復元しようと訳も分からず操作し続けると、本来復元できたはずのファイルが完全に削除される可能性があります。適切な復元方法や素早く簡単な復元方法を知っておけば、最悪の事態は免れるでしょう。
ファイルの復元に悩む人に向けてオススメするのが、データ復元ソフト「Recoverit」です。Recoverit はその名のとおり、復元に特化した専門ソフト。パソコンの深層部からファイルの断片を検出し、元の状態まで復元します。
Recoverit の特徴は誰でも簡単に操作でき、あらゆるファイルやデバイスに対応していることです。もちろんLinuxにも対応します。削除してしまったファイルを安全に復元しましょう。
パソコンからRecoveritを起動します。起動できた後、左側のサイドバーから「NASとLinuxのデータ復元」を選択します。そして「Linuxの復元」ボタンを押します。
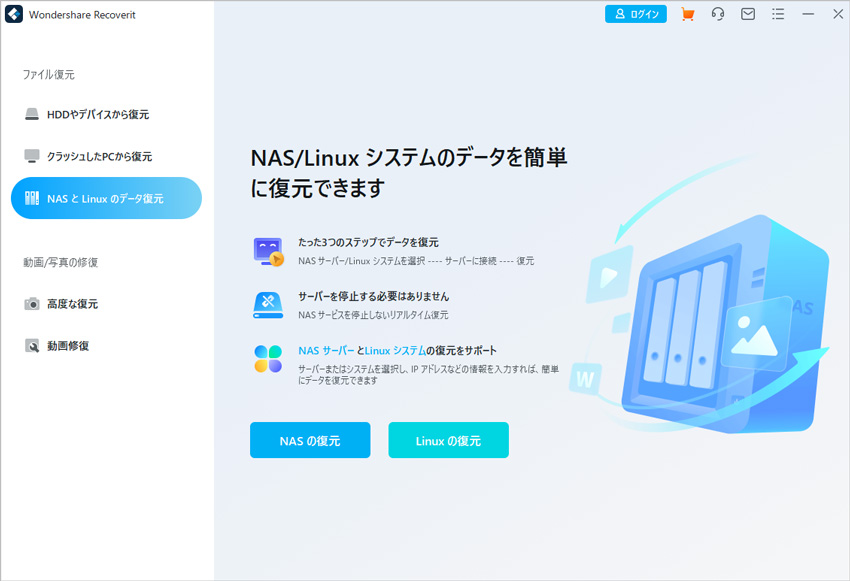
リモート接続を確立するために必要な情報を入力します。 完了したら、「接続」ボタンをクリックします。 接続が成功するまでしばらくお待ちください。 完了すると、RecoveritはLinux上で損失したデータファイルを見つけるための自動スキャンをします。
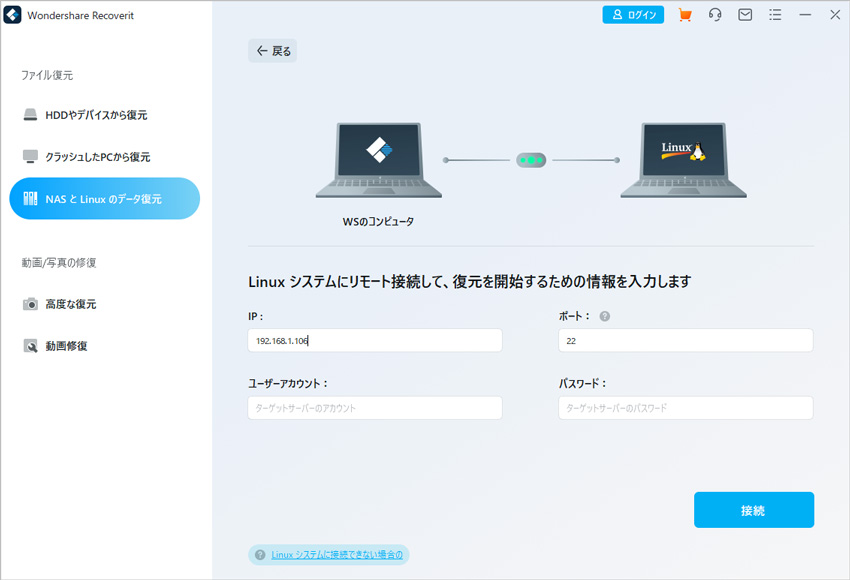
スキャンが完了すると、Recoveritを使用してファイルをプレビューし、復元したいファイルを確認できます。 次に、「復元する」ボタンをクリックして、ファイルを保存します。
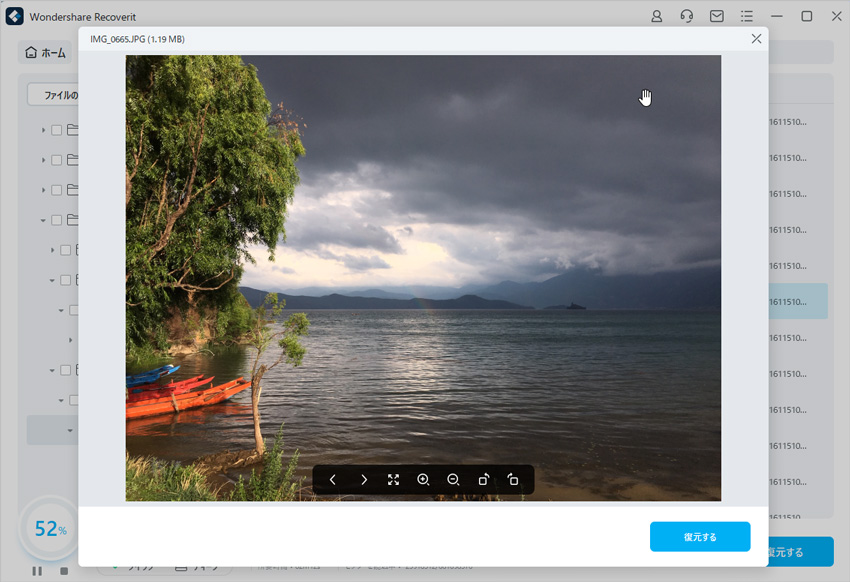
以上簡単な操作でLinuxから削除してしまった大事なデータが復元・復旧できます。
また、このソフトを使うことで、Linuxの復元だけではなく、外付けHDDの復旧、USBデータ復元やフォーマット復元などにも幅広く対応しています。ぜひお試しください。

メモ帳は低容量で便利に情報を保存できますが、誤って消してしまうこともよくあります。この記事では、消えてしまったメモ帳データの復元方法と、メモ帳に代わる便利な記録アプリをいくつか紹介します。 ...
携帯電話をスマートフォンに替えて1年以上経つけれど、以前使っていたNTTドコモのFOMAで、当時iモードの動画配信サイトからダウンロードした、iモーションの動画をパソコンに取り込んでおきたくなった。 ...
ASDファイルを誤って削除してしまった場合、どう復元しますか。この記事では、Wondershare「データリカバリー」を利用して削除した文書の一時保存したASDファイルを復元する方法を紹介します。 ...
内野 博
編集長