ファイルを圧縮したいときに便利なZipファイル。Zipファイルは暗号化して、パスワードを知ってる人だけ利用できる設定が可能です。機密性の高いデータをZipファイルとして保存しパスワードを設定しておくと、情報漏洩リスクの軽減になります。またパスワードはいつでも解除できるので、本ページでは、Zipファイルのパスワードを設定する方法と、解除する方法を紹介します。
ファイルの圧縮とパスワードの設定方法はOSのバージョンによって違うので注意してください。ファイルの圧縮からパスワード設定までの手順を解説します。
Windows8以降のバージョンでは、標準機能にZipファイルのパスワード設定が備わっていません。Zipファイルにパスワードを設定するには専用ソフトが必要です。しかし、無償のフリーソフトで行えるので安心してください。無償のフリーソフトでは、ファイルの圧縮とパスワード設定を一括で行えます。
Webで「Zipファイル パスワード ソフト」と検索すると、さまざまなパスワード設定ソフトが出てきます。その中でも「7-Zip」が使われることが多いです。ここでは7-Zipを使う場合でのパスワード設定を紹介します。まずダウンロードページから7-Zipをダウンロードして、以下の手順でインストールしてください。
これだけで7-Zipのインストールが完了します。インストールができたら、以下の手順でファイルの圧縮とパスワード設定が可能になります。
1.エクスプローラーやデスクトップ上で圧縮とパスワード設定するファイルやフォルダを右クリック
2.「7-Zip」を左クリック
3.「圧縮」を左クリック
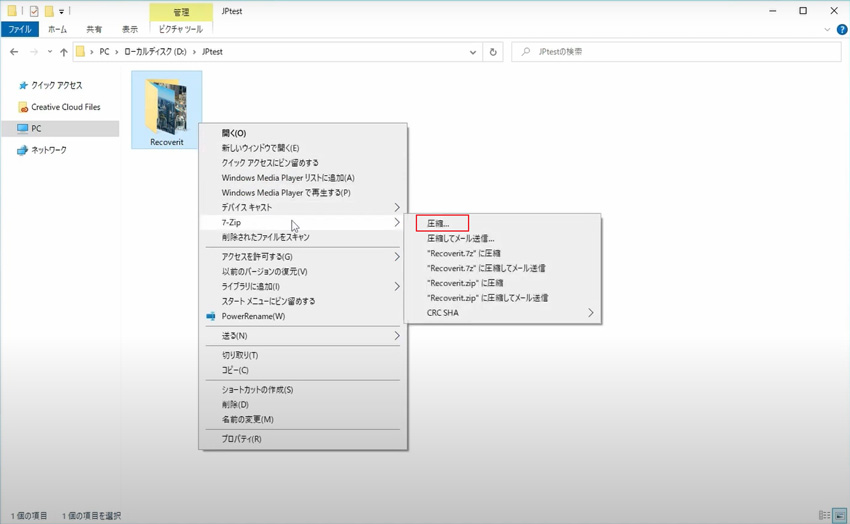
4.表示されるウィンドウで、圧縮先の項目で保存場所とファイルの名前を決める
5.「アーカイブ形式」の項目で「zip」を選択
6.「暗号化」の項目で任意のパスワードを入力
7.暗号化形式」の項目で使用したい暗号化形式を選択
8.「OK」を左クリック
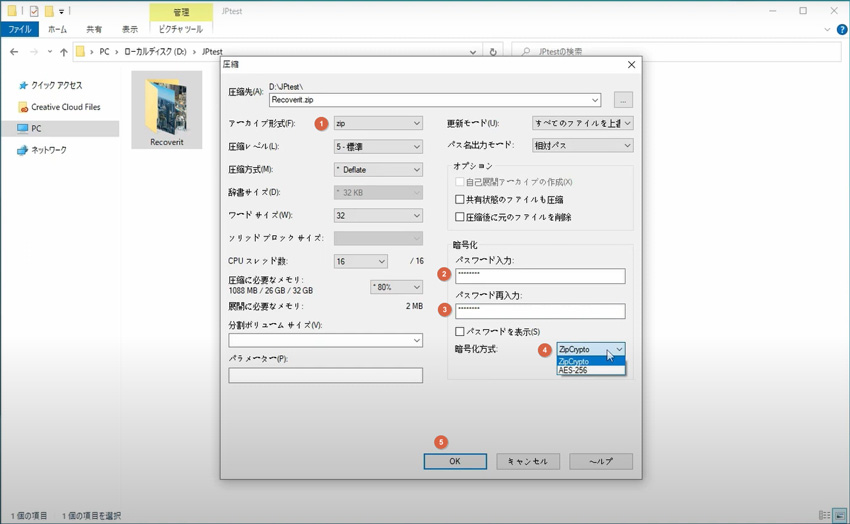
7-Zipでは暗号化形式を以下の2つから選択できます。
ZipCryptoはどのバージョンのOSでも利用できますが、セキュリティ強度は高くありません。AES-256はセキュリティ面の信頼性が高いですが、古いOSだと利用できない恐れがあります。そのため、環境にあった暗号形式を選びましょう。
Windows7以前のOSでデータをZipファイルにしてパスワードを設定する際は、最初にデータの圧縮をしなければいけません。以下の手順を行うと、ファイルやフォルダが圧縮され同じ保存場所にZipファイルが生成されます。
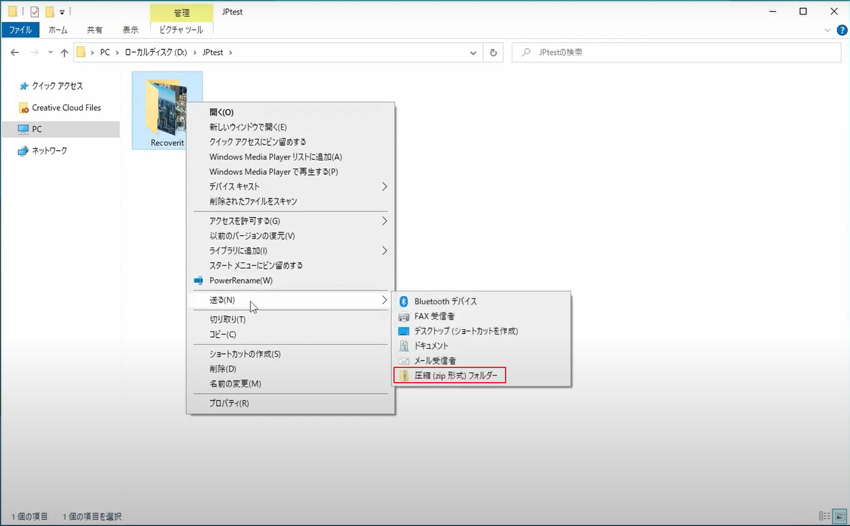
次にパスワード設定へ進んでください。
Windows7以前のバージョンでは、標準機能でZipファイルのパスワード設定が可能です。パスワードの設定は以下の手順で行えます。
Zipファイルに設定されたパスワードは、以下の方法での解除が可能です。
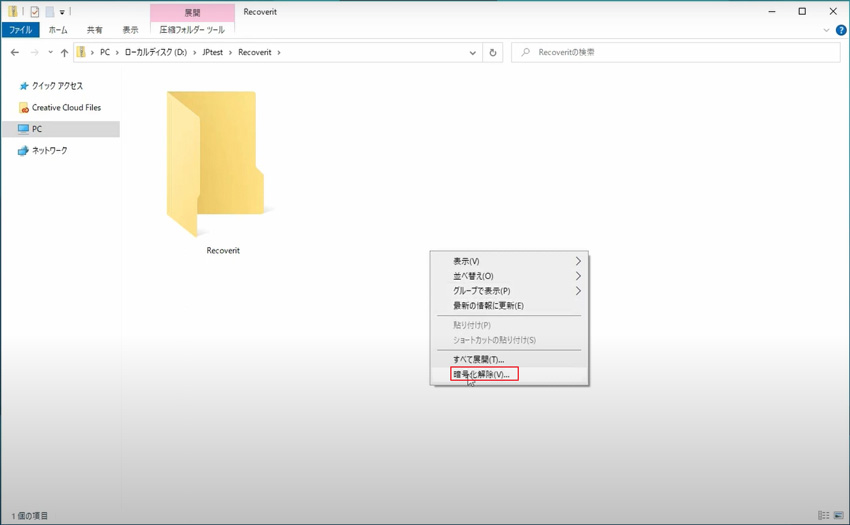
★Zipファイルの圧縮・解凍・パスワードを設定する方法は、以下でも動画ご覧できます。
Windowsのパソコンでは誤操作だけでなく、予想できないシステムエラーによってZipファイルが削除される場合があります。予期せぬトラブルで消えたZipファイルを取り戻すには、データ復元ソフトを使わないといけません。 そこで役に立つのが、Wondershareの「Recoverit」 です。
「Recoverit」 を使うと、簡単な3ステップを行うだけで削除されたZipファイルを復元できます。データ復元成功率は95%、500万人以上のユーザーが利用するなどの実績があり、修復性能は高いです。ただし、パスワード設定されたZipファイルは復元できますが、自動的にパスワードを解除することはできないので注意してください。
パソコンで「Recoverit」 を起動すると、左側のサイドバーに「HDDやデバイスから復元」が表示されます。ここでは、「場所」タブから特定のファイル・フォルダを選択できます。
スキャンしたいフォルダをクリックすると、選択した場所をスキャンし始めます。

スキャンは数分かかりますが、サイズの大きいファイルが多数存在する場合、数時間かかる場合もあります。
スキャン結果が「ファイルの種類」によって表示されることは可能です。「アーカイブ」タブからすべてのZipファイルを見つけることができます。
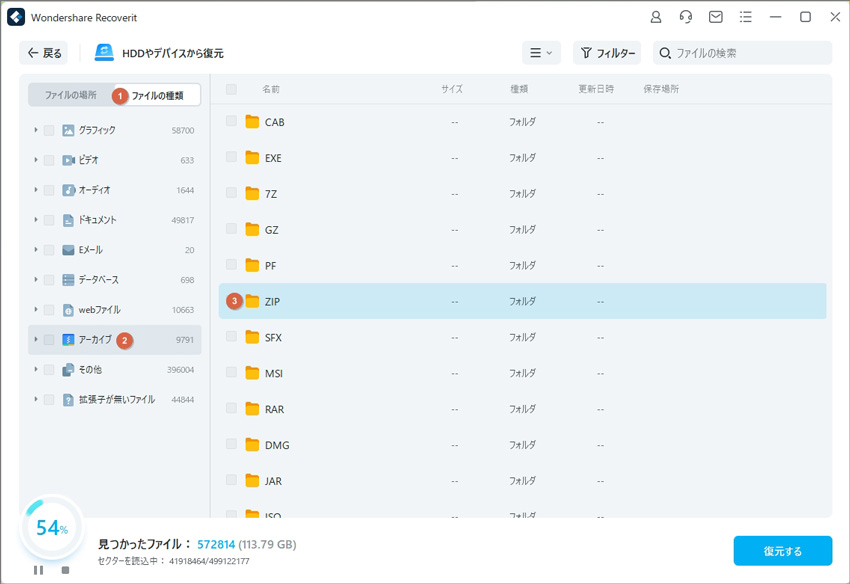
パソコンのデータをスキャンした後、失われたZipファイルがあるかどうかを確認するためにプレビューを行います。その後、復元したいパソコンのファイルにチェックを入れて、「復元する」をクリックすれば完了です!
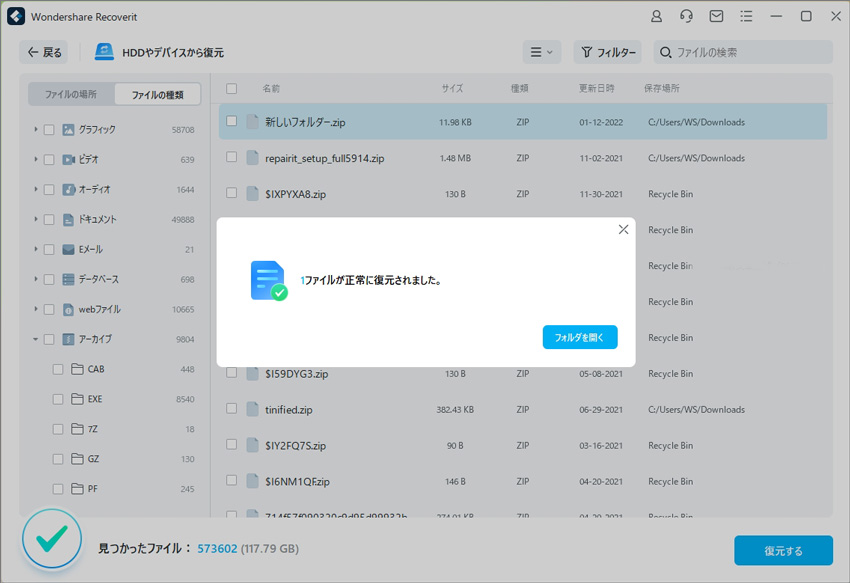
以上簡単な操作でパソコンから削除してしまったZipファイルが復元・復旧できます。
また、このソフトを使うことで、パソコンのZip復元だけではなく、外付けHDDの復旧、USBデータ復元やフォーマット復元などにも幅広く対応しています。ぜひお試しください。

Discord(ディスコード)は、ゲーマーやコミュニティーのメンバーがコミュニケーションを取るために広く利用されています。本記事では、DiscordでRTC接続中に発生する問題とその中でも特に「discordルートがありません」というエラーについて詳しく解説します。 ...
InDesign(インデザイン)を皆様はご存知でしょうか。簡単に言ってしまうと書物などのデザイン関係に使われるソフトウェアのことで、フォトショやイラレで有名なAdobe社の製品です。本記事ではこの製品についてとこの製品に使われている拡張子、そのファイルの開き方などを述べていきます。 ...
Excelなどの表計算ソフトを利用する場合、数値などが書き込まれたデータを保存する際は表計算ソフト専用の形式またはCSV形式のファイルで保存を行います。 ...
内野 博
編集長