Notepad++は、プログラマーや開発者に人気の高い無料テキストエディタです。本記事では、Notepad++の基本的な使い方、ダウンロード方法、便利な機能、トラブルシューティング、そして誤って削除したファイルの復元方法を紹介します。これを参考にして、効率的なコーディングライフを送りましょう。
Notepad++は、Windows向けの軽量かつ高速なテキストエディタで、マルチタブ機能、オートコンプリート機能など、多くの便利な機能を備えています。Notepad++は、無料で使える高機能なソースコードエディタであり、多くのプログラミング言語に対応しているため、多くの開発者に愛用されています。
また、Notepad++はC++で書かれており、高速な実行速度と小さなプログラムサイズを実現しています。また、環境にも配慮されており、CPUの消費電力を抑えることでPCの消費電力を減らし、二酸化炭素排出量の削減にも貢献しています。
Notepad++は、公式サイトから簡単にダウンロードしてインストールできます。特に、最新バージョンを入手するために、公式サイトからのダウンロードをお勧めします。この方法を使用することで、常に最新の機能やセキュリティパッチを利用でき、ソフトウェアの安定性と安全性を確保することができます。また、公式サイトからのダウンロードは、マルウェアやウイルスのリスクを回避するための最も信頼できる手段です。
以下に、Notepad++をダウンロードして、インストールする具体的な手順を詳しく説明します。
1.まず、ウェブブラウザを開いて、Notepad++の公式サイトにアクセスします。公式サイトには最新バージョンのNotepad++に関する情報やダウンロードリンクが掲載されています。
2.公式サイトのホームページ上部にある「ダウンロード / Download」タブをクリックしてダウンロードページに移動します。
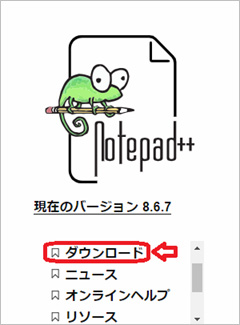
3.ここで、最新バージョンのNotepad++インストーラを選択し、ダウンロードリンクをクリックしてインストーラをダウンロードします。
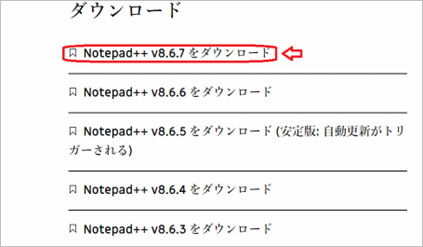
4.ダウンロードが完了したら、ダウンロードフォルダからインストーラーファイルを探し、ダブルクリックして実行します
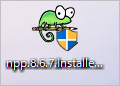
5.インストーラが起動し、インストールウィザードが表示されます。
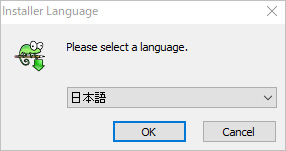
6.インストールウィザードの指示に従い、インストールを進めます。「同意する」をクリックします。
7.インストール先フォルダを指定し、必要な設定を行います。「次へ」をクリックします。
8.すべての設定が完了したら、「インストール」ボタンをクリックしてインストールを開始します。
9.インストール完了後、Notepad++を起動:インストールが完了すると、ウィザードからNotepad++を起動するオプションが表示されます。
10.「完了」ボタンをクリックし、Notepad++を起動します。これで、Notepad++のインストールが完了し、すぐに使用を開始できます。
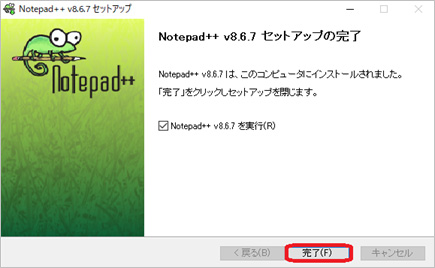
Notepad++は、その使いやすさと豊富な機能で、初心者からプロまで幅広いユーザーに支持されています。さらに、カスタマイズ性が高く、自分のニーズに合わせてプラグインを追加したり、設定を変更したりすることが簡単です。そのため、初心者でも基本操作を学べばすぐに使いこなすことができ、プロフェッショナルな作業にも十分に対応できる柔軟性を持っています。
以下に、Notepad++の基本的な使い方について具体的に説明します。
1.Notepad++を起動したら、メニューバーの「ファイル」をクリックし、ドロップダウンメニューから「新規作成」を選択します。これで、新しいテキストファイルが作成され、編集画面に表示されます。
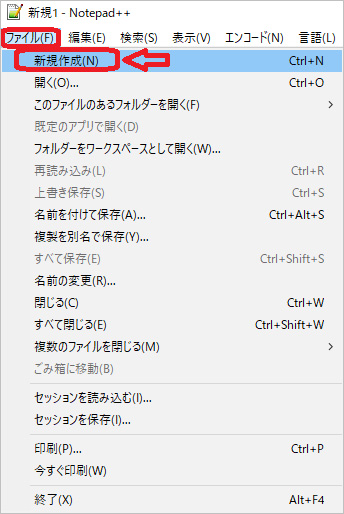
2.既に作成されているファイルを開く場合、メニューバーの「ファイル」をクリックし、「開く」を選びます。表示されるダイアログボックスから、編集したいファイルを選択します。
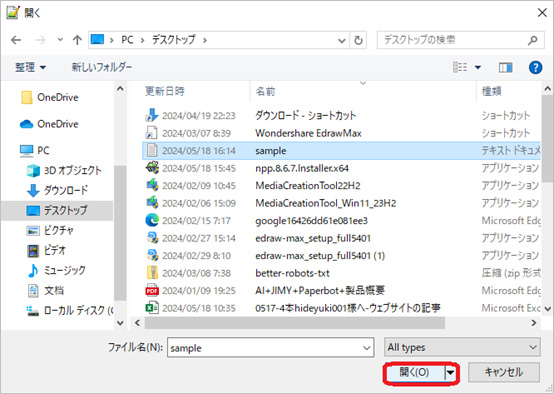
3.「開く」をクリックすると、そのファイルがNotepad++の編集画面に表示されます。
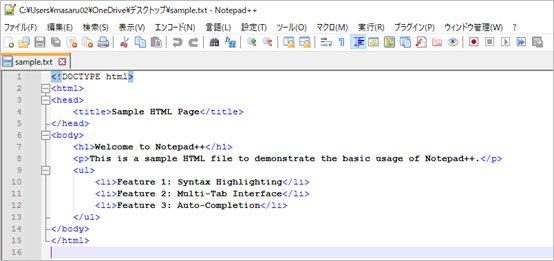
4.編集した内容を保存するには、メニューバーの「ファイル」をクリックし、「保存」または「名前を付けて保存」を選択します。「保存」を選ぶと、既存のファイルに上書き保存されます。「名前を付けて保存」を選ぶと、新しいファイル名を指定して保存することができます。
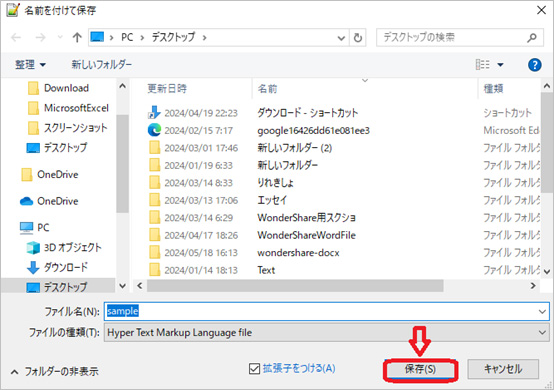
5.Notepad++では、コピー、カット、ペーストなどの基本的な編集操作を簡単に行えます。編集したいテキストを選択し、右クリックメニューから「コピー」や「カット」を選びます。
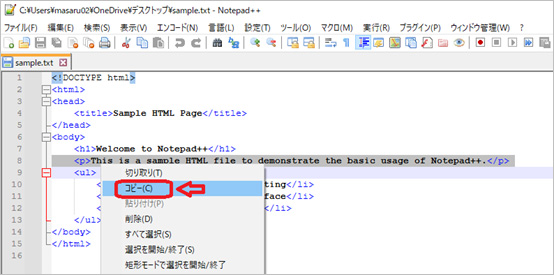
6.ペーストする場所をクリックし、右クリックメニューから「ペースト」を選びます。これらの操作は、ショートカットキー(Ctrl+C、Ctrl+X、Ctrl+V)を使うことでも可能です。
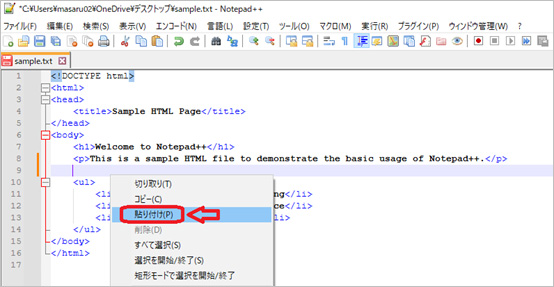
Notepad++は、その使いやすさと豊富な機能で多くのユーザーに愛されているテキストエディタです。シンタックスハイライト(構文強調表示)やマルチタブ機能、オートコンプリート機能など、多彩な機能を備えており、プログラマーから一般ユーザーまで幅広いニーズに応えます。
この機能の中で、シンタックスハイライトは、コードを視覚的に分かりやすくし、マルチタブ機能は複数のファイルを同時に開いて効率的に作業するのに便利です。オートコンプリート機能は、入力をスピーディーかつ正確に行うためのものです。
これらの機能を活用することで、コーディングやテキスト編集の効率が大幅に向上します。
シンタックスハイライト(構文強調表示)は、コードを読みやすくするために非常に便利な機能です。Notepad++では、多くのプログラミング言語に対応しており、以下の手順で設定できます。
1.メニューバーから「言語」をクリックし、使用しているプログラミング言語を選択します。
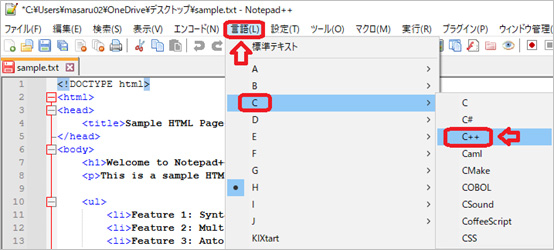
2. 必要に応じて、シンタックスハイライトの色やスタイルをカスタマイズすることもできます。メニューバーの「設定」から「スタイル設定」を選択し、各言語ごとの設定を変更できます。
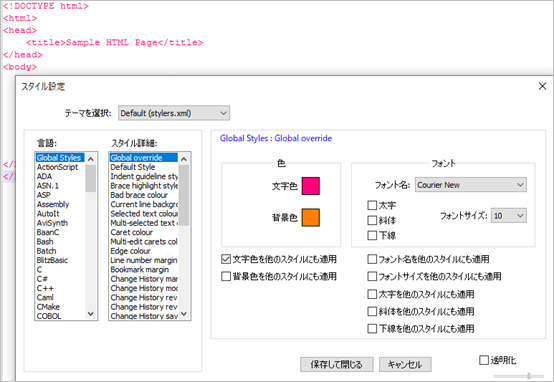
Notepad++のマルチタブ機能を使えば、複数のファイルを同時に開いて効率的に作業でき、以下の手順で設定できます。
1.「ファイル」メニューから「新規」を選択するか、Ctrl+Nのショートカットキーを使用して新しいタブを開きます。
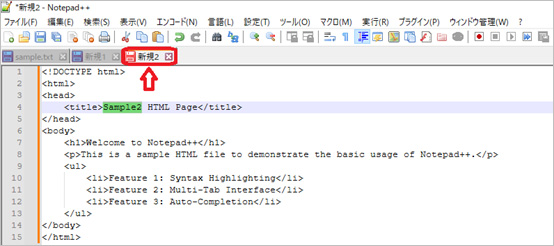
2.タブをドラッグして順番を変更したり、右クリックメニューからタブを閉じたり、分割表示にしたりすることができます。
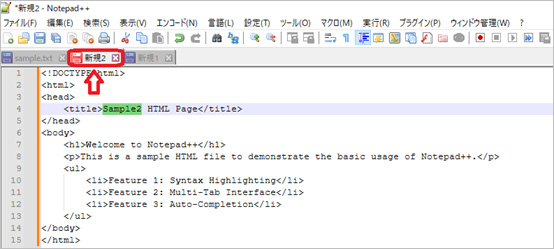
オートコンプリート機能は、コードの入力をスピーディーかつ正確に行うための便利な機能です。以下の手順で設定できます。
1.「設定」メニューから「環境設定」→「自動補完」を選択し、「入力毎に補完を行う」をチェックします。
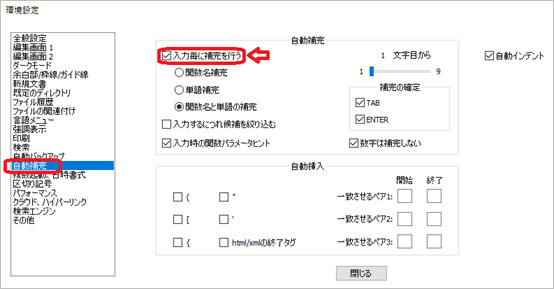
2.オートコンプリートの動作をカスタマイズすることもできます。特定のキーワードやコードスニペットを追加することで、自分の作業に最適な環境を構築できます。
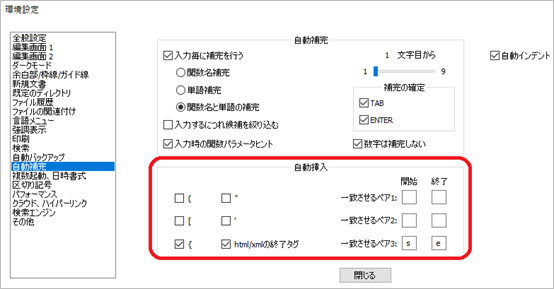
Notepad++は多機能で便利なテキストエディタですが、安全に使用するためにはいくつかの注意点があります。ここでは、Notepad++を安全に使用するためのポイントについて詳しく説明します。
Notepad++は定期的にアップデートされており、バグ修正や新機能の追加が行われます。最新バージョンを使用することで、セキュリティリスクを軽減し、最新の機能を活用することができます。特に、セキュリティ上の脆弱性が発見された場合には、迅速に対応するためにも定期的なアップデートが不可欠です。
以下の手順で設定できます。
1.Notepad++の公式サイト(Notepad++のダウンロードページ)で最新バージョンを確認し、定期的に更新しましょう。
2.「設定」メニューから「環境設定」を選択し、「その他」→「自動で最新状態に更新」にチェックを入れることで、最新バージョンへのアップデート通知を受け取ることができます。これにより、常に最新の状態を保つことができます。
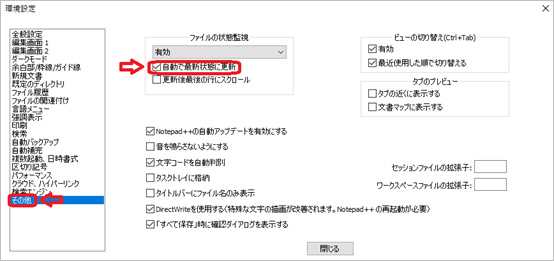
大切なファイルを編集する際には、バックアップを取ることが非常に重要です。バックアップを取ることで、万が一のデータ損失やファイル破損に備えることができます。Notepad++には自動バックアップ機能があり、設定することで安心して作業を行えます。
以下の手順で設定できます。
1.「設定」メニューから「環境設定」を選択し、「バックアップ」タブを開きます。
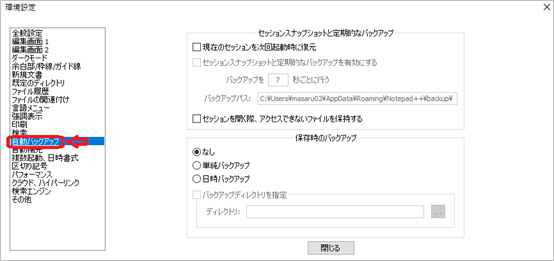
2.「セッションスナップショットと定期的なバックアップを有効にする」にチェックを入れ、バックアップの保存場所や頻度を設定します。これにより、定期的にファイルのバックアップが保存されます。
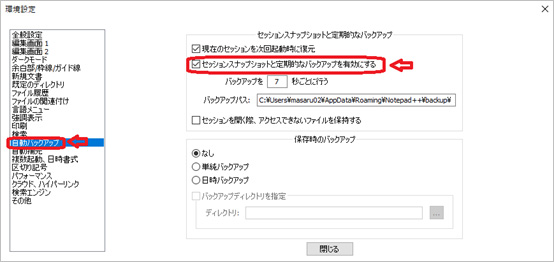
プラグインをインストールすることでNotepad++の機能を拡張できますが、不明なソースからのプラグインインストールはセキュリティリスクを伴います。不正なプラグインには、マルウェアやウイルスが含まれている可能性があるため、安全にプラグインを使用するためには、信頼できるソースからのみインストールするようにしましょう。
1.「プラグイン」メニューから「プラグイン管理」を選択します。
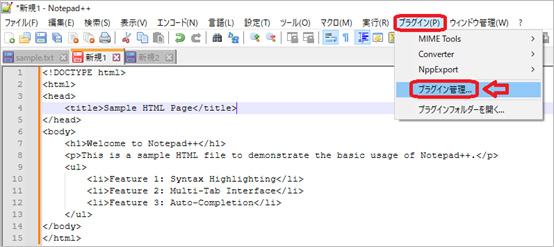
2.公式のプラグインマネージャーを使用して、プラグインをインストールします。必要なプラグインにチェックを入れ、「インストール」をクリックします。公式プラグインマネージャーには、信頼性の高いプラグインが一覧化されています。
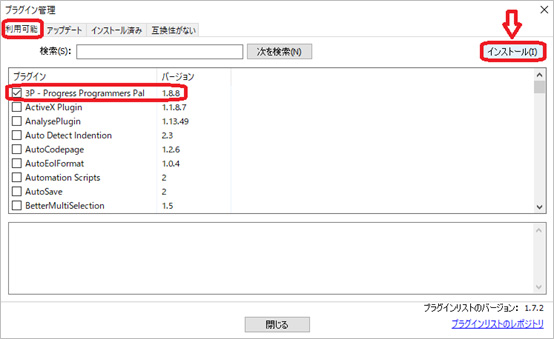
Notepad++を安全に使用するためには、定期的なアップデート、バックアップの取り方、不明なソースからのプラグインインストールを避けるといった注意点に気を付ける必要があります。これらの注意点を守ることで、Notepad++をより安心して利用できるようになります。Notepad++をダウンロードしてまだ使用していない方は、Notepad++のダウンロードページからダウンロードして、ぜひ安全に活用してみてください。
万が一、重要なファイルを誤って削除してしまった場合でも、「Recoverit」(リカバリット)を使えば簡単に復元できます。まず、公式サイトからRecoveritをダウンロードしてインストールします。その後、復元したいドライブをスキャンし、スキャン結果から復元したいファイルを選んで「復元」ボタンをクリックするだけで、簡単に復元が完了します。
Recoverit(リカバリット)は、初心者からプロまで幅広いユーザーに対応しており、具体的な操作手順がわかりやすく説明されているので、誰でも安心して利用できます。Notepad++の基本的な使い方をマスターし、万が一のデータ消失にも備えられるRecoveritを活用することで、安全かつ効率的な作業環境を整えましょう。
また、適切な方法を活用することで、作業効率が向上し、データの安全性も確保できます。Recoveritを使って、データ復元の手間を大幅に減らし、安心して作業に集中できる環境を手に入れましょう。
パソコンで「Recoverit」を起動すると、左側のサイドバーに「HDDやデバイスから復元」が表示されます。ここでは、「ファイルの場所」タブから特定のファイル・フォルダを選択してください。
スキャンしたいフォルダをクリックすると、選択した場所をスキャンし始めます。

スキャンしたいハードディスクをクリックすれば、スキャンが始まります。
スキャンは数分かかりますが、サイズの大きいファイルが多数存在する場合、数時間かかる場合もあります。

パソコンのデータをスキャンした後、失われたファイル・フォルダがあるかどうかを確認するためにプレビューを行います。その後、復元したいパソコンのファイルにチェックを入れて、「復元する」をクリックすれば完了です!

以上簡単な操作でパソコンから削除してしまった大事なデータが復元・復旧できます。
また、このソフトを使うことで、パソコンの復元だけではなく、外付けHDDの復旧、USBデータ復元やフォーマット復元などにも幅広く対応しています。ぜひお試しください。

Instagramにログインをしようとした際、パスワードを忘れて困った経験をした方は多いのではないでしょうか。この記事では、Instagramのパスワードを忘れた時の対処法を画像付きでお伝えしています。また、メールを利用せずにパスワードをリセットする方法についてもご紹介していますので、気になる方はぜひ参考にしてください。 ...
Macユーザーの方であれば、アプリケーションソフトのインストローラーを入手・保存した時にDMGの拡張子が付けられたファイルを見ることがあります。これはCDなどの光学メディアに記録される内容をファイル化したもので、Windowsのisoに相当します。光学ディスクに書き込みをしなくても、MacパソコンのHDD上で起動をすることが可能です。 ...
.7zファイルは高圧縮率と優れた暗号化方式を採用しているにも関わらず、無料で利用できる事から世界中で広く普及しています。その一方で、アーカイブに含まれているファイルが分からなくなり安易に削除してしまった結果、後からそれが必要であると分かり困ってしまう事も少なくありません。そんな時は、削除したファイルを復元できる便利なツールを使用すれば取り戻す事が可能です。 ...
内野 博
編集長