Google(グーグル)アカウントを利用している人の多くは、ブラウザにパスワードを保存して自動ログインしているかと思います。しかし、突然パスワードの入力が必要になり、パスワードがわからずログインできないことがあります。
プライベートに仕事に、複数のGoogleアカウントを使い分けている人は多いでしょう。そのような中で、Googleアカウントのパスワードを忘れてしまうのはよくあることです。
この記事では、Googleアカウントのパスワードを忘れた場合の対処法をわかりやすく解説します。
お困りの方は今すぐこの記事を参考に、対処法を試してみてください。
Googleパスワードを忘れた場合、今すぐにできる対処法は主に2つあります。
これら2つの手順を詳しく解説していきます。難しい操作は一切ないので、ぜひ一緒に操作を進めてみてください。
Googleアカウントのパスワードを忘れたときは、パスワードをリセットして再設定するのが一般的です。手順は以下の通り。
Googleアカウントのログイン画面で、登録のメールアドレスまたは電話番号を入力し「次へ」をクリックします。
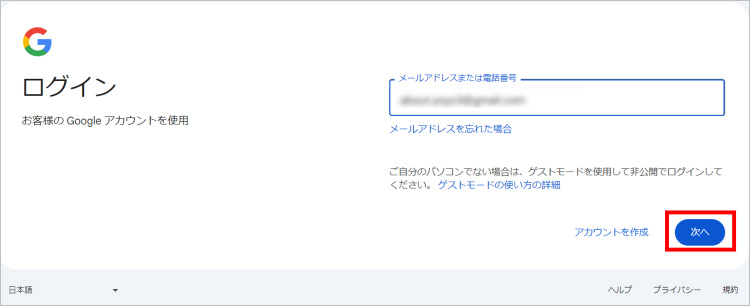
画面右下の「パスワードをお忘れの場合」を選択してください。
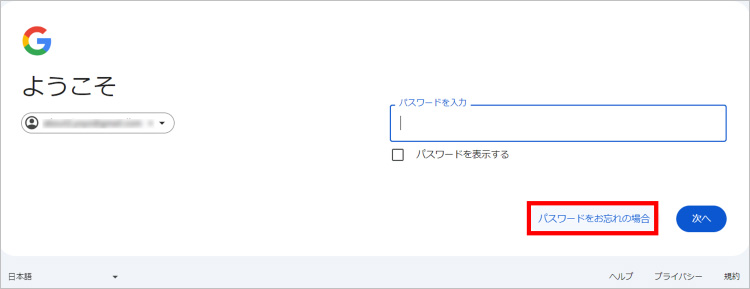
そうするとこのような画面が表示されるはずです。お手持ちの端末を確認してみましょう。
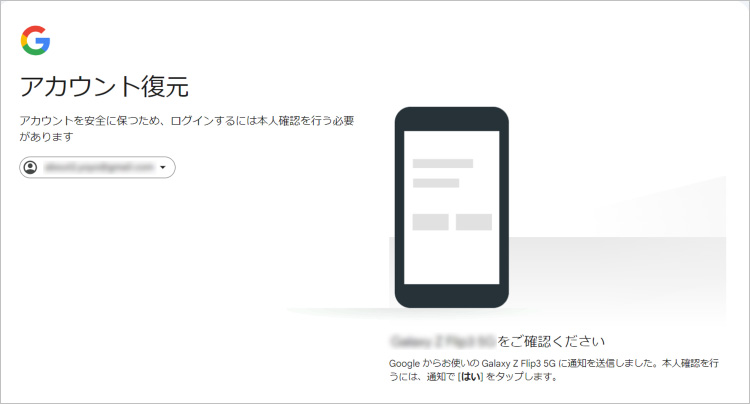
スマホに表示された確認画面で「はい、私です」をタップしましょう。
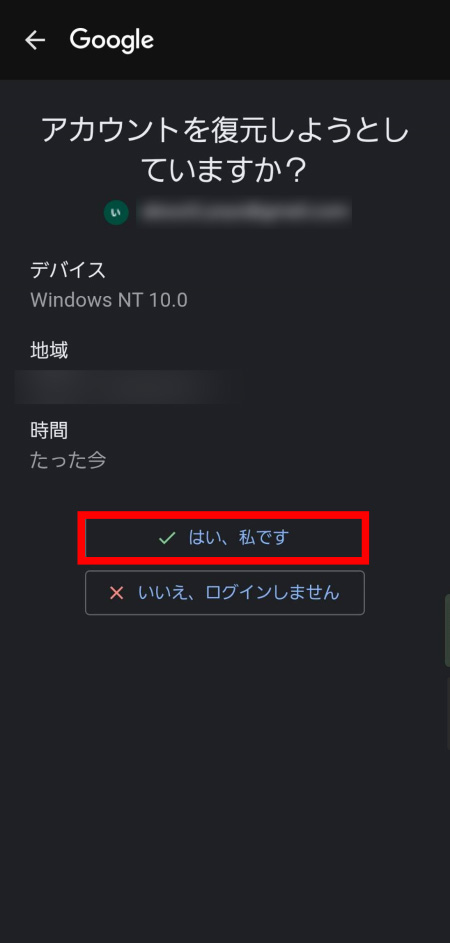
「パスワードを変更」をクリックします。
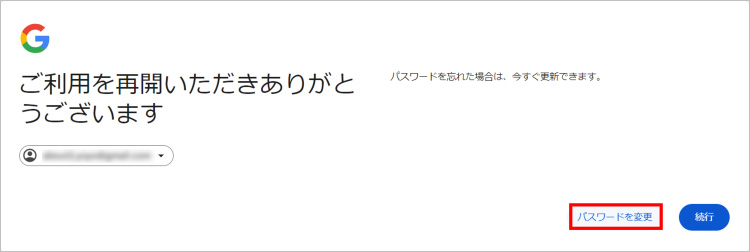
新たなパスワードを設定します。2つの欄に新しいパスワードを2回入力し「パスワードを保存」をクリックすれば、パスワードのリセットは完了です。
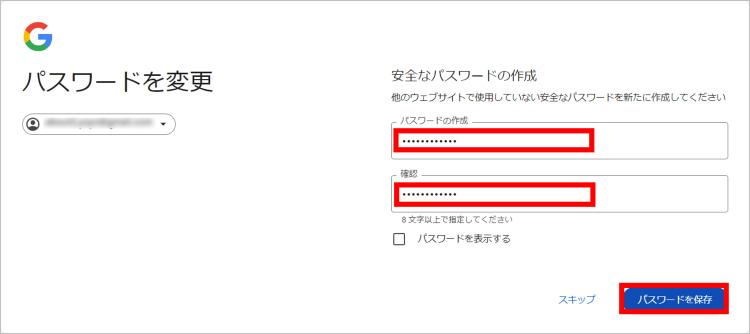
ブラウザのパスワードマネージャーを使うことで、忘れてしまったGoogleアカウントのパスワードを確認できる可能性があります。例えばGoogleChromeのパスワードマネージャーを使った場合、パスワードを確認する方法は以下の通りです。
GoogleChromeの画面右上にある「⁝」をクリックし、「パスワードと自動入力」の中から「Googleパスワードマネージャー」を選択します。
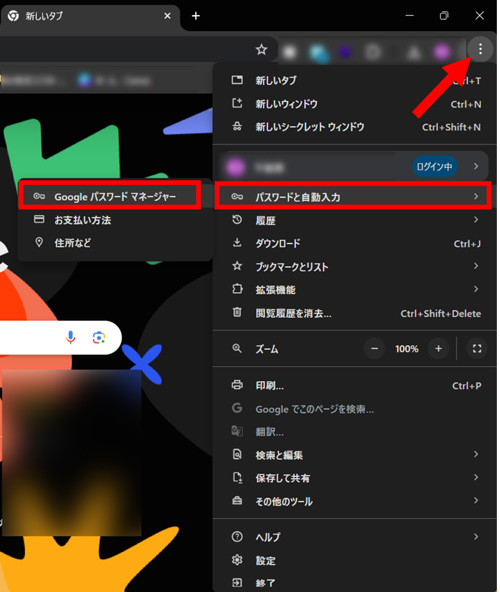
画面上部の検索窓に「google」と入力し、表示された「google.com」をクリックしましょう。このあとWindowsやMacパソコンのパスワードが要求されることがあるため、案内に従ってパソコンのパスワードを入力します。
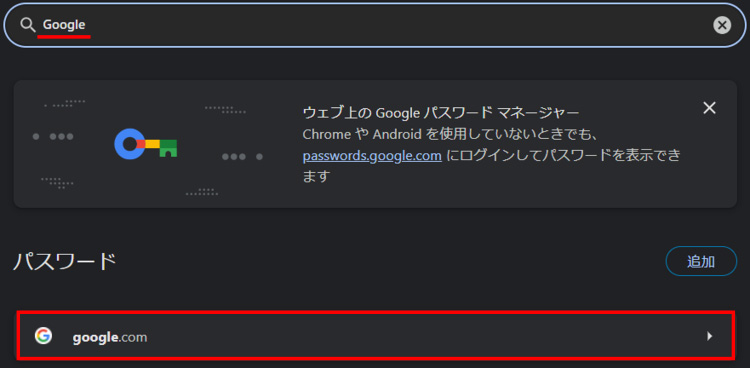
パスワードを忘れてしまったGoogleアカウントのアカウント名の欄を確認してみましょう。「パスワード」の欄にある目のアイコンをクリックすると、簡単にパスワードを確認できます。
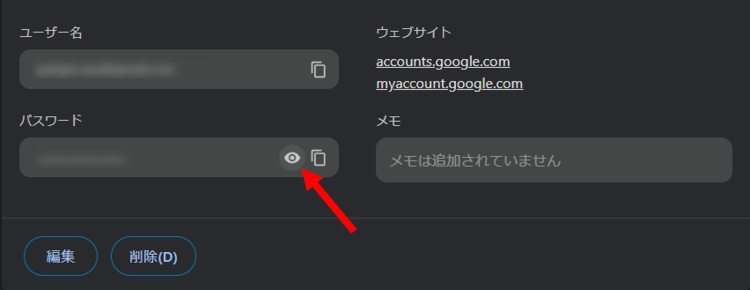
パソコンのパスワードさえ把握していれば、Googleアカウントのパスワードをリセットすることなく、パスワードの確認が可能です。
Googleパスワードを忘れてしまったときでも、慌てず冷静に対処することが重要です。
とくに上記の2点を理解し、不注意で個人情報を盗取されてしまわないよう気をつけましょう。
Googleアカウントへアクセスする際は、常に信頼できるデバイスでのみ行います。
先述したパスワードの再設定方法をご覧いただくとわかるように、パスワードを再設定する際は、デバイスによる認証作業が必要です。
このため、日頃からとくに信頼できるわけではないデバイスからもアクセスしていると、認証作業時、第三者に悪用されてしまう可能性があり大変危険です。
近年、さまざまな大手ウェブサイトを装った詐欺行為が横行しています。
もしもGoogleパスワードを忘れてしまったタイミングで、Googleを装ったメールや案内を見つけた場合でも、すぐにメールを開封したり、URLをクリックしたりしないよう気をつけましょう。
Googleパスワードを忘れたときは、基本的にGoogleアカウントのログイン画面へアクセスし、画面の案内に従って操作を進めます。案内以外の行動は行わないようにしてください。
Googleアカウントのログイン情報が漏洩してしまうと、名前や住所、電話番号、支払い情報、メールの内容など、Googlアカウントに関わるすべての情報が筒抜けとなります。
Googleアカウントを安全に利用するためにも、この機会にいま一度以下のセキュリティ対策について見直してみてください。
1つずつチェックしましょう。
今や2段階認証は、インターネット上において設定して当たり前のセキュリティ対策となりました。2段階認証でログイン方法を複雑化することにより、不正アクセスのリスクを回避できます。
Googleアカウントの2段階認証の設定方法は以下の通りです。
2段階認証を設定したいGoogleアカウントにログインしている状態で、Chromeブラウザの画面右上にある自身のアイコンをクリックします。さらに「Googleアカウントを管理」を選択しましょう。
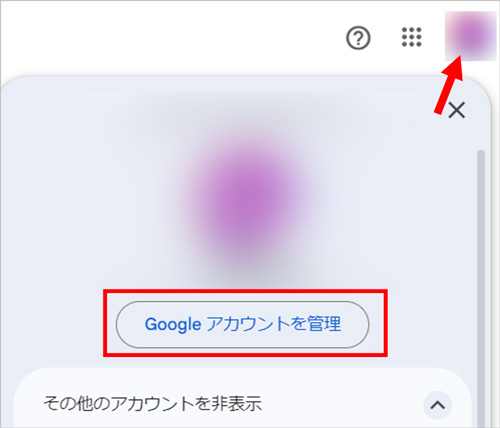
「セキュリティ」の画面へ切り替え、「2段階認証プロセス」をクリックします。
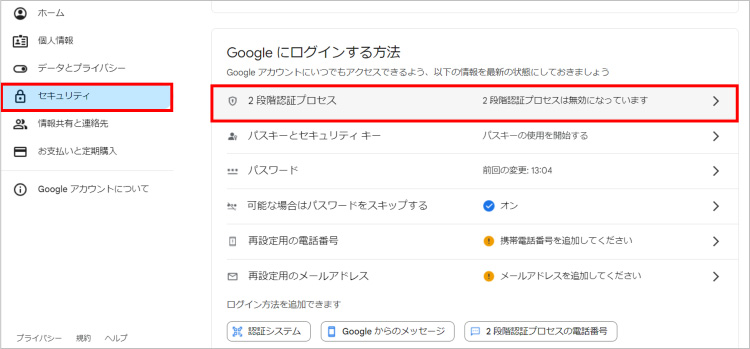
この時点で電話番号を追加していない場合、「電話番号を追加」から電話番号を追加すると、2段階認証の方法として電話番号が利用できるようになります。
既に電話番号を追加していて2段階認証をオンにしていない場合は「2段階認証プロセスを有効にする」をクリックすることで、2段階認証をオンにすることが可能です。
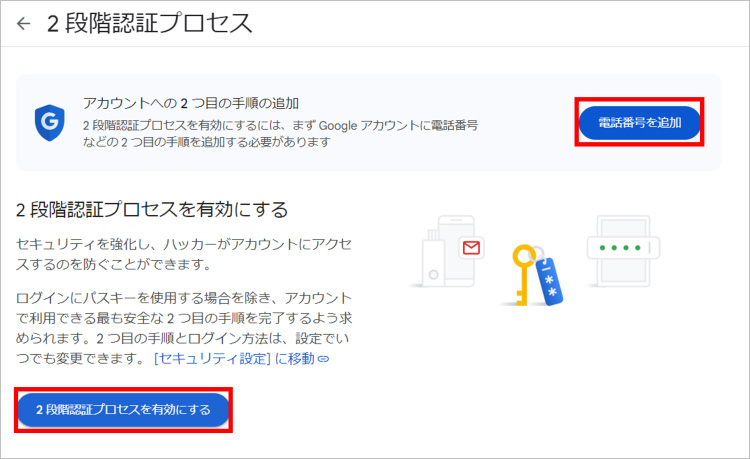
なお、2段階目のログイン手順は、電話番号を利用するほかにもさまざまな方法があります。自分にとって使いやすい手段を設定しておくと良いでしょう。
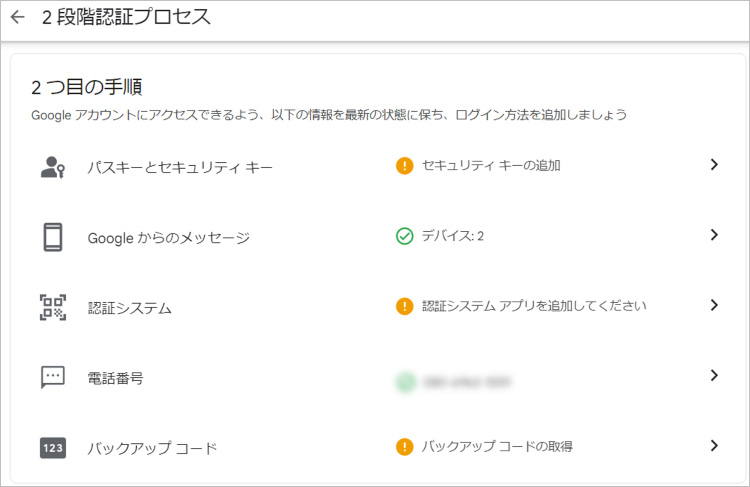
パスワードを設定する際は、推測されにくい安全なパスワードを選択することがとても重要です。
安全なパスワードを生成するには、とくにこれらのポイントに注意してみてください。
また、強固なパスワードを自動作成するようなツールもあるので、そのようなアイテムを利用するのも良いでしょう。
Google Chromeは、今やスタンダードなウェブブラウザとして幅広く活用されています。時には動作を軽くするためにキャッシュや閲覧履歴などをクリーンアップすることもあるでしょう。
万が一Google Chromeの閲覧履歴を復元したくなった場合は、データ復元専用ソフトの利用が大変便利です。データ復元ソフトの「Recoverit(リカバリット)」なら、閲覧履歴の削除によって消えてしまったファイルを簡単なステップで復元することができます。
初めての利用でも直感的に操作できるインターフェースで、とても使いやすいのも魅力。写真、動画、音声、メール、ドキュメントなど、あらゆるファイル形式の復元が可能なため、このようなソフトウェアは1つ持っておくと安心です。
Recoveritを起動します。起動できた後、下記の製品画面で、消えたGoogle Chrome閲覧履歴の元の保存場所を選択してクリックします。

そうするとRecoveritは自動的にデータのスキャンをスタートします。

スキャンが終わった後、見つけたファイルは形式ごとにリストされます。「復元する」ボタンをクリックするとデータを復元します(一部のデータはプレビューできます)。

消えたファイルをプレビューで確認して復元すれば完了となり、非常に簡単な操作となっています。
また、このソフトを使うことで、パソコンから消えたデータの復元だけではなく、SDカード、外付けHDDの復旧、USBデータ復元やフォーマット復元などにも幅広く対応しています。ぜひお試してください。

Googleの検索履歴が「削除できない」「消えない」とお困りですか?PCやスマホでブラウザとアカウント両方の履歴を完全に削除する手順を解説。Google履歴が消えない原因を特定し、プライバシーを守りましょう。 ...
テレワークやWeb会議用meetingアプリの「Cisco Wbex(通称、ウェベックス)」。Cisco Webexでは、音声が聞こえないトラブルが起きる場合があります。本ページでは、Cisco Webexの音声が聞こえない場合の対処法を紹介します。 ...
現在多くのMacユーザーがsafariを標準ブラウザとして利用している筈です。その中の機能でもとても役に立つのが、すぐに使いたいサイトにワンクリックで飛べるsafariのブックマーク機能です。そんなsafariの便利機能ですが、間違えてブックマークを消してしまった、なんて事ありませんか。今回はそんな間違って消してしまったsafariのブックマークを復元する方法を紹介します。 ...
内野 博
編集長