Googleでは、検索履歴を削除したはずなのに未だに予測ワードとして履歴が表示される場合があります。Googleの検索履歴を残さない状態にするには、ブラウザとGoogleアカウントそれぞれで削除が必要です。しかし、方法は難しくありません。
本ページでは、Googleの検索履歴を削除できない原因と対処法を解説します。Googleの検索履歴を消したい人は参考にしてください。
Part1:Google検索履歴を削除できない原因
Google検索履歴が消えないのはなぜ?
Googleの検索履歴は、「ブラウザ」と「Googleアカウント」それぞれに保存されています。しかし、この2つは別々のシステムで管理されており、連携していないため、片方だけを削除しても履歴が完全には消えません。
検索履歴が残る2つの原因
検索履歴が消えない主な原因は以下の通りです:
- 【原因1】: ブラウザ側の履歴を削除していない
- 【原因2】: Googleアカウントにログイン中で、アカウント側の履歴が残っている
たとえば、Google Chromeでブラウザ履歴を削除しても、Googleアカウントに保存された履歴が残っていると、検索時に予測ワードとして表示されてしまいます。
Googleアカウントにログインしていない場合は?
Googleアカウントにログインせずに検索している場合は、ブラウザ側の履歴だけが保存対象になります。この場合は、ブラウザの閲覧履歴を削除するだけで検索履歴も消去可能です。
Part2: Google検索履歴を削除できない場合の対処法
Googleの検索履歴が削除できない場合の対処法はシンプルで、以下の操作を行えばOKです。
Google検索履歴を削除できないときの基本対処法
- 【方法1】: ブラウザ側の検索履歴を削除(例:Google Chrome)
- 【方法2】: Googleアカウント側の検索履歴を削除(マイアクティビティ)
- 【補足】: 両方を削除しないと予測ワードに残る場合がある
詳しく削除手順を解説します。
★Google検索履歴を削除できない原因と対処法は、以下の動画でもご覧できます。
手順1)ブラウザ側の検索履歴を削除
最初にブラウザ側の検索履歴を削除しましょう。ここでは「Google Chrome」を使っている場合として説明します。
Google Chromeの場合、以下の手順で検索履歴を削除します:
- Step 1:Google Chromeを起動
- Step 2:右上の3点アイコンをクリック
- Step 3:「履歴」→「閲覧履歴データを消去する」を選択
- Step 4:「全期間」などを選び、「閲覧履歴」にチェックを入れて削除
Google Chromeでは閲覧履歴を消さないと検索履歴は削除できません。検索履歴のみの削除はできないので注意してください。
他のブラウザには、検索履歴だけクリアできるものがあったりもします。
手順2)Googleアカウント側の検索履歴を削除
次に履歴を完全に残さないために、Googleアカウント側の検索履歴を削除します。
Googleアカウント側の検索履歴の削除手順:
- Step 1:Googleマイアクティビティにアクセス
- Step 2:左上の三本線アイコン →「アクティビティを削除する基準」を選択
- Step 3:「全期間」を選び、「検索」にチェック →「次へ」
- Step 4:「削除」ボタンをクリックで完了
以下は、実際に操作したときの画面をステップごとにスクリーンショットで紹介します。
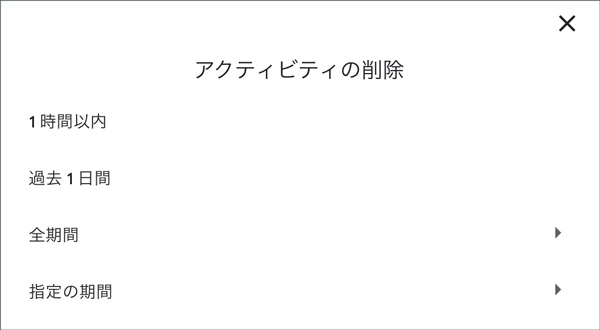
すべての検索履歴を削除する場合、この画面で「全期間」を選択しましょう。
次に表示される「アクティビティを削除するサービスを選択」の画面では、「検索」にチェックが入る状態にして「次へ」を押します。
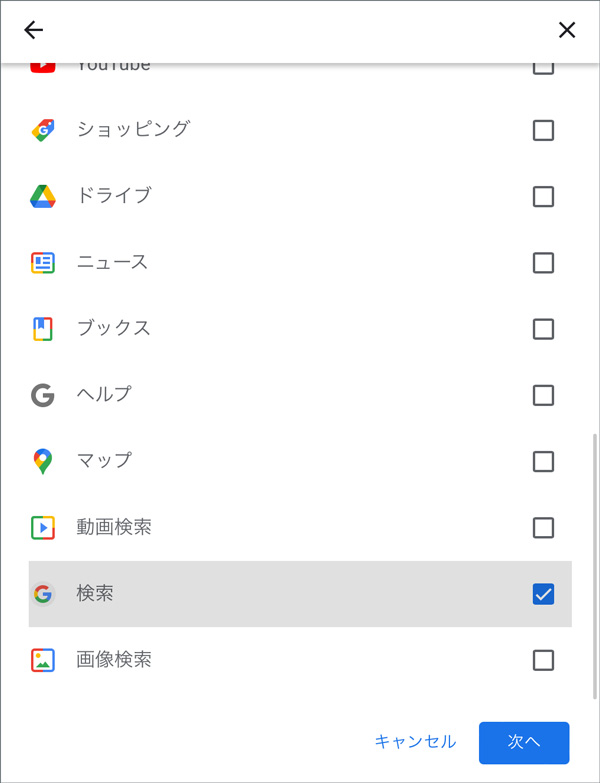
最後に、次の画面で「削除」のボタンを押したら完了です。
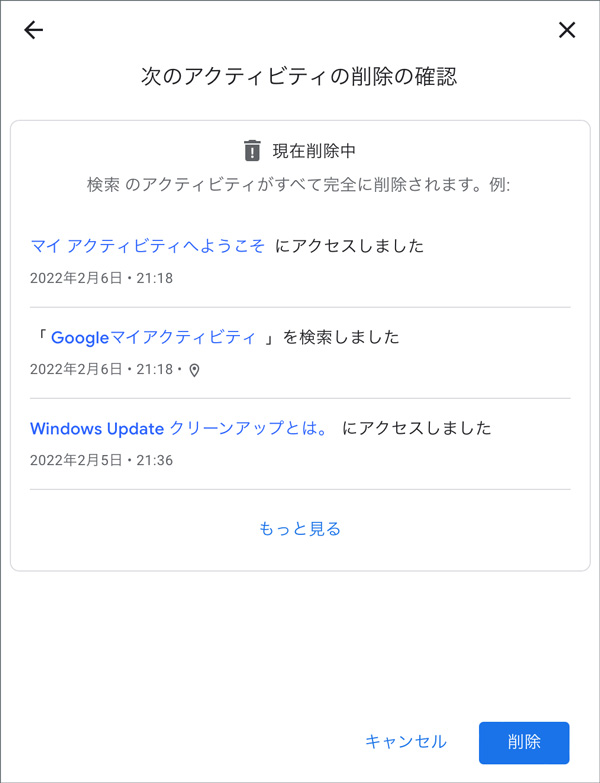
Part3: Googleの検索履歴を復元する方法
「うっかり大切な検索履歴を消してしまった…!」
誤って削除してしまったGoogleの検索履歴を復元する方法がいくつかあります。
ここでは、主な復元方法を3つご紹介します。
検索履歴の復元方法:
- データ復元ソフトを利用する
- Cookieから復元する
- DNSキャッシュで復元する
それぞれの復元方法を詳しく解説します。
1. データ復元ソフトを利用する
最も手軽で確実な方法の一つが、データ復元ソフトの利用です。
Googleの検索履歴を復元する場合、「Recoverit」が適したソフトといえます。
RecoveritはOfficeファイルや画像、動画データなどが復元できるソフトですが、Googleの検索履歴にも対応しています。復元の手順はたったの3ステップだけとシンプルにもかかわらず、データ復元成功率は95%と高性能です。
無料版のリカバリットは、復元したい対象のデータ容量が最大500MBまで利用することができます。無料版でお試しになってみて、便利な機能を数台のパソコンでも利用してみたい、復元するデータやファイル等の容量を無制限にしたいと思われたらご購入されてはいかがでしょうか?
Recoveritで削除されたChrome閲覧履歴を復元する手順
ステップ1 Chrome閲覧履歴の削除によって失ったファイルの元保存場所を選択します。
Recoveritを起動します。起動できた後、下記の製品画面で、失われたファイルの元保存場所を選択してクリックします。
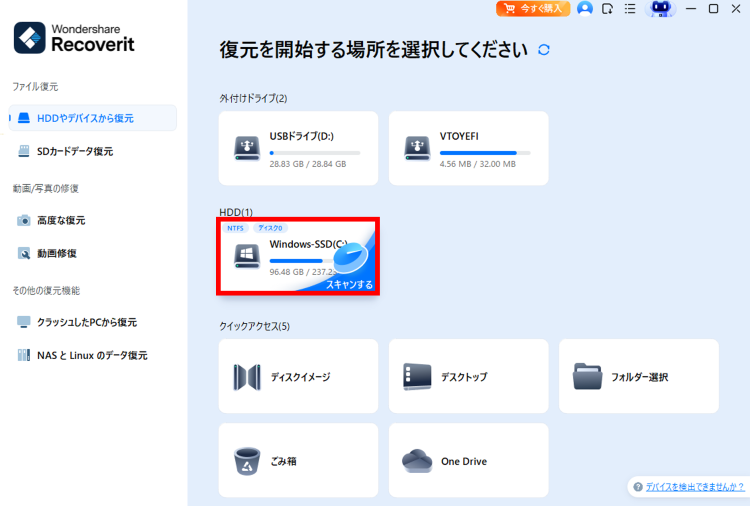
ステップ2 Chrome閲覧履歴の削除によって失ったファイルをスキャンします。
そうするとRecoveritは自動的にデータのスキャンをスタートします。
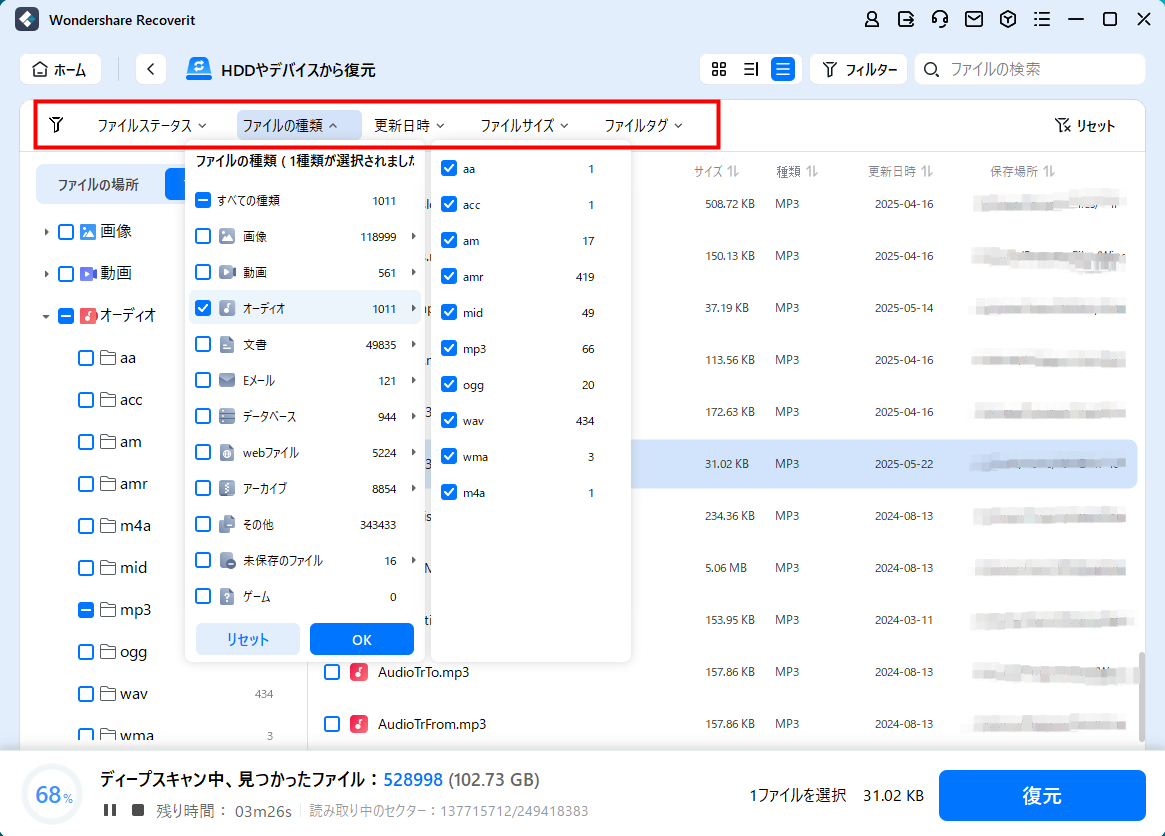
ステップ3 スキャンしたファイルをプレビューして復元します。
スキャンが終わった後、見つけたファイルは形式ごとにリストされます。「復元する」ボタンをクリックするとデータを復元します(一部のファイルはプレビューできます)。

Chrome閲覧履歴の削除によって失ったファイルをプレビューで確認して復元すれば完了となり、非常に簡単な操作となっています。
また、このソフトを使うことで、Chrome閲覧履歴の復元だけではなく、SDカード、外付けHDDの復旧、USBデータ復元やフォーマット復元などにも幅広く対応しています。ぜひお試しください。
★Google Chromeの閲覧履歴を復元する方法は、以下でも動画ご覧できます。
2. Cookieから復元する
Google Chromeを利用している場合、Cookieを活用して検索履歴の復元が可能です。CookieにはアクセスしたWebサイトやユーザー情報が記録されています。
以下の手順を行うと、Cookieやアクセスしたサイトのデータなどが確認できます。
Cookieの確認手順:
- Google Chromeを起動します。
- ウィンドウ右上のをクリックします。
- 表示されるメニューからを選択します。
- 設定ページでの項目を探し、
(または「コンテンツの設定」)をクリックします。 - をクリックします。
- をクリックすると、
アクセスしたサイトのデータなどが確認できます。
ただし、Cookieはサイトの閲覧情報であり、直接的な検索履歴そのものではない点にご注意ください。
3. DNSキャッシュで復元する
Windowsパソコンをお使いの場合、コマンドプロンプトを使ってDNSキャッシュから復元する方法もあります。
ただし、この方法は、でなければ利用できません。
検索履歴を削除してからまだパソコンをシャットダウンしていない場合、以下の方法で復元が行えます。
DNSキャッシュでの復元手順:
- を右クリックし、または
を選択して起動します。 - コマンドプロンプトが開いたら、画面の末尾に
と入力し、を押します。
これにより、最近アクセスしたサイトのDNS情報が表示されます。
この情報から、削除された検索履歴の一部を推測できる可能性があります。
まとめ
Googleの検索履歴が完全に消えないのは、ブラウザとGoogleアカウントの両方に履歴が保存されているためです。
完全に削除するには、この両方の履歴を消去する必要があります。手順はシンプルなので、本記事を参考にぜひ試してみてください。
また、万が一、大切な検索履歴を誤って削除してしまった場合でも、「Recoverit」のようなデータ復元ソフトを使えば、高い確率で復元できる可能性があります。
検索履歴を適切に管理して、より快適でプライバシーが守られたインターネットライフを送りましょう!


