Repairit – 写真修復AIアプリ
3ステップで破損した思い出を修復
Repairit – 写真修復AIアプリ
3ステップで破損した思い出を修復
テレワークやWeb会議用meetingアプリの「Cisco Wbex(通称、ウェベックス)」。Cisco Webexでは、音声が聞こえないトラブルが起きる場合があります。このトラブルの原因は、Cisco Webexかデバイスの設定に問題があることが多いです。
本ページでは、Cisco Webexの音声が聞こえない場合の対処法を紹介します。
関連記事:EAC3オーディオ形式 がサポートされていないエラーを修正する方法

Cisco Webex(以下、ウェベックス)の音声が聞こえないときは、以下のどれかに問題が発生していると考えられます。
● ウェベックスの設定
● イヤホンやマイクの接続状態
● システム上の設定
● デバイスドライバーの状態
● ウェベックスのアプリの状態
よくあるのはウェベックスやWindowsシステムの設定、イヤホンやマイクの接続状態に関する問題です。設定に誤りがあり、ウェベックスの音声が聞こえないパターンは珍しくありません。
また動画サイトの音声も聞こえない場合、イヤホンの接続状態に問題が発生している可能性があります。デバイスドライバーやウェベックスのアプリに不具合が発生しているパターンもあります。そのため、原因を特定するには確実に1つずつ対処法を行う必要があります。
ウェベックスの音声が聞こえない問題では、以下の対策が有効です。
● ウェベックスの設定を確認する
● イヤホンやマイクの接続状態をチェックする
● Windowsシステム上での設定をチェックする
● スピーカーとマイクのデバイスドライバーを更新する
● Windows Audioの再起動
● ウェベックスの再インストール
それぞれの対策を詳しく紹介します。
まずはウェベックスの音声設定に問題がないかチェックしてみましょう。ウェベックスの起動中に以下の手順を行うと、音声設定に進みます。
1. ウィンドウ左上にあるアカウントアイコンを左クリック
2. 「設定」を左クリック
3. 表示されるウィンドウの左側で「音声」を左クリック
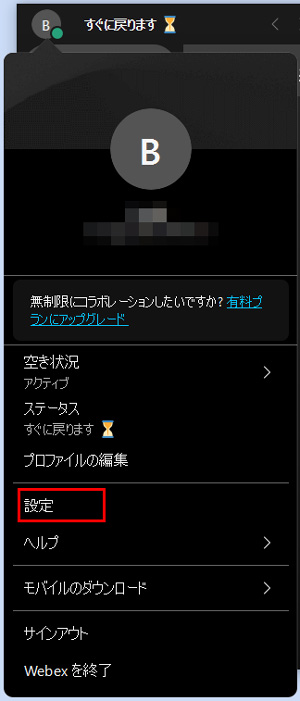
表示される音声設定の画面では、以下の4つを確認できます。
● スピーカーに指定されているデバイス
● スピーカーの出力レベル
● マイクに指定されているデバイス
● マイクの入力レベル
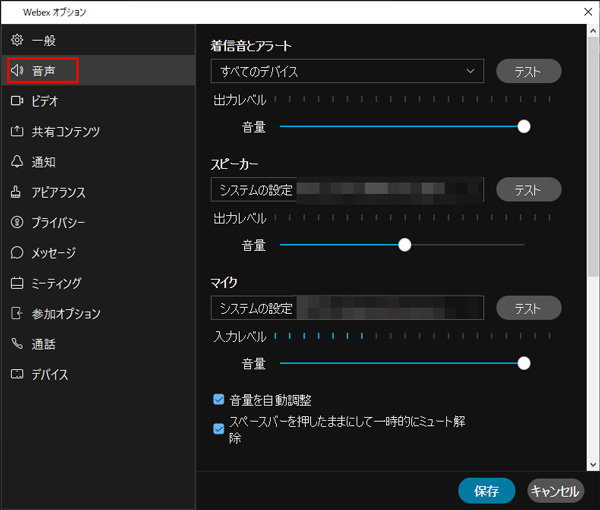
スピーカーやマイクに指定されているデバイスが、利用したいイヤホンやマイクではないパターンは多いです。スピーカーやマイクの項目で意図していないデバイスが指定されているなら、このボックスを左クリックして利用したいイヤホンやマイクに切り替えてください。スピーカーやマイクの入力レベルが0になっていないかも確認しておきましょう。
ウェベックスの設定で利用したいイヤホンやマイクが表示されていない場合、それらのデバイスとPCの接続状態に問題があるかもしれません。そのため、イヤホンやマイクがPCと正しく接続できているかチェックしましょう。有線で接続している場合、USBケーブルの差し込みが甘い可能性があります。無線で接続している場合、Bluetoothでの接続をやり直してみましょう。またイヤホンやマイクによっては、本体側でボリュームを調整できるものがあります。本体側のボリュームが最小になっていないかも確認してください。
Windowsのシステム上で、ウェベックスのサウンド設定に問題がある可能性もあります。そのため、ウェベックスのアプリを起動した状態でWindows上での設定確認や変更もしてみましょう。
ウェベックスのサウンド設定確認や変更をする場合、まず以下の手順を行います。
1. スタートボタンを左クリック
2. 「設定」のボタンを左クリック
3. 表示される設定ウィンドウで「システム」を左クリック
4. ウィンドウの左側で「サウンド」を左クリック
5. ウィンドウ右側で「アプリの音量とデバイスの設定」を左クリック
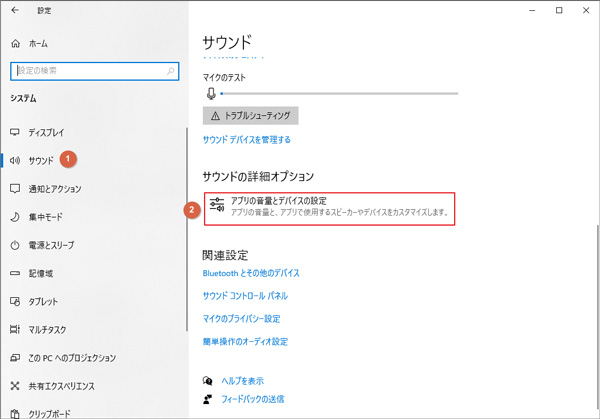
ここまでの手順を行いマスター音量の項目でボリュームが0であれば、音量を大きくしてください。そしてアプリごとの音量設定では、ウェベックスの項目でボリュームが0ではないか確認してください。ボリュームが0であれば、最大の100まで上げておきましょう。設定画面のウェベックスの項目では、出力と入力デバイスの指定も可能です。出力や入力デバイスが使用したいイヤホンやマイク以外に指定されているのであれば、ボックスをクリックして変更してください。
イヤホンやマイクのデバイスドライバーに不具合が発生している可能性があります。
そのため、以下の手順でデバイスドライバーを更新する方法も試したいところです。
1. スタートボタンを右クリック
2. 「デバイスマネージャー」を左クリック
3. 「サウンド、ビデオ、およびゲームコントローラー」をダブルクリック
4. ツリーが展開されたら、使用しているイヤホンやマイクのデバイスドライバーを右クリック
5. 「ドライバーの更新」を左クリック
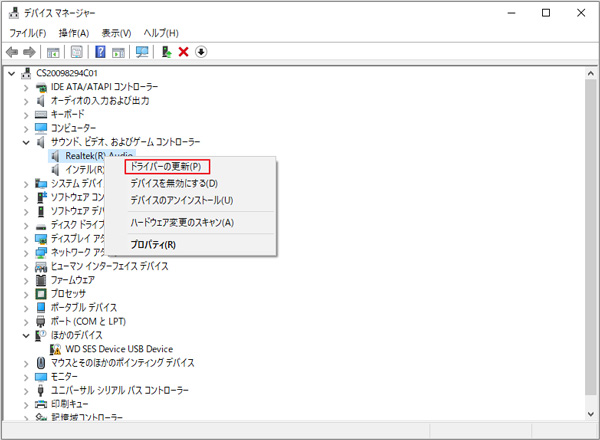
⑤の手順で「デバイスのアンインストール」をクリックしてからPCを再起動して、ドライバーを再インストールする方法も有効です。
どの方法を試してもウェベックスから音声が聞こえない場合、Windows Audioに不具合が発生しているかもしれません。そのため、Windows Audioを再起動させてみましょう。
Windows Audioの再起動は以下の手順で行えます。
1. スタートボタンを右クリック
2. 「ファイル名を指定して実行」を左クリック
3. 表示されたウィンドウで「services.msc」と入力
4. 「OK」を左クリック
5. 表示される「サービス」のウィンドウで、一覧の中から「Windows Audio」をダブルクリック
6. 表示されるプロパティのウィンドウで「スタートアップの種類」の設定を「自動」にする
7. 「停止」のボタンを左クリック
8. 「開始」のボタンを左クリック
9. 「OK」を左クリック
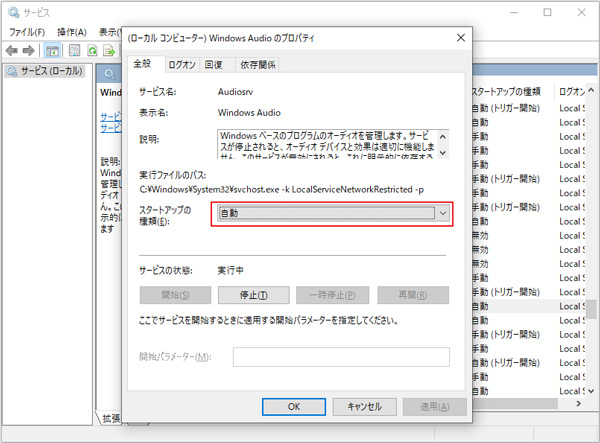
ウェベックスのアプリ自体に問題が発生している可能性もあるので、アプリを再インストールするのも方法の1つとなります。
ウェベックスを再インストールする場合、まず以下の手順でアンインストールを行います。
1. スタートボタンを右クリック
2. 「アプリと機能」を左クリック
3. 表示されるアプリの一覧画面で「Cisco Webex」を左クリック
4. 「アンインストール」を左クリック
5. 表示されるウィンドウで「アンインストール」を左クリック
アプリをアンインストールしたら、ウェベックスの公式サイトからダウンロードを行ってください。
ウェベックスではミーティングの録画ができ、議事録の保存として活用できます。しかし、録画したミーティング動画は、予期せぬシステムエラーによって消える恐れがあります。もし録画したミーティング動画が消えてしまったら、データ復元ソフト「Recoverit」がおすすめです。
Recoveritはたったの3ステップで、失ったデータを復元できるソフトです。対応のファイル形式は1000種類以上で、ウェベックスでの録画動画も含まれています。
またデータ復元成功率は95%と高性能なので、大事なミーティング動画の紛失に備えて準備しておくといいでしょう。
紛失した録画動画が元に保存したハードディスクドライブ(ディスク C, D, E, F, G) を選択してクリックします。

Recoveritは自動的に紛失したデータのスキャンをスタートします。スキャンが終わったあと見つけたファイルのプレビューができます。

「Recoverit」はスキャンで見つけた録画動画を復元する前にプレビューすることができます。復元したいファイルに「復元する」をクリックして復元が実現できます。

以上簡単な操作でパソコンから削除した録画動画が復元・復旧できます。
また、このソフトを使うことで、パソコンの復元だけではなく、外付けHDDの復旧、USBデータ復元やフォーマット復元などにも幅広く対応しています。ぜひお試しください。

コンピュータでデータ管理を行う上で、重要なデータの紛失や破損が時折発生します。そんな困った状況に、Bakファイルが助けとなります。本記事では、Bakファイルの基本知識、開き方、さらに失われたBakファイルの復元方法をわかりやすく解説いたします。 ...
あなたがLinux ユーザーである場合は、事前にLinux上でディスク パーティションのフォーマットを実行する必要があります。 Linux ディスク パーティションのフォーマットは、GUI または CLI を使用した2 つの方法で実行できます。 ...
パソコンを使っていると色々なトラブルが起こります。 単純な操作ミスによるファイル削除や、予期せぬトラブルによって起きるファイルが消える現象などあります。 ...
内野 博
編集長