Repairit – 写真修復AIアプリ
3ステップで破損した思い出を修復
Repairit – 写真修復AIアプリ
3ステップで破損した思い出を修復
Windowsパソコンで表示している画面を画像として保存できるキャプチャ機能は、使いこなせるととても便利です。Windows10、Windows11では画面全体はもちろんのこと、範囲を選択した画面キャプチャもできます。この記事ではWindows10、Windows11における画面キャプチャの方法や便利なツールをご紹介します。画像を使いながら分かりやすくお伝えするので、ぜひ参考にしてみてください。
「画面キャプチャ」とは、パソコンの画面に表示している内容を画像として保存する機能のことです。「スクショ/スクリーンショット」と呼ばれることもあります。
また、画面キャプチャはパソコンに限らずスマホにも備わっており、メモの代わりや画像素材の作成などに便利です。Windows10、Windows11の画面キャプチャ機能はキーの組み合わせで簡単に使えますし、それぞれのOSに便利な画面キャプチャの機能も搭載されています。
さっそくですが、まずはWindows10での画面キャプチャの方法をご紹介します。
Windows10についてはスクリーンショットの撮影方法とあわせて、Windows10に標準搭載されている「Snipping Tool」の使い方もお伝えします。なおSnipping ToolはWindows11にも搭載されており、基本的なキャプチャ機能はWindows10と変わりません。そのためSnipping Toolの基本的なキャプチャ機能の使い方はこの項目を参考にしてみてください。
Windows10のスクリーンショットの撮影方法はとても簡単で、主な方法は以下の3パターンです。
これらの方法について順番に解説します。
なおキーの押下によるスクリーンショットの撮影は基本的にWindows11でも有効です。

1つめの方法はとてもシンプルです。多くのパソコンキーボードには「Print Screen」のキーが備わっているため、このキーを押下するだけで画面全体のキャプチャができます。
画像のように「PrtSc」や「Prt Scr」などといったように表記が省略されていることも多いですが、基本的にはキーボードの右上にあるはずなので確認してみてください。
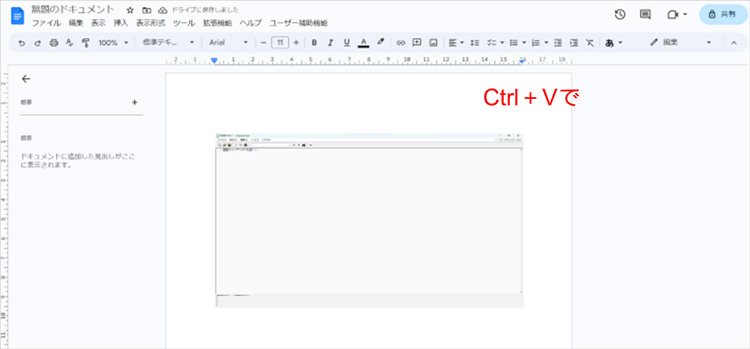
また、この方法で撮影した画面はクリップボードにコピーされます。
アプリケーションなどを開いた状態で「Ctrl」キー+「V」キーを押下すると、撮影した画面全体の画像を貼り付けることが可能です。

2つ目は「Alt」キー+「Print Screen」キーを押下する方法です。
この方法では現在操作しているアクティブな画面のみを撮影することができます。
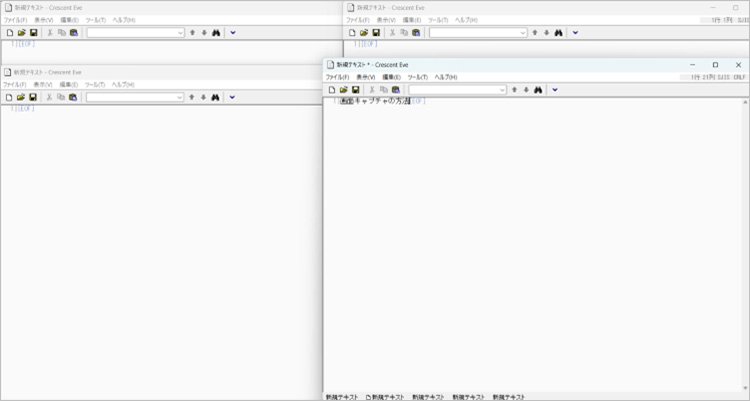
たとえばこのように複数の画面を開いている場合に「Alt」キー+「Print Screen」キーを押下してみましょう。
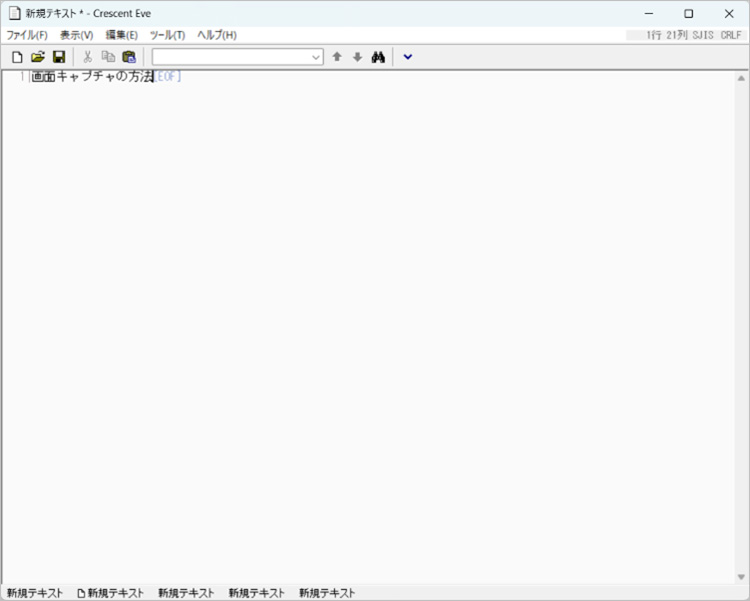
撮影したい画面を1つだけ選んでクリックすると、自分で範囲を選択しなくても自動でアクティブな画面1つを綺麗にキャプチャすることができます。
また、この方法で撮影した画面についてもクリップボードにコピーされるので、「Ctrl」キー+「V」キーで簡単に貼り付けが可能です。

3つめの方法は「Windows」キー+「Shift」キー+「S」キーを同時に押下します。
このキーの組み合わせを利用すると、Windows10に搭載されている「Snipping Tool」が起動し、全画面もしくは選択した一部の画面をキャプチャすることが可能です。
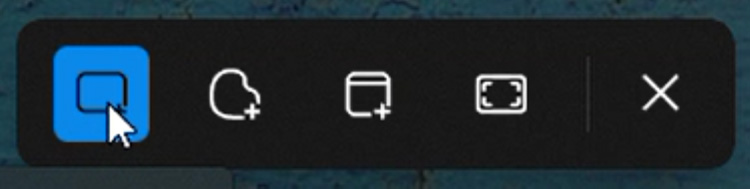
「Windows」キー+「Shift」キー+「S」キーを同時に押下すると、画面上部にSnipping Toolのツールバーが表示されます。
四角い範囲の選択、自由な範囲の選択、アクティブな画面のキャプチャ、画面全体のキャプチャから選択して撮影することができるので、お好みのモードに切り替えて撮影を行ってください。
Windows10に標準搭載されている「Snipping Tool」の基本的な使い方について簡単にご紹介します。
先ほどもお伝えした通り、Snipping Toolは「Windowsキー」+「Shift」キー+「S」キーの同時押しで起動することが可能です。
起動したミニツールバーから上記4つのモードに切り替え、好みのスタイルで画面キャプチャを行うことができます。
Snipping Toolのキャプチャモードについて、上から順に解説します。
以下の解説ではWindows11のSnipping Toolの画像を用いていますが、使えるキャプチャモードはWindows10のものと変わらないのですぐに理解できるでしょう。
Windows11をお使いの方も、この項目を見ていただければ基本のキャプチャモードが利用できるようになります。
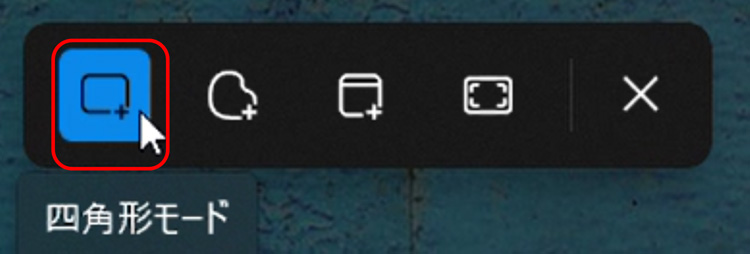
まずは「四角形モード」です。こちらはキャプチャしたい箇所を四角く範囲選択することが可能です。Windows10のSnipping Toolでは「四角形の領域切り取り」と表示されています。
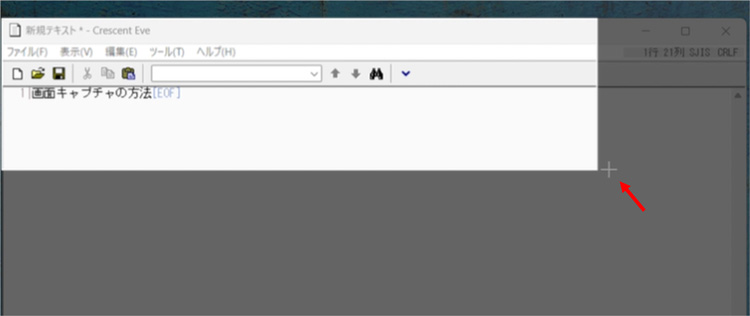
カーソルをドラッグし任意の箇所で指を離した瞬間に撮影されます。クリップボードにコピーされるので、アプリケーションなど貼り付けたい場所で「Ctrl」キー+「V」キーを押下しましょう。
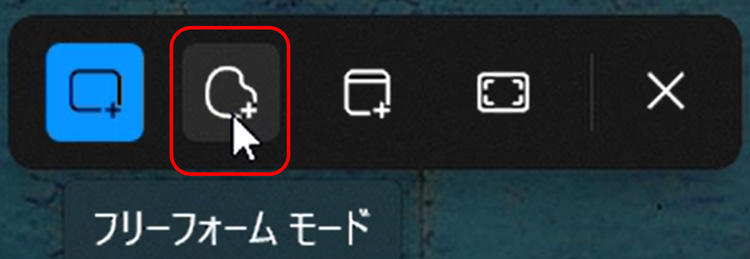
次に「フリーフォームモード」についてです。このモードでは好きな形に範囲選択をして画面キャプチャすることが可能です。Windows10のSnipping Toolでは「自由形式の領域切り取り」と表示されます。
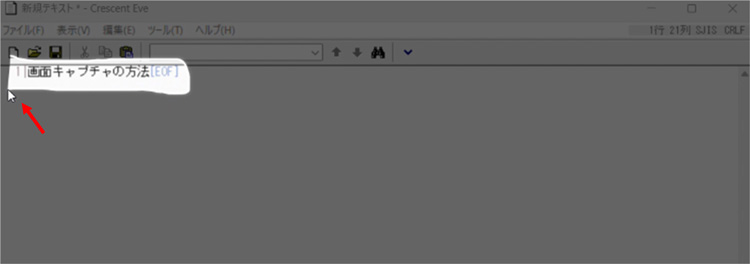
フリーフォームモードではより自由な範囲選択が可能です。マウスをドラッグして範囲を選択し、ドラッグを解除した瞬間にキャプチャが保存されます。保存された画像は「Ctrl」キー+「V」キーで貼り付けることができます。
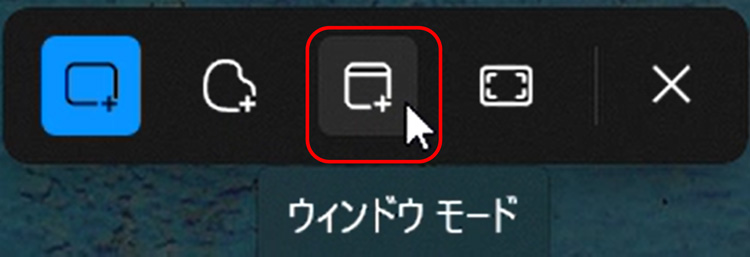
ウィンドウモードは、アクティブな画面1つを選んでその画面のみをキャプチャできる機能です。Windows10のSnipping Toolでは「ウィンドウの領域切り取り」と表示されます。
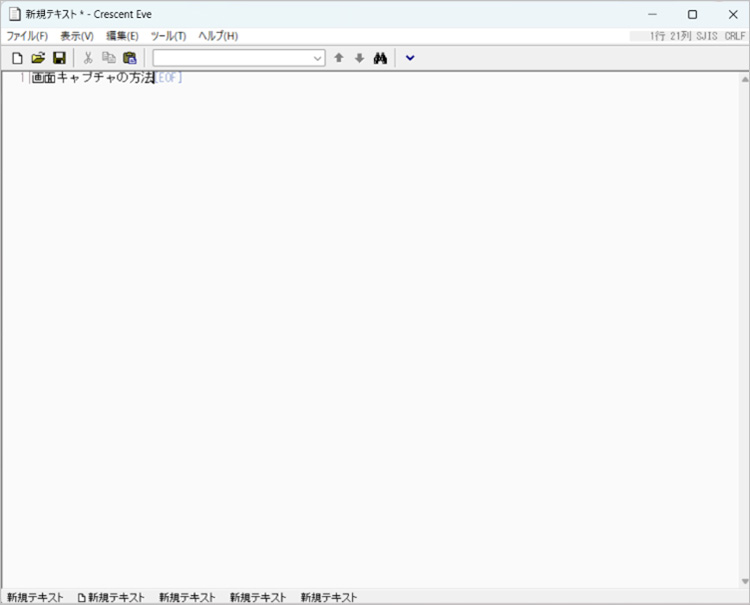
この方法は「Alt」キー+「Print Screen」キーの方法と同じで、複数の画面を開いている場合でも上記のように1つの画面を選択することで画面1つを綺麗にキャプチャできます。
ウィンドウモードでキャプチャした画面も「Ctrl」キー+「V」キーで貼り付けることが可能です。
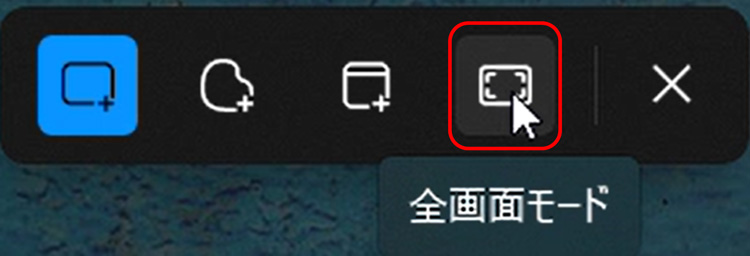
全画面モードは現在パソコンで表示している画面全体をキャプチャできます。Windows10のSnipping Toolでは「全画面領域切り取り」と表示されます。
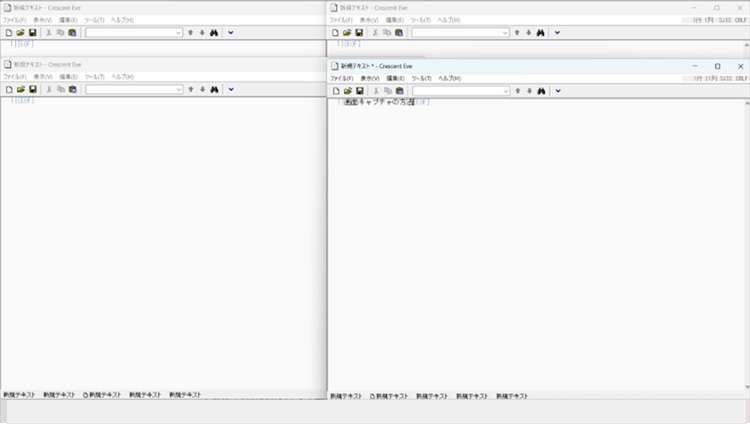
このように画面全体を保存することができます。画像はクリップボードにコピーされており、任意の場所で「Ctrl」キー+「V」キーを押下し貼り付けることも可能です。
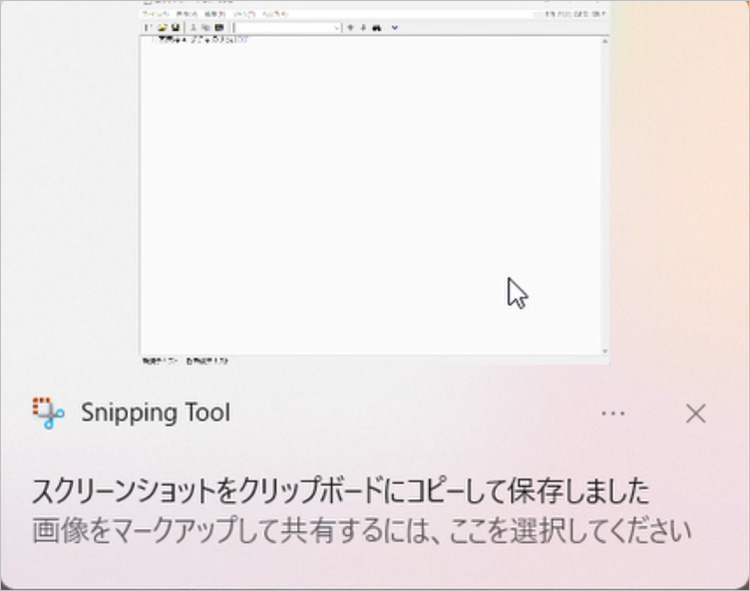
また、Snipping Toolを使って画面キャプチャを行うと、画面右下の通知領域に画像のような通知が表示されます。
この通知をクリックすることでSnipping Toolのエディターを使って細かな編集を加えることも可能です。
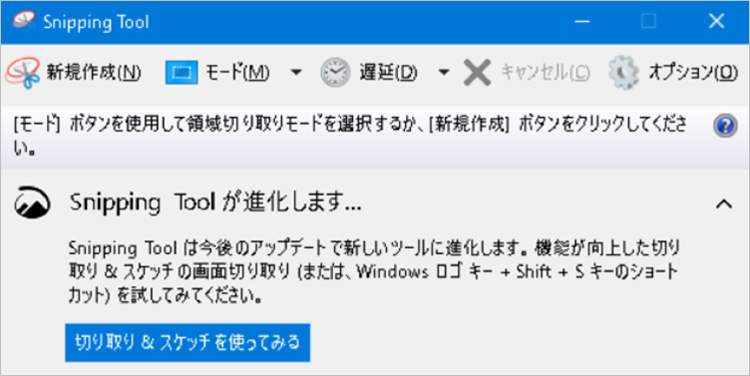
なお、Windows10のSnipping Toolは画像のようにとてもシンプルなUIで使いやすいです。
直感的な操作でカラーペンを使って描画を加えたり、遅延モードを使ってキャプチャのタイミングにラグを与えることもできますので、必要に応じてお試しください。
続いて、Windows11での画面キャプチャの方法についての解説です。
Windows11では、Windows10バージョンからより機能が強化されたSnipping Toolを利用することができます。Windows11ではカラーペン(ボールペン)以外にも「蛍光ペン」や「定規」といった機能が使えるほか、画面のダークモードに対応しより便利になりました。
Windows11のSnipping Toolでも、「四角形モード」「フリーフォームモード」といった使えるキャプチャモードはWindows10のものと変わりません。
そのためこの項目ではWindows11のSnipping Toolで使えるエディター機能をメインに解説していきます。
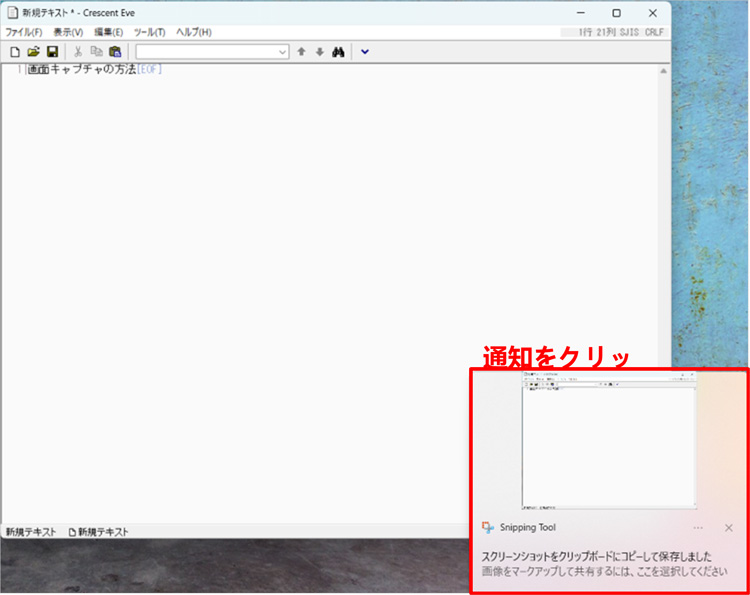
Windows11に搭載されているSnipping Toolのエディタ画面の開き方は、Windows10と同じです。画面キャプチャを行った際、画面右下の通知領域にキャプチャした画像が表示されるのでクリックしましょう。
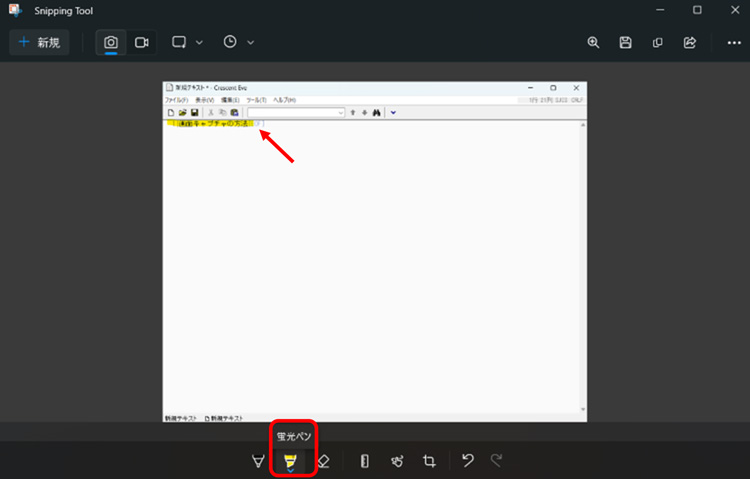
エディター画面を開きました。
エディタ画面の下にある「蛍光ペン」や「ボールペン」を選択し、キャプチャ画面の中でマウスをドラッグすると、自由に描画を加えられます。
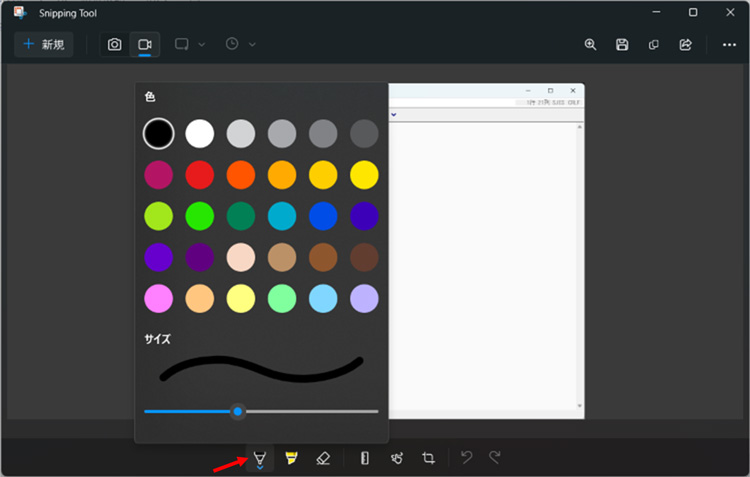
ボールペン、蛍光ペンのアイコンをダブルクリックすると、ペンの色やサイズを変更できます。
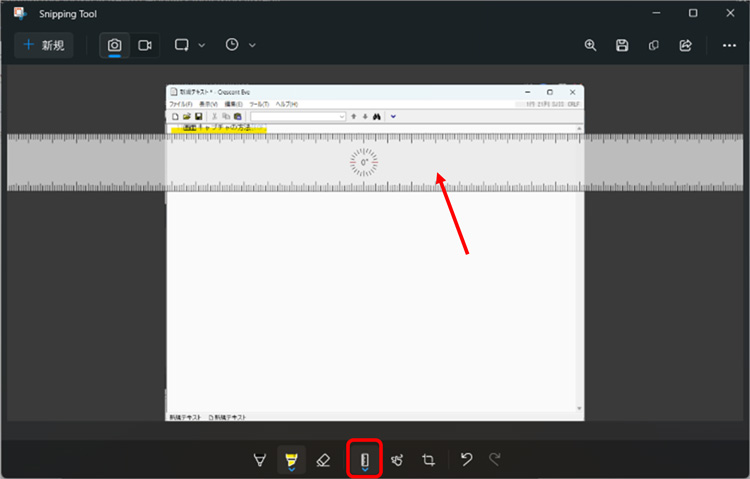
さらに「定規」をクリックして任意の場所に移動させると、ボールペンや蛍光ペンで綺麗な線を引くこともできます。もちろん消しゴムにも応用が可能です。
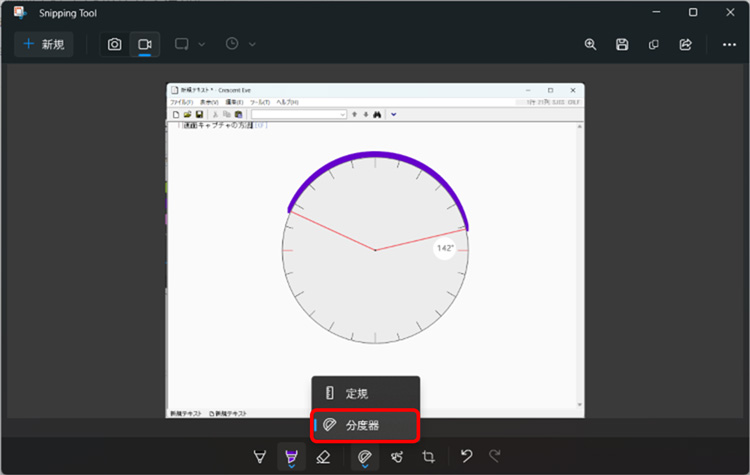
また「定規」と同じアイコンをクリックして「分度器」にも切り替えられます。より正確な線を引きたい時に便利です。
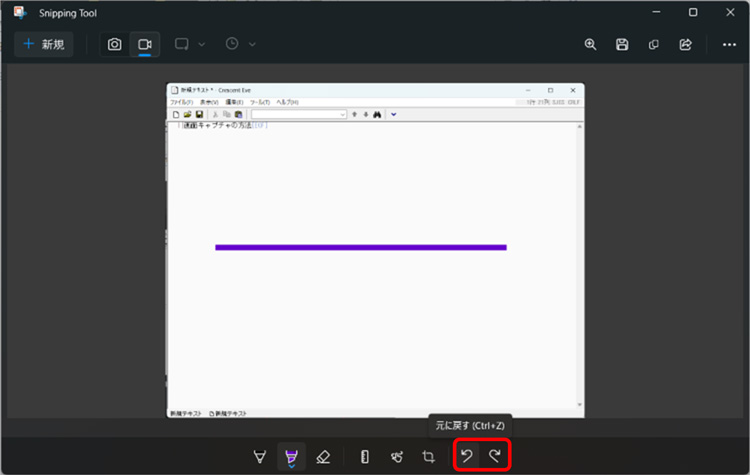
編集を間違えたときは消しゴムを利用するか、「元に戻す」もしくは「やり直し」のボタンで操作を前後させることが可能です。
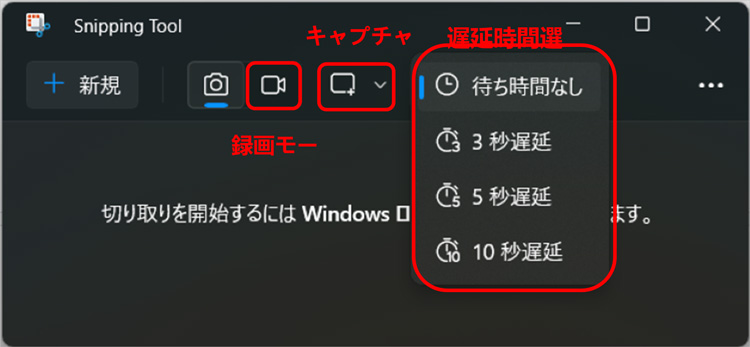
Snipping Toolのエディター画面では画像の編集以外にも各機能を選択することができます。画面の録画も簡単にできるので、必要に応じて活用してみてください。
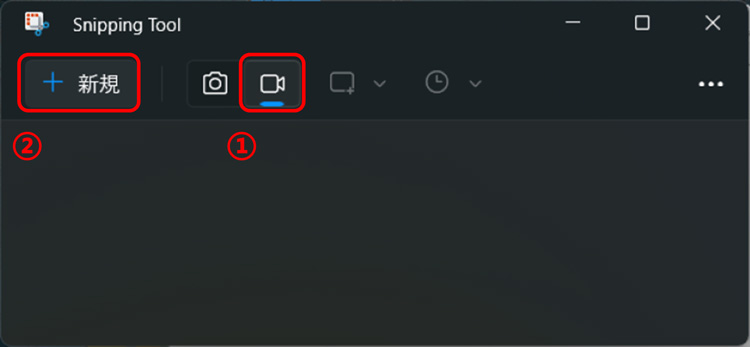
画面録画はSipping Toolを開いて「録画」ボタンをクリックし、その左にある「+新規」をクリックすることで録画する画面の範囲を選択できます。
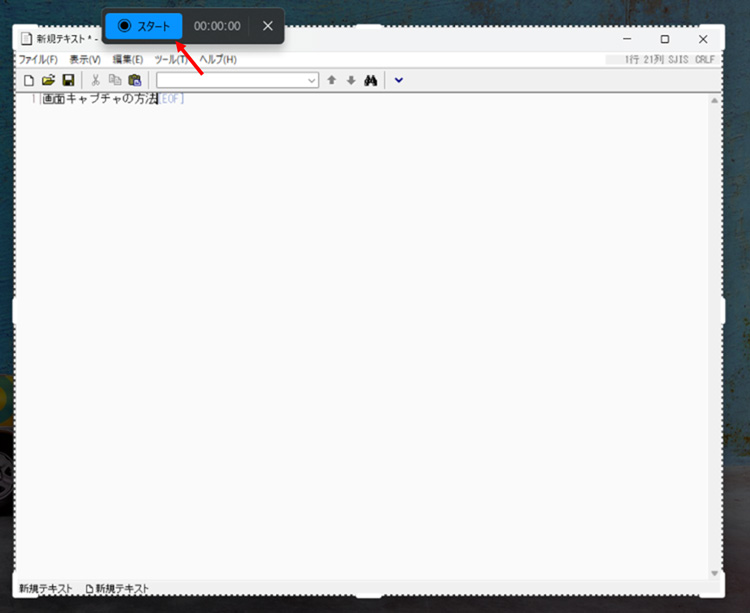
録画する画面の範囲を選択後「スタート」をクリックすると画面の録画ができます。
タスクバーにSnipping Toolを常に配置しておけば、いつでも素早く画面キャプチャを行ったり、画面録画を実行したりすることができます。
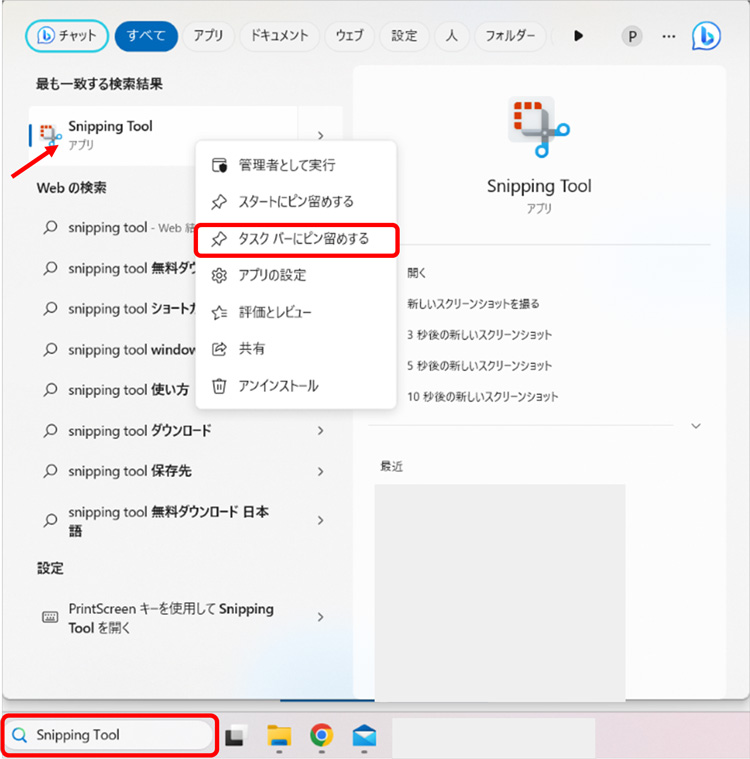
Windowsボタンの隣にある検索窓に「snipping tool」と入力してSnipping Toolを右クリックします。「タスクバーにピン留めする」を選択しましょう。

そうすると画面下のタスクバーにSnipping Toolが固定されました。
いつでも起動ができるので便利です。
Windows10、Windows11のキャプチャ機能でも十分に活用できますが、そのほかにも便利なキャプチャツールを3つほどご紹介します。
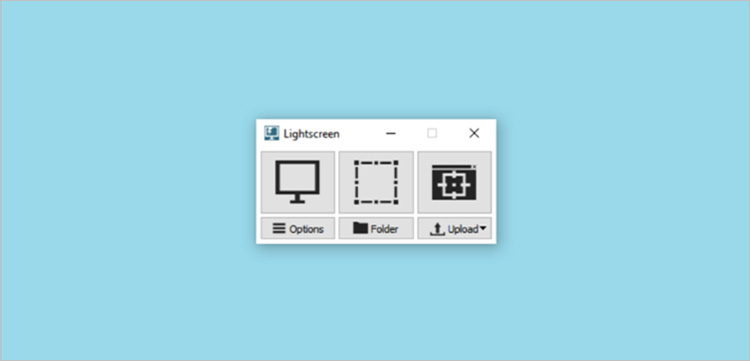
Lightscreenはとてもシンプルなキャプチャツールです。
画像の通り3つのボタンのみが用意されており、左から「全画面」「範囲選択」「アクティブウィンドウ」のキャプチャモードを利用できます。PNG、JPEG、BMPの基本的なファイル形式に対応しており、シンプルで使いやすいキャプチャツールをお探しの方におすすめです。
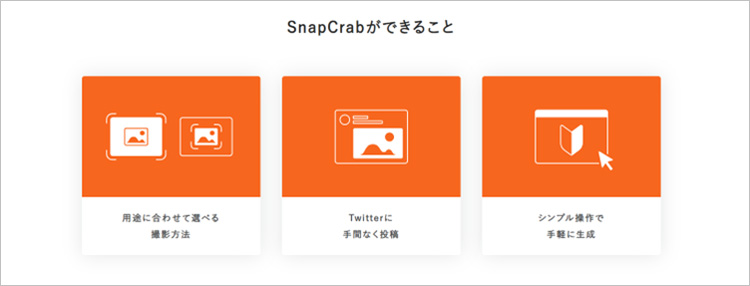
SnapCrab for Windowsでは、半透明のウィンドウを透けないようにしてキャプチャを行いたい場合におすすめです。
SnapCrab for Windowsのツールバーから「背景を透過」を選択することで、半透明の画面を保存しても、後ろの画面が透けなくなります。なお対応可能なファイル形式はPNG、JPEG、GIF(256色)です。
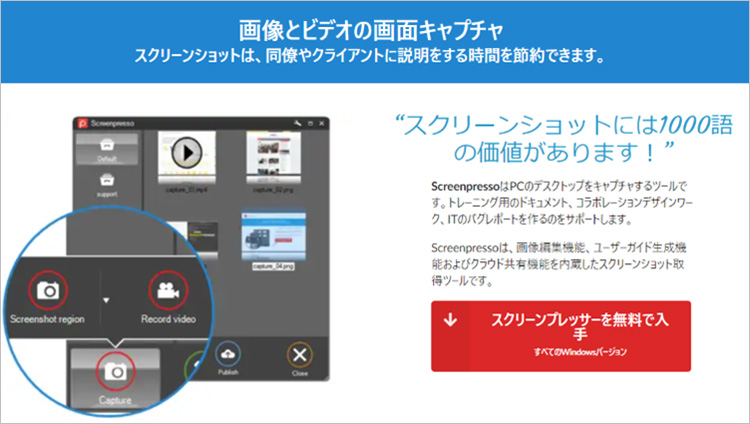
Screenpressoでは、画面キャプチャにテキストボックスを配置したり、ぼかしを入れたりすることができます。
Windows10、Windows11に備わっているキャプチャツールでは少しだけ物足りないという人におすすめです。JPG、GIF、PNG、BMP、TIFのファイル形式で撮影できます。
万が一パソコンに保存した重要なキャプチャを誤って削除してしまった場合や、何らかの原因で削除されてしまった場合でも焦る必要はありません。
データ復元ソフトを使って大事なキャプチャファイルを復元させましょう。
「Recoverit」(リカバリット)では、画面キャプチャだけでなく動画や音声ファイル、ドキュメント、Eメールなどあらゆるファイル形式と、PC本体やSDカード、USBメモリ、カメラのメモリなど2,000種類以上の保存デバイスに対応しています。
パソコンで「Recoverit」 を起動すると、左側のサイドバーに「HDDやデバイスから復元」が表示されます。ここでは、「場所」タブから特定のファイル・フォルダを選択してください。スキャンしたいフォルダをクリックすると、選択した場所をスキャンし始めます。

スキャンしたいハードディスクをクリックすれば、スキャンが始まります。
スキャンは数分かかりますが、サイズの大きいファイルが多数存在する場合、数時間かかる場合もあります。

パソコンのデータをスキャンした後、失われたファイル・フォルダがあるかどうかを確認するためにプレビューを行います。その後、復元したいパソコンのファイルにチェックを入れて、「復元する」をクリックすれば完了です!

以上簡単な操作でパソコンから削除してしまった大事なデータが復元・復旧できます。
また、このソフトを使うことで、パソコンの復元だけではなく、外付けHDDの復旧、USBデータ復元やフォーマット復元などにも幅広く対応しています。ぜひお試しください。
画面キャプチャファイルのトラブル以外にも、普段のトラブル対策に利用できるので、ぜひお試しください。
特許技術を用いたRecoveritであれば、95%もの成功率で大事なデータを素早く復元します。

AutoCADは、コンピュータ上でデザインした製図を作成するために、広く使用されているソフトウェアアプリケーションです。この記事では、AutoCADファイルが削除された場合、または保存されていない場合に、どのようにしてそれを復元する方法について説明します。 ...
Windowsパソコンを操作していると、必ずアイコンに触れます。マウス操作が必要なWindowsパソコンは、「アイコン」の絵によって視認性を高めています。そんなアイコンですが、自分でオリジナルのものを作成し、変更することも可能です。今回はWindows10や11で、アイコンを作成する方法を紹介します。もしもデータが消えたときは、データ復元ソフト「Recoverit」がおすすめです。 ...
INIファイルは、OSやアプリケーションなどの設定情報を保存するためのテキストファイル形式です。コンピュータープログラムが設定を読み込む際に利用され、わかりやすく、人間が読み書きしやすい特徴があります。今回は、INIファイルの開き方を見ていきましょう。 ...
内野 博
編集長