
2020年11月12日発売から現在まで、入手が困難なPS5。映画のようなグラフィックに、高速な読み込みが非常に人気です。そんなPS5が2023年現在、ようやく容易に入手できるようになりました。これからPS5を手に入れプレイする方に向けて、PS5の容量を拡張する方法を紹介。対応のSSDを解説します。もしデータが消えた場合は、データ復元ソフト「Recoverit」も紹介するので、ぜひ参考にしてください。
PS5の保存容量を占めているデータは、主に以下の3つ。
PS5内蔵のストレージだけで容量をコントロールするためには、上記3つのデータをうまく調整しなければなりません。しかし、わけも分からず削除してしまうと、思わぬデータまで消えてしまう可能性があります。最悪の場合、ゲームをプレイできなかったりセーブデータが消えたりします。それぞれ詳しく解説するので、理解した上で不要なデータのみを削除しましょう。
「ゲームとアプリ」は、ゲームソフトやアプリそのものを保存しているストレージです。ソフトのシステムデータを保存しているため、この領域を削除してしまうとソフトを起動できません(再ダウンロードすれば再びプレイが可能です)。
ソフトごとに必要な容量が異なるため具体的な数値は言えませんが、少なくともメディアギャラリーやセーブデータよりも大きなデータ量を占めます。「もう遊ばなくなった」「パッケージ版を売却する」といったデータのみを削除しましょう。
次に「セーブデータ」は、ソフトごとの保存セーブ数が多いほどデータ量が大きくなります。随所でセーブしながらストーリーを進行する慎重派な方ならなおさら。積み重なったセーブデータがPS5の容量を圧迫します。
ユーザーが最もコントロールしやすい領域は、画像や動画を保存する「メディアギャラリー」でしょう。トロフィーを獲得したときの記念画像や友達とのマルチプレイで撮れた面白い動画など、内容は人それぞれです。ときには必要なく撮ったメディアデータもあるでしょう。実際のゲームプレイに影響しないため、不要なデータを削除することで容易にPS5の容量を拡張できます。
PS5の容量を確認する方法を紹介します。PS5の容量は、PS5本体のホーム画面から確認が可能です。とくに複雑な操作は必要ありません。定期的にチェックしておくとデータ使用量を随時把握できるので、拡張するかどうかを判断するときの参考にしてください。
PS5の容量を確認する方法は、以下の手順です。
手順1.PS5を起動し、ホーム画面から「設定」を選択する
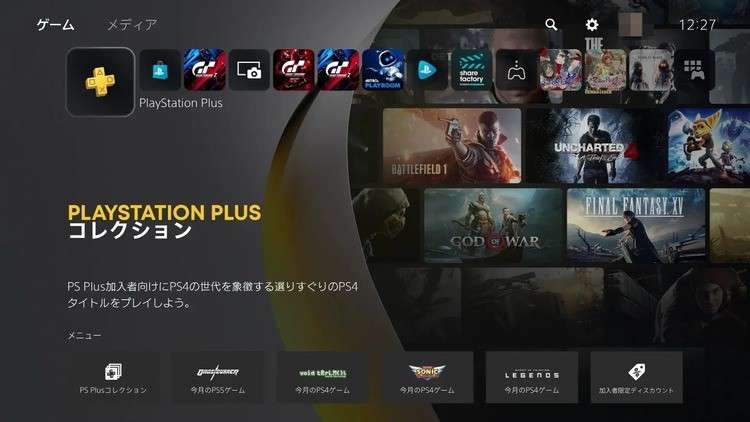
手順2.「ストレージ」を選択する
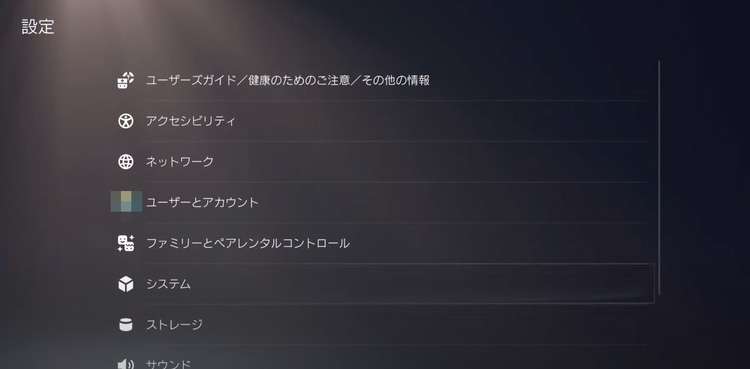
手順3.「本体ストレージ」が表示されている状態で、表示されているストレージを確認する
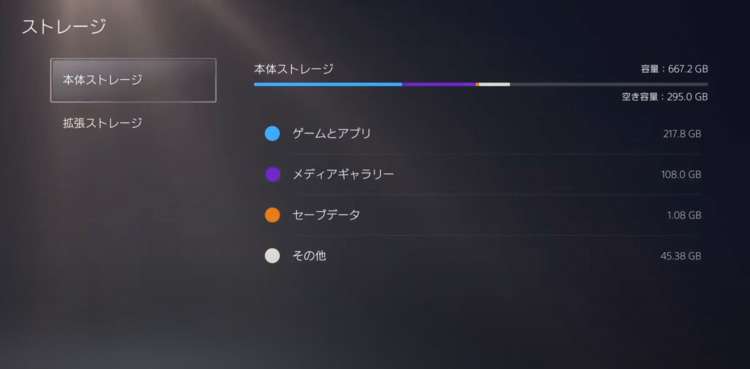
「ストレージ」を選択したとき、「本体ストレージ」と「USB拡張ストレージ」が表示されます。まだ容量の拡張や移行などを実行していない場合、基本的に表示するのは「本体ストレージ」です。PS5の内蔵ストレージが詳細にチェックできます。確認できるのは、前述した「ゲームとアプリ」「メディアギャラリー」「セーブデータ」の3つです。それぞれ選択することで、データの削除に進みます。
PS5の容量を拡張する方法を解説します。いくつか方法があるので、自分がプレイするPS5の容量と負担する費用、手間などをチェックして決定しましょう。
また各方法によって保存できるデータが異なります。以下に対応するデータを記すので、ぜひ参考にしてください。
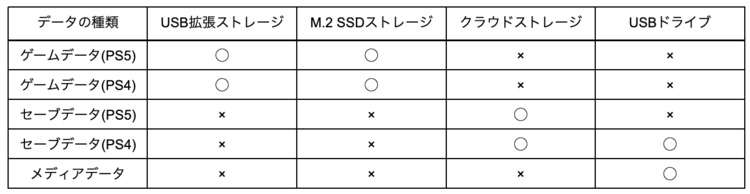
当然ながら、PS5内蔵ストレージのデータを削除すれば、容量は拡張されます。必要のないソフトやセーブデータ、メディアファイルを削除しましょう。おすすめなのは「メディアファイル」です。
PS5はゲームプレイ時の実績が達成されるたびに獲得できる「トロフィー」があります。トロフィーを獲得した瞬間にゲーム画面がキャプチャされ、メディアファイルに保存される仕組みです。トロフィー獲得時のキャプチャ設定は初期状態ではオンのため、知らないうちにメディアファイルが増え、容量を占めています。
ゲームデータやセーブデータ、メディアファイルは同じ管理画面から削除できるので、以下の操作方法で容量を拡張しましょう。PS5内蔵ストレージのデータを削除する方法は、以下の手順です。
手順1.「設定」を選択する
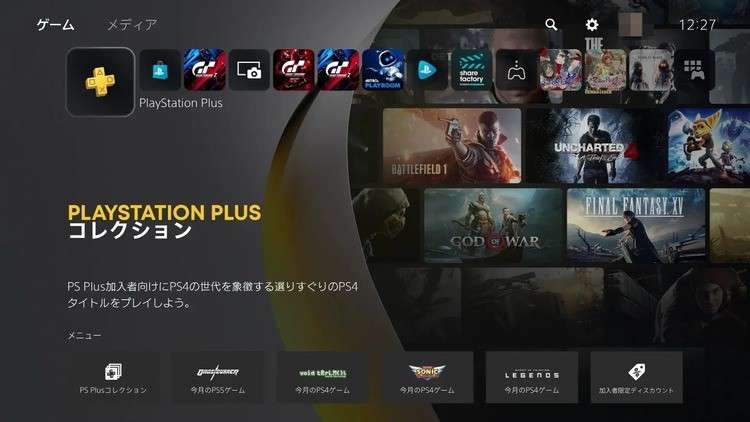
手順2.「ストレージ」を選択する
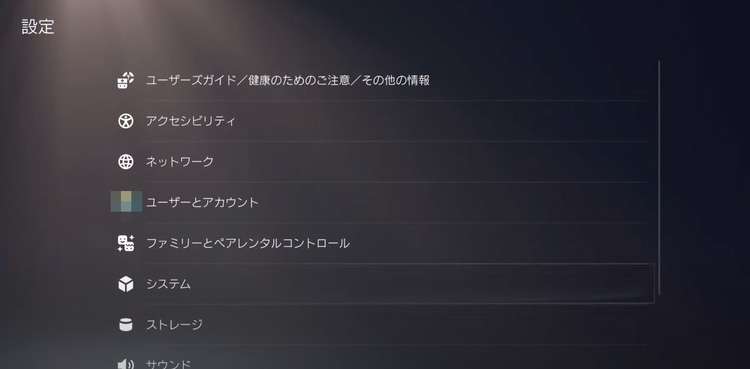
手順3.「ゲームとアプリ」を選択する
※「ソフトやアプリ」を削除する場合
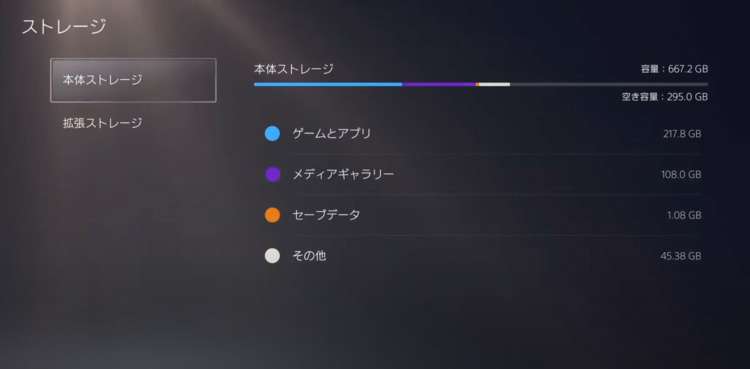
手順4.削除したいデータを選択し「削除」を選択する
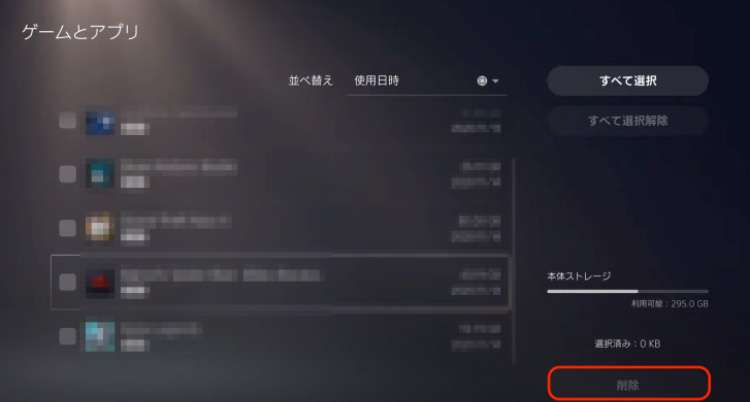
PS5にUSB拡張ストレージを接続すれば、大切なデータを移行できます。PS4やPS5のデータをUSB拡張ストレージに移行しましょう。ただし、PS5に対応するUSB拡張ストレージ規格があるため注意が必要です。「買ってきて接続したが使えない」ということのないよう、購入するUSB拡張ストレージをチェックしてください。
PS5に対応するUSB拡張ストレージは、以下の条件です。
またUSB拡張ストレージでデータを管理する場合、移行するのはPS4のデータがおすすめです。USB拡張ストレージにPS4のソフトデータを保存した場合、USB拡張ストレージから直接読み込みゲームをプレイできます。しかし、PS5のソフトデータを保管した場合、一度PS5内蔵ストレージに戻さないとプレイできません。
とはいえ、USB拡張ストレージにPS5のソフトデータを保存するメリットもあります。もしも、もう一度プレイしたいゲームを起動する場合、「内蔵ストレージから消えたデータを再ダウンロードする」と「USB拡張ストレージからPS5にデータを戻す」の二通りでは、後者の処理スピードが上です。
PS5の容量を拡張する方法として、USB拡張ストレージを使用することは非常に有効な手段です。また「一度削除したPS5のゲームをすぐにプレイしたい」という方も、USB拡張ストレージに保存しておくことをおすすめします。
PS5のソフトデータをUSB拡張ストレージにデータ移行する方法は、以下の手順です。
手順1.ホーム画面から対象のゲームアイコンを選び、コントローラーの「オプションボタン」を押す
手順2.「USB拡張ストレージへ移動」を選択すると自動で移行する
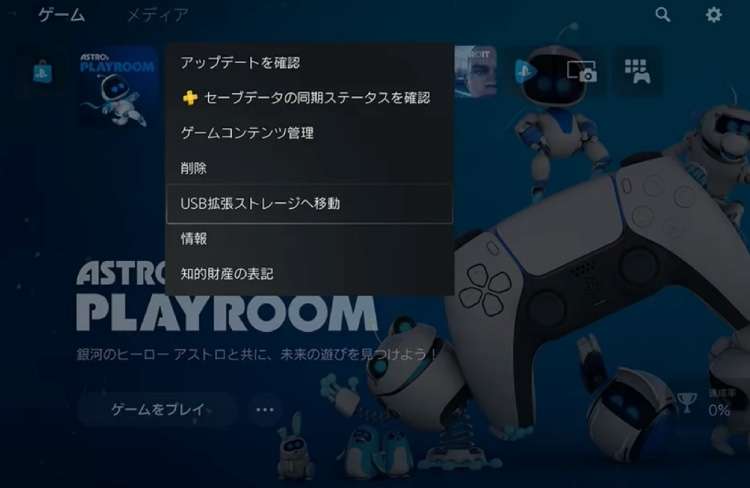
「USB拡張ストレージ」と「USBドライブ」は、同じ外付けドライブなので違いがわからない方もいるでしょう。前述した「USB拡張ストレージ」とは、PS5対応フォーマット「NVMe SSD」に対応した外付けドライブのことです。PS5の高速な処理速度に対応でき、大容量のソフトデータやメディアデータの保管に向いています。
対して「USBドライブ」の対応フォーマットは、「FAT/exFAT」形式です。つまり、一般的にパソコンやテレビで使われている市販の外付けドライブのことを指します。比較的安価でデータの保管もできますが、PS5の処理速度に対応できなかったり、そもそも動作しなかったりと不便さが際立つドライブです。
USBドライブで保存できるのは、キャプチャとPS4のセーブデータのみ。USB拡張ストレージと比べたとき、それぞれ異なるデータを保存できるのがメリットです。必要に応じて使い分けましょう。とくにメディアデータは、USBドライブにのみ保存が可能です。
PS5内蔵ストレージは約825GBです。システムデータに費やすデータ量を考えると、実際に使用できる容量は約670GBと言われています。これは現在まで発売されているどのPS5の機種でも同じ容量数です。ソフトによっては100GB以上も占めるものもあるため、日頃からゲームをプレイする方からすると「大容量」とは呼べないでしょう。
そこで便利なのが、M.2 SSDストレージです。ハードディスクよりも処理性能に長けているSSDであることに加え、PS5に対応したM.2規格を採用しています。M.2 SSDはPS5の内部に直接取り付けられ、保存できるデータの種類もUSB拡張ストレージと同様にソフトデータ(PS4/PS5)です。
PS5で使用できるM.2 SSDの条件は、以下のとおりです。
※別途でヒートシンク(M.2 SSDが発する熱を放熱するための器具)を取り付ける必要があります
さらに、M.2 SSDがUSB拡張ストレージよりも優れている点は、「PS5のゲームを直接起動できる」ことです。前述しましたが、PS5のソフトデータを保存できるUSB拡張ストレージとはいえ、ゲームを起動するためには一度PS5内蔵ストレージにデータ移行しなければプレイできません。M.2 SSDを取り付けて増設しておくだけで、手間と時間をかけず、快適でスマートにゲームを楽しめます。最大4TBまで拡張できるので、費用と用途によって選ぶことがおすすめです。
※PS5にM.2 SSDを取り付ける方法や詳しい解説は、PlayStation公式サポート「PlayStation®5にM.2 SSDを取り付ける方法」をご覧ください。
PS4とPS5を対象にプレイステーションが提供している有料サブスクリプションサービス「PlayStation Plus(以下PS Plus)」なら、セーブデータも管理できます。前述した方法の中で、セーブデータが管理できるのはPS Plusのみです。
管理できるセーブデータの容量は、PS4とPS5ともに100GBまで。各プランで増減はありません。使用目的が「セーブデータを管理したい」だけの方は、最安値でクラウドストレージを使えるプラン「エッセンシャル」を選びましょう。
※「PlayStation Plus」のプランごとの加入特典や詳しい解説は、PlayStation Plus公式サイト「PlayStation Plus ご加入ガイド」をご覧ください。
PS5から消えたゲームファイルを復元するときは、データ復元ソフト「Recoverit」がおすすめです。SSDやHDD、SDカード、USBドライブなど、あらゆるドライブからデータを探し出して復元します。復元方法は簡単。パソコンにドライブを接続し、「Recoverit」を起動し操作するだけです。操作は表示される画面の案内に沿って実行するため、機械が苦手な人でもスムーズに扱えます。
誤って削除してしまったときや、不具合で消えてしまったときなどに役立つソフトです。データ移行で失敗したときにあると心強いので、ぜひ活用してください。
PS5からSDカードを抜き出し、パソコンに接続します。Recoveritを起動します。起動できた後、下記の製品画面で、消えたファイルの元の保存場所を選択してクリックします。

そうするとRecoveritは自動的にデータのスキャンをスタートします。

スキャンが終わった後、見つけたファイルは形式ごとにリストされます。「復元する」ボタンをクリックするとデータを復元します(一部のデータはプレビューできます)。
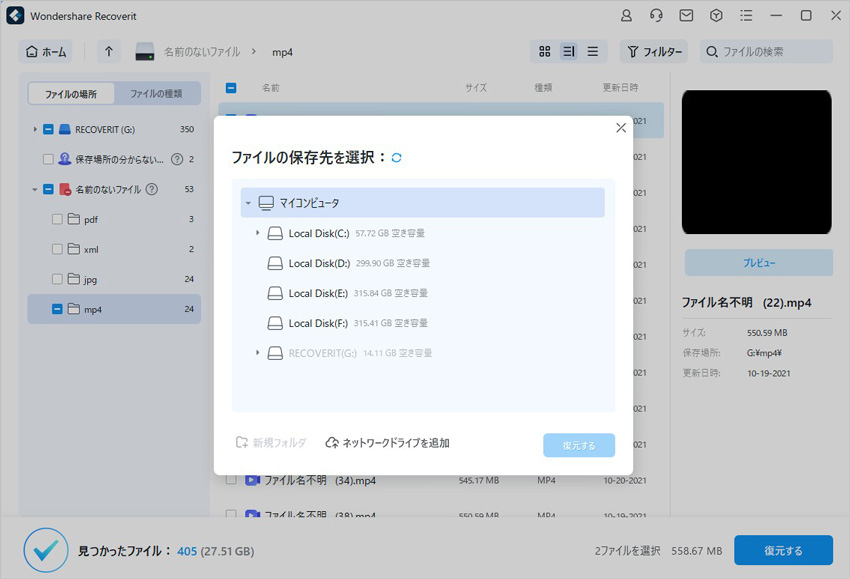
消えたファイルをプレビューで確認して復元すれば完了となり、非常に簡単な操作となっています。
また、このソフトを使うことで、PS5の復元だけではなく、SDカード、外付けHDDの復旧、USBデータ復元やフォーマット復元などにも幅広く対応しています。ぜひお試しください。

Googleの検索履歴が「削除できない」「消えない」とお困りですか?PCやスマホでブラウザとアカウント両方の履歴を完全に削除する手順を解説。Google履歴が消えない原因を特定し、プライバシーを守りましょう。 ...
パソコンでのダウンロードは非常に便利な機能ですが、時に意図せず膨大なファイルが溜まってしまうことがあります。本記事では、ダウンロードファイルの削除方法と、万が一誤って削除してしまったファイルを復元する方法を、わかりやすくご紹介いたします。 ...
pstファイルを使用していますが、ある日、誤操作でファイルを削除してしまいました。そのファイルは重要で、削除や復元する方法は知りません。今日は削除したPSTファイルを復元する方法を紹介します。 ...
内野 博
編集長