パソコンでのダウンロードは便利ですが、意図せず多数のファイルが蓄積されることがあります。これにより、PCのパフォーマンスが低下することも。今回は、ダウンロードファイルの削除や、誤って削除したファイルの復元方法について詳しく解説します。
「ダウンロード」フォルダとは、インターネット上から「ダウンロードしたファイル」を保存するためのデフォルトの場所です。この「ダウンロード」フォルダ内には、ユーザーがダウンロードしたさまざまな「ファイル」が含まれています。
しかし、時とともに不要な「ダウンロード ファイル」が蓄積されることがあり、これがストレージの容量を取る原因となります。そのため、不要なダウンロードファイルの 削除を定期的に行うことで、フォルダの整理とストレージの節約を図ることができます。
インターネットからダウンロードしたファイルは、通常「ダウンロード」と名付けられた特定のフォルダに保存されます。しかし、初めてPCを使う方や、日常的にダウンロード操作をしない方にとって、このフォルダの場所をすぐに思い出すのは難しいかもしれません。
しかし、心配は不要です。Windowsユーザーは「エクスプローラー」を使って、Macユーザーは「Finder」を開くことで、ダウンロードフォルダの場所を簡単に見つけることができます。このセクションでは、それぞれのOSでダウンロードフォルダをどのようにしてアクセスするかを詳しく解説します。
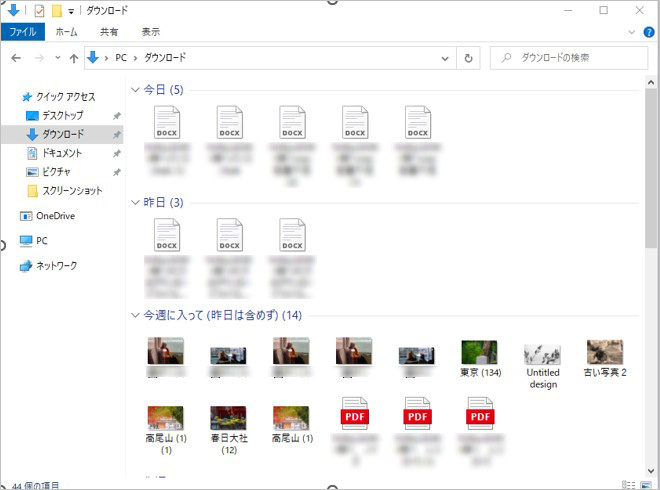
Windows OSを利用する場合、ファイルやドキュメントを簡単に管理・アクセスするためのツール「エクスプローラー」が用意されています。エクスプローラーを起動し、「PC」と表示されている部分をクリックすると、さまざまなフォルダやドライブがリストされます。
この中から「ダウンロード」フォルダを選択することで、インターネットやメールなどからダウンロードした各種ファイルやデータに瞬時にアクセスすることができます。
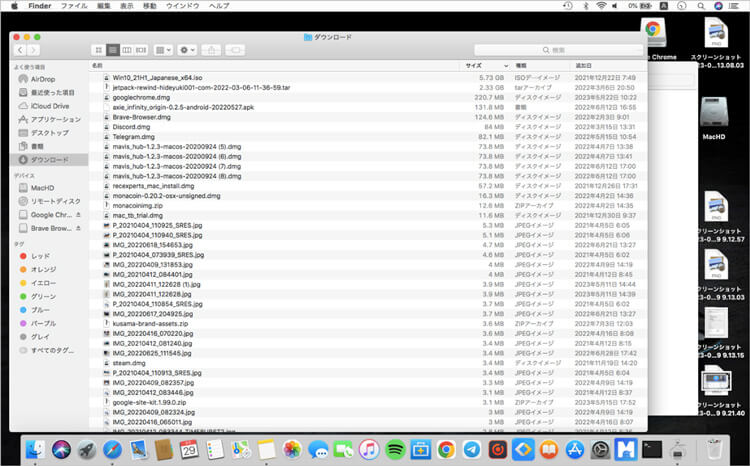
Mac OSでは、ユーザーが日常的にファイルを操作する際の中心的な役割を果たす「Finder」を使用します。
Finderのウィンドウを開き、左側のサイドバーに表示される項目群の中から「ダウンロード」という名前のフォルダを選ぶことで、過去にダウンロードした文書、画像、動画などのコンテンツを確認・管理することが可能です。
PCを使用する上で、不要なファイルを削除することは、ストレージの有効活用やパソコンの動作速度の向上に役立ちます。特にダウンロードしたファイルは、使用後に不要になることが多いため、適切に管理することが重要です。このセクションでは、WindowsとMacでダウンロードしたファイルを効果的に削除する方法を説明します。
Windowsにおけるファイルの削除は、主に2つの方法があります。
「エクスプローラー」を開き、「ダウンロード」フォルダへ移動します。
不要なファイルを右クリックし、「削除」を選択することで、ファイルはゴミ箱に移動されます。
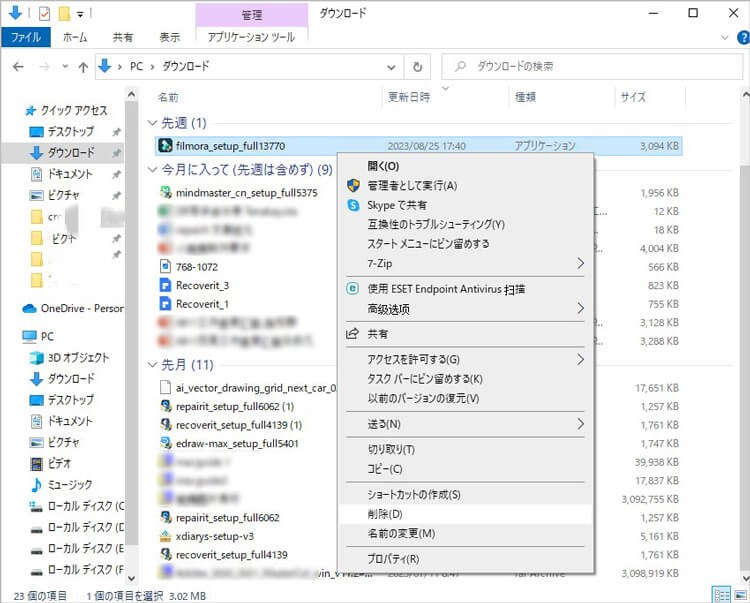
デスクトップにある「ゴミ箱」を開き、不要なファイルを探します。
右クリックし、「このファイルを完全に削除しますか」「はい」を選ぶとファイルは完全に削除されます。
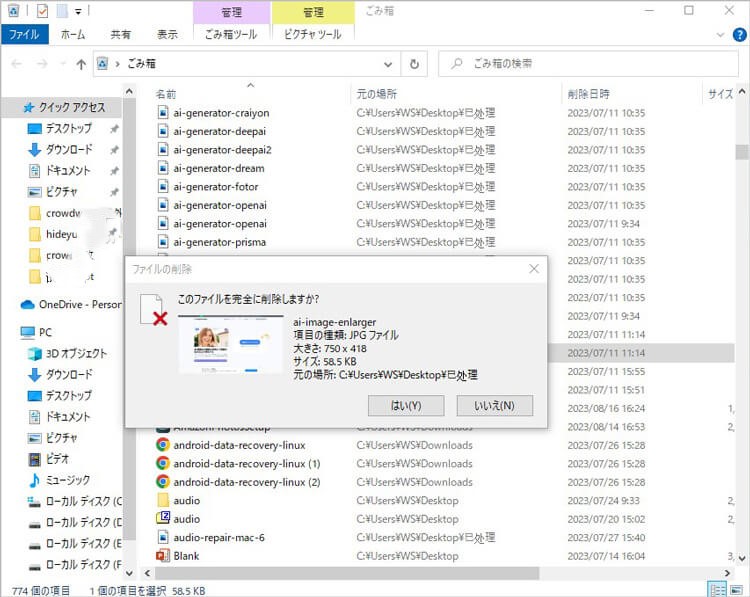
Macでも、ファイルを削除する基本的な方法は2つ存在します。
「Finder」を開き、サイドバーから「ダウンロード」を選択します。
不要なファイルをクリックしてドラッグし、ドックの「ゴミ箱」アイコンへ移動することで、ファイルはゴミ箱に移されます。
ドックの「ゴミ箱」をクリックして開き、削除したいファイルを探します。
右クリックし、「本当に削除」を選択すると、ファイルは永久に削除されます。
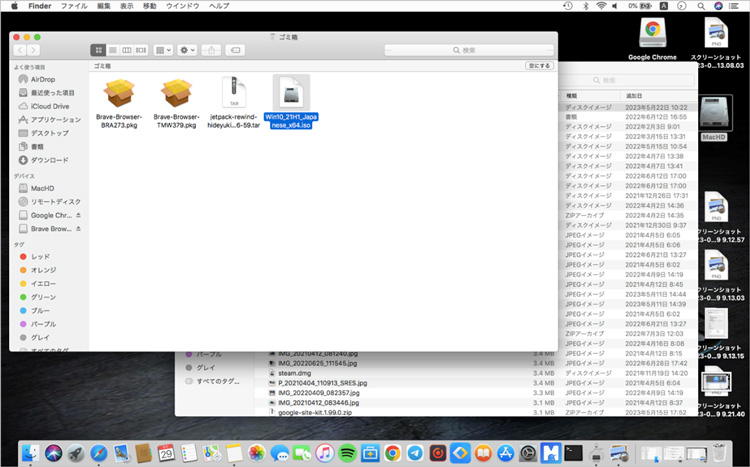
WindowsやMacなどの多くのOSでは、ファイルを削除すると最初にゴミ箱に移動します。
次に、ゴミ箱を開き、削除したファイルを探します。
見つけたら、ファイルを右クリック(またはその他のOS固有の方法)して「復元」または「戻す」を選択します。
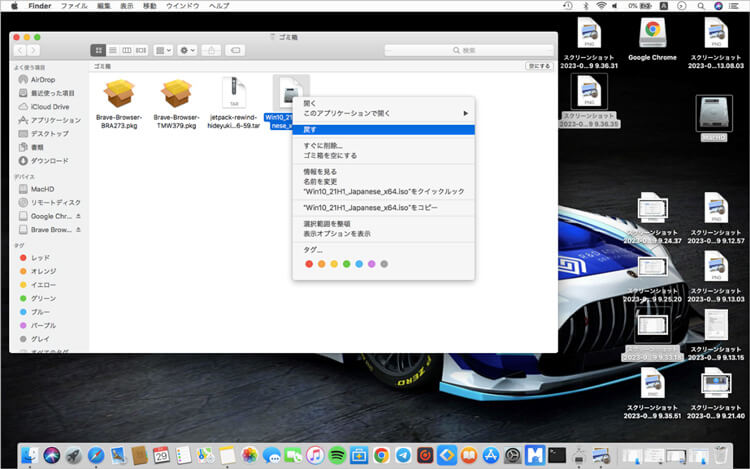
これにより、ファイルは元の場所に戻ります。
ゴミ箱からの復元ができない場合や、ゴミ箱を空にしてしまった場合、データ復元ソフトウェアを使用するのが効果的です。
Recoveritは、削除されたファイルやディスク上のデータを復元するための人気のあるソフトの1つです。
プログラムをダウンロードしてインストールした後、指示に従って削除したファイルを探し、復元することが簡単にできます。
パソコンで「Recoverit」 を起動すると、左側のサイドバーに「HDDやデバイスから復元」が表示されます。ここでは、「場所」タブから特定のファイル・フォルダを選択してください。
スキャンしたいフォルダをクリックすると、選択した場所をスキャンし始めます。

スキャンしたいハードディスクをクリックすれば、スキャンが始まります。
スキャンは数分かかりますが、サイズの大きいファイルが多数存在する場合、数時間かかる場合もあります。

パソコンのデータをスキャンした後、失われたファイル・フォルダがあるかどうかを確認するためにプレビューを行います。その後、復元したいパソコンのファイルにチェックを入れて、「復元する」をクリックすれば完了です!

以上簡単な操作でパソコンから削除してしまった大事なデータが復元・復旧できます。
また、このソフトを使うことで、パソコンの復元だけではなく、外付けHDDの復旧、USBデータ復元やフォーマット復元などにも幅広く対応しています。ぜひお試しください。
大切なダウンロードしたファイルを誤って削除してしまうことは、多くの人が経験していますよね。完全に削除されない場合、ゴミ箱からダウンロードしたファイルを簡単に復元できます。しかし、ゴミ箱からも取り戻せない時は、「Recoverit」 のようなデータ復元ソフトが役に立ちます。この記事を参考にして、次回からは安心してダウンロードや削除作業を行いましょう。ダウンロードファイルの安全は、上記の方法で守れるのです。

パソコンのゲームをマウスとキーボードで操作すると、「操作しづらい」と感じたことはないでしょうか。とくにアクションゲームになると、PS4のように効率よく設置されたコントローラーは理想的です。PS4コントローラーがパソコンに接続できないときの対処法を解説します。 ...
DATファイルはデータを送信するために使われるファイル形式ですが、DATファイルを初めて見る方は「開き方がわからない」という方も多いのではないでしょうか。また、「開けず誤って削除してしまった」「復元したい」とお困りの方もいるでしょう。この記事ではDATファイルの開き方や、誤って削除したDATファイルの復元方法、そもそもDATファイルとはどのようなものなのかについて、詳しく解説します。 ...
ハードディスク上のフォルダデータを丸ごと削除してしまった場合、ごみ箱に残っていれば簡単にOSの機能で復元できます。 ごみ箱から完全に削除してしまった場合はどうなのでしょうか? ごみ箱から完全にデータを削除した場合、データが残っていないわけなので、OSの機能で復元するにはシステムバックアップを取っていない限り復元はできません。 ...
内野 博
編集長