Repairit – 写真修復AIアプリ
3ステップで破損した思い出を修復
Repairit – 写真修復AIアプリ
3ステップで破損した思い出を修復
Mac上で誤ってファイルを削除したり紛失したりすることは、すべてのユーザーが少なくとも一度は経験することです。他のほとんどのファイルは簡単に再作成したり復元ができますが、Excelファイルについては同じことが言えません。Excelファイルでは、小さな問題でもデータの重大な損失につながる可能性があり、使い方によってはファイルの再作成に何時間もかかってしまうことさえあります。
Excelユーザーがデータ損失の問題を解決できるように、この記事では削除されたExcel文書を取り戻す方法と、保存されていないExcelファイルを復元する簡単な方法を紹介します。 それでは、MacでExcelファイルを復元するためのソリューションを手に入れましょう。
Excelファイルは、拡張子「.xlsx」が付いているのが最も一般的で、多数の計算機能、ピボットテーブル、グラフツール、およびマクロ を備えたスプレッドシートのソフトウェアです。Excelファイルは、実際、スプレッドシートの業界標準であり、様々な目的で世界的に使用されています。すべてのExcelファイルには、膨大な量のデータと、そのファイルに対して実行された様々な操作の結果を保持することができます。
関連記事:
次に、Mac上のExcelファイルの損失につながる可能性のある、いくつかの状況について興味があるかもしれませんね。
Excelファイルを紛失した場合はどうなるでしょう?同じファイルのバックアップがなかった場合、元に戻す方法はあるでしょうか?ここで、Mac上で削除または紛失したExcelファイルを復元するための Excelファイル復元ソフトウェアが必要になります。
Macで削除または紛失したExcelファイルを復元するために最初にできることは、ゴミ箱を確認することです。ゴミ箱をまだ空にしていない場合は、ファイルはそこにあります。ただし、「コマンド + 削除」または「コマンド + オプション + 削除」の方法を使用した場合、ファイルはゴミ箱には入りません。こんな時、MacでExcelファイルを復元するには、サードパーティのユーティリティが必要です。
簡単に検索すると、様々なExcelファイル復元ソフトウェアが表示されますが、すべてがRecoverit for Macのようなパフォーマンスと結果を提供するわけではありません。Mac上で削除されたExcelファイルを復元するための、信頼できて使いやすく、効果的なソリューションをお探しの場合は、 Recoverit(リカバリット) が最適です。
Excelファイル復元ソフトを使用すると、データ損失の状況、特に誤って削除した場合や永久に損失した場合に関係なく、Excelファイルを復元することができます。さらに、APFS、HFS+、HFSX、FAT16、FAT32、exFAT、NTFSなどのファイル形式など、WindowsまたはMac上の様々なファイル形式をサポートします。
Recoverit for Macの使用を開始する前に、Recoverit for Macが提供する機能を知っておくと、Excelファイル復元ソフトの選択に自信が持てるようになります。このソフトが提供するすべてについて概要をここに示します。
Recoveritnのファイル復元機能は、Windows(Windows 11/10/8/7/Vista/XP)およびMac上の Excelファイルを復元するのに役立ちます。
前述したように、Recoverit for Macのデータ復元はシンプルさと効率性を重視しています。この強力なデータ復元ツールの使い方は、この後詳しく説明する3つの簡単な手順を実行するだけです。
Macで削除されたExcelファイルを復元するには、削除されたExcelファイルが保存されていたMacの論理ドライブを選択してください。特定のパーティションまたはドライブがリストにない場合は、リストを更新します。

選択したハードドライブに対して全面スキャンが即座に実行され、Mac上で紛失または削除されたExcelファイルが検索されます。スキャンプロセスはいつでも一時停止できます。

スキャンが完了すると、特定のメモリに存在するすべてのファイルを復元できます。必要なファイルのみを選択し、「復元する」ボタンをクリックしてください。その後、最も復元に必要なファイルを保存するパスを参照するように求められます。これにより、Mac上で削除されたExcelファイルを特定の場所に復元できます。
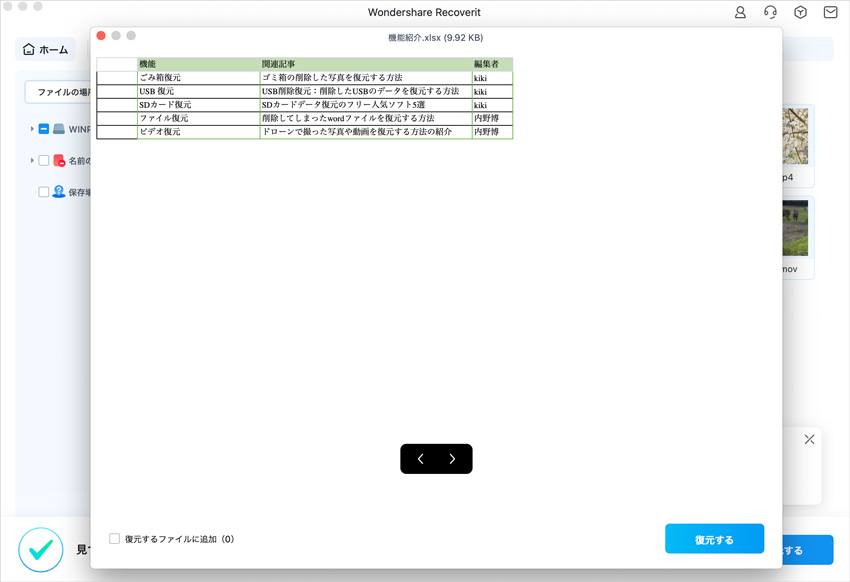
3つの手順を完了すると、削除または紛失したすべてのExcelファイルが正常かつ安全に復元され保存されていると考えられます。注意点として、データの上書きを避けるために、復元したExcelファイルを同じ場所に保存しないでください。
場合によっては、Mac上のExcelの強制終了が起こり、保存されていないExcelファイルが失われることがあります。このような状況に陥ったときは、「Macで保存されていないExcelファイルを取得するには?」ということを知りたいと思うかもしれませんね。はい、保存されていないExcelファイルは必要に応じて復元できます。さらに言うと、あなたを助けるための一般的な方法が3つあります。
Mac用のExcel(2016 - 2010)には、Macに保存されていないExcelファイルをすぐに復元できるように、自動保存と自動回復という2つの便利な機能が備わっています。自動保存機能を使用すると、データを書き込んでいるExcelファイルを自動的に保存できます。保存間隔は自分で設定できます(通常は5分ごと)。自動回復機能では、自動保存された最新のExcelファイルをすべて表示し、保存されていないドキュメントを復元できます。
Excelの自動保存機能と自動回復機能を使用して未保存のExcelファイルを復元する前に、まず2つの機能を有効にする必要があります。そうしないと、この方法は機能しません。
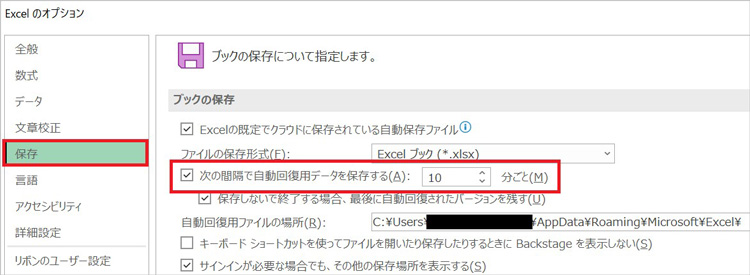
それでは、この方法で未保存のExcelファイルを復元する方法を見てみましょう。
注: 自動保存されたドキュメントは簡単に上書きされる可能性があるため、場合によっては役に立たないこともあります。
また、自動回復フォルダの中に入ることで、自動回復されたExcelファイルを取得し、Mac上で保存されていないドキュメントを復元することもできます。
一時ファイルとは新しいExcelドキュメントが作成される間、データを保存するためにMacの一時ファイルが作成されます。通常、Excelを閉じるとそれに応じて一時ファイルも削除されます。しかし、Excelに異常があったり突然閉じられた場合、Macの一時ファイルを使用するとMacに保存されていないExcelデータを迅速に復元することができます。
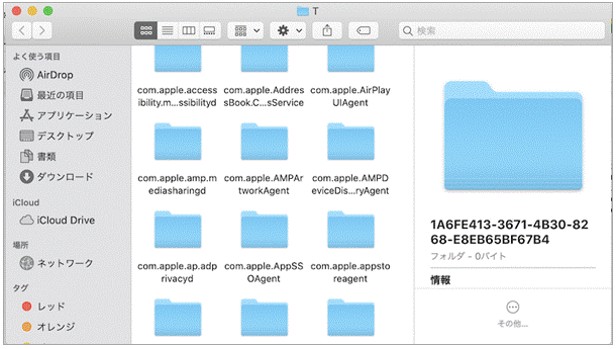
Excel自動保存機能、Excel自動回復機能、およびExcelのTempファイルは、WindowsまたはMac上で未保存のExcelファイルを取得するのに役立つ強力な選択肢です。しかし、未保存や削除してしまった、または紛失したExcelファイルを復元するためのワンストップソリューションが必要な場合は、 Recoverit(リカバリット) がお役に立ちます。
Mac上で未保存、削除、または紛失したExcelファイルを復元する方法がわかったので、Mac上のデータについてより安心できるかもしれません。データを救出する方法はいくつかありますが、今後そのような状況が再び起こらないようにすることが最善です。これに役立ついくつかのヒントを次に示します。
このように、上記の知識があれば、紛失したExcelファイルを取り戻し、今後のさらなる問題を防ぐことがより簡単になるはずです!ハードドライブまたは外部デバイスからファイルを復元するには、Recoverit(リカバリット)が最適なオプションです。今すぐ無料ダウンロードしてお試しください!
USBメモリは、データの保存や携帯に便利なデバイスですが、時々MacでUSBメモリをフォーマットする必要があります。この記事では、MacでUSBメモリをフォーマットする手順を分かりやすく解説します。この記事を参考にしてみて正しい手順を踏むことでスムーズにMacでUSBメモリをフォーマットできます。 ...
Macで作業をしている途中、間違ってWordファイルをゴミ箱に捨ててしまった事があるという人は少なくありません。それだけなら、ゴミ箱から移動すれば何の問題もなくファイルを開くことが出来ます。ただし、その後に削除をしてしまうと通常は簡単に復元する事が出来なくなります。完全に削除してしまったファイルを復元したい時は、復元ソフトのWondershareの「Recoverit」が便利です。 ...
Macでダウンロードフォルダが消えた経験はありますか?大切なファイルやデータが入っていたのに、突然見つからなくなると焦ってしまいますよね。しかし、安心してください。この記事では、Macでダウンロードフォルダが消えた際の復元方法を4つご紹介します。 ...
内野 博
編集長