Macで上書きしてしまったファイルは、Macの機能や専用ソフトを使い復元できます。Mac標準機能「Time Machine」は、ファイルを上書きしてしまう前の状態に戻すことが可能です。復元方法が「過去の状態に戻す」なため、WordやEXCEL、動画などのあらゆるファイルに対応します。
さらに簡単な復元方法として、復元ソフト「「Recoverit」」も紹介します。誰でも扱えるため、おすすめのソフトです。
ファイルを上書きしてしまう多くの原因は、操作ミスです。編集中のファイルを保存する方法は、「上書き保存」と「名前を付けて保存」の2種類。もしも間違えて「上書き保存」を選ぶと、編集しているファイルが現時点の状態に置き換わって保存されます。
「名前を付けて保存」は編集中のファイルと異なるファイル名で保存する方法です。元ファイルとは別のファイルとして保存するため、それぞれのファイルが残ります。
上書きされた元ファイルは、Macのフォルダ上に存在しません。そのため一見すると、Macから元ファイルが削除されたように感じるでしょう。しかし上書きしたファイルのほとんどに、元ファイルの情報が含まれています。その情報をもとに検索することで、元ファイルの復元が可能です。
Macで上書きしてしまったファイルを復元する方法は、以下の3つです。
難しい操作は不要で、どれも安心安全に復元できます。間違ってファイルを上書きしてしまったときに便利な復元方法です。それぞれ復元する原理が異なるため、メリットやデメリット、操作手順を解説します。
Mac標準機能「Time Machine」は、Macを過去の状態に戻す機能です。ファイルやシステム設定など、バックアップした日時の状態まで戻します。そのためウイルス感染やシステム障害、OSアップデートの失敗などの難しいトラブルに対応が可能です。Time Machineを使えば、上書きした元ファイルの復元も簡単にできます。
Time Machineで復元する方法は、以下の手順です。
手順1.メニューバーから「システム環境設定」を選択する
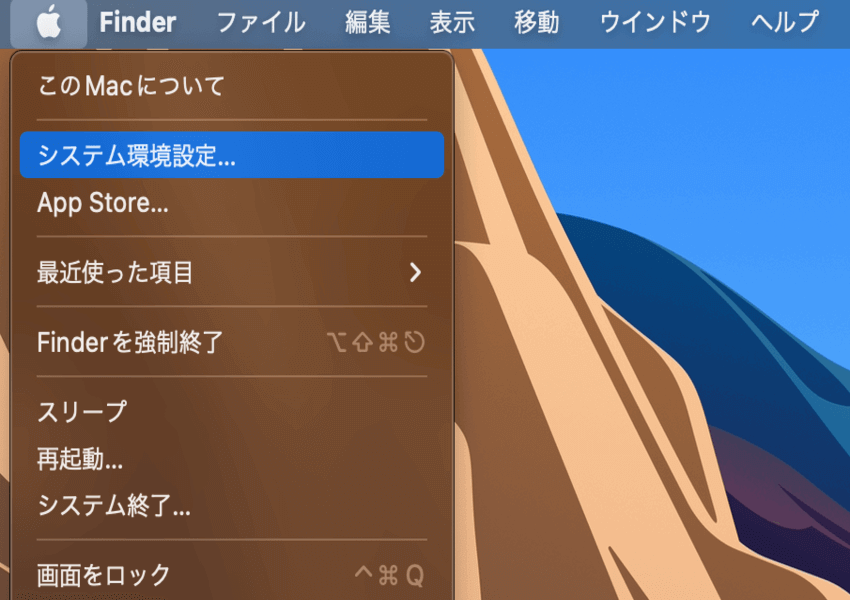
手順2.「Time Machine」を起動する
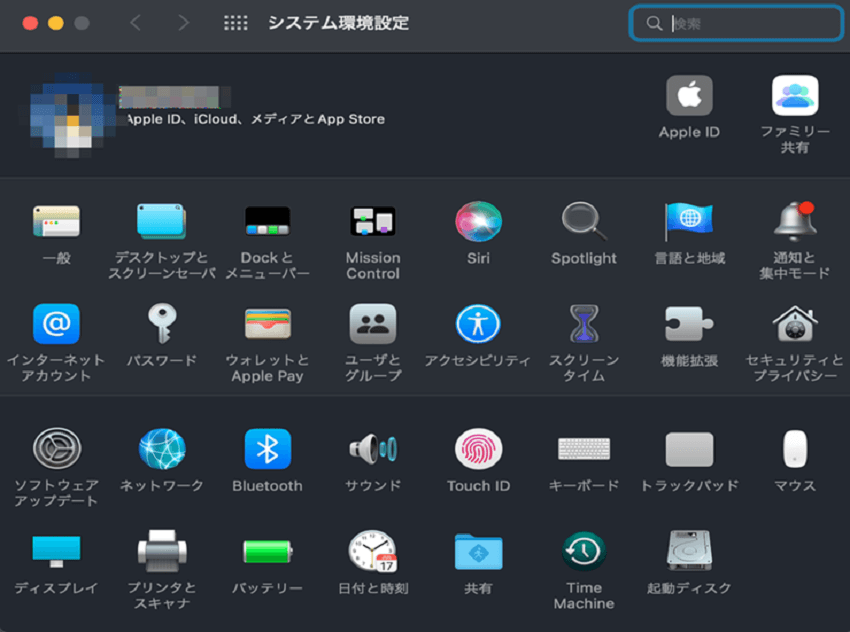
手順3.ファイルを上書きする以前の「日時」と「バックアップファイル」を指定する
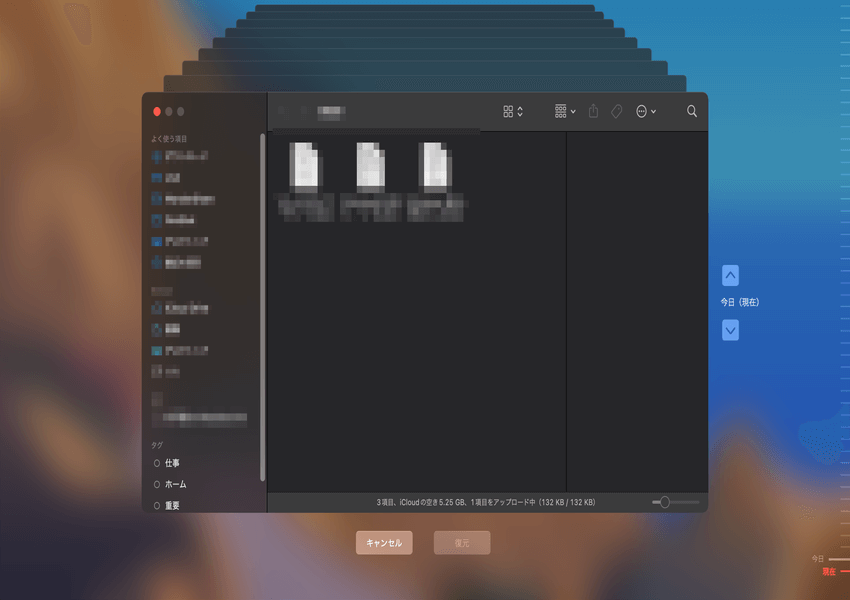
手順4.「復元」を選択する
Time Machineを使用するときの注意点は、日頃からバックアップを忘れないこと。いくら万能に機能するTime Machineでも、バックアップファイルがなければ使えません。手動または自動でバックアップファイルを作成できるため、もしもの場合に備えて設定しましょう。
またバックアップファイルの作成には、保存先に相応のファイル容量を確保する必要があります。Mac1台の情報量をすべてバックアップすると考えると、大容量を確保できる外付けハードディスクが良いでしょう。物理的に管理できるため、セキュリティ面でも安心です。
オートセーブ機能は自動的にファイルを保存してくれる優れた機能です。
他の場所にファイルを作って保存するのではなく、元からあるファイルにデータを保存してくれます。
ワード/エクセル/写真などの編集中にソフトが落ちたらなら、オートセーブを使ってデータを復元できる場合があります。
オートセーブからファイルを復元するには、ファイルの「バージョンを戻す」を選択すると、作業履歴が表示されます。
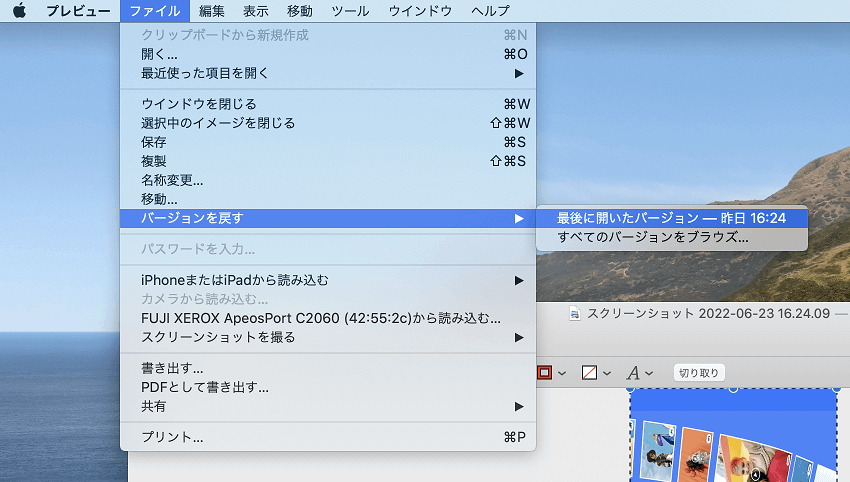
「最後に保存した状態に戻す」をクリックすると、最後に保存したファイルが表示されます。
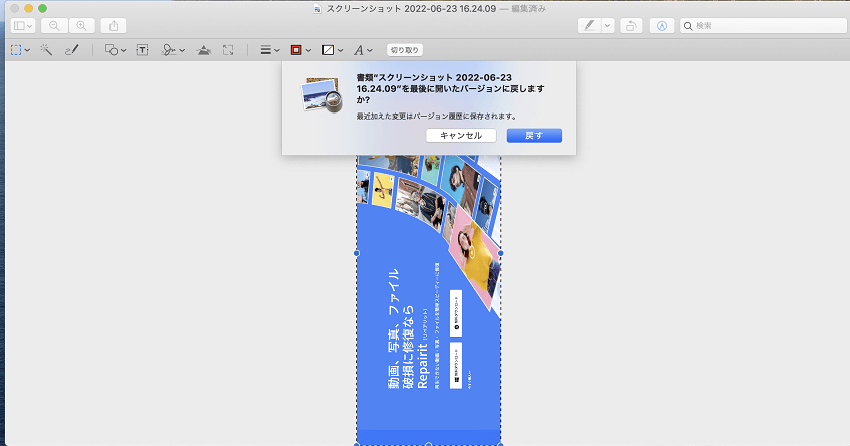
「戻す」ブタンをクリックすると、ファイルを復元できます。
「すべてのバージョンをブラウズ…」を選択すると、保存したファイルバージョンがすべて表示されます。
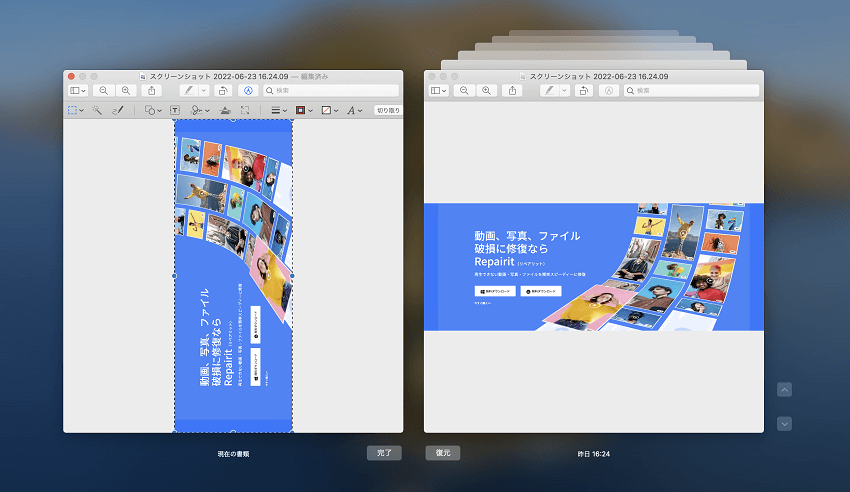
右側にあるファイルを選択しプレビューして、復元したいファイルを確認した後「復元」ボタンを押しして復元されます。
パソコンの扱いに不慣れな人は、ファイル復元ソフト「Recoverit」がおすすめです。わかりやすい画面で誰でも操作でき、WordやEXCEL、動画ファイルの復元に対応が可能。誰でも簡単に扱え、あらゆるファイルを復元します。
Recoveritは破損ファイルや復元ファイルの断片を見つけ出し、それらの情報をもとに復元する仕組みです。そのためバックアップファイルや外付けハードディスクなどの準備物は不要。MacにRecoveritをインストールするだけで使えます。使用する上でデメリットが少なく、簡単で便利なソフトです。Mac初心者からプロまで愛用しているソフトなので、ぜひ活用してください。
「復元したいファイルの場所を選択してください」というウィンドウが表示されますので、復元したいファイルを保存していた場所を選択し「開始」をクリックします。


スキャン終了後にファイルが見つかれば画面にリストアップされるので、復元したいファイルをチェックし復元ボタンをクリックしてください。復元したファイルを保存する場所を指定するウィンドウが表示されますので、適宜保存場所を指定します。 これでファイルの復元が開始されます。
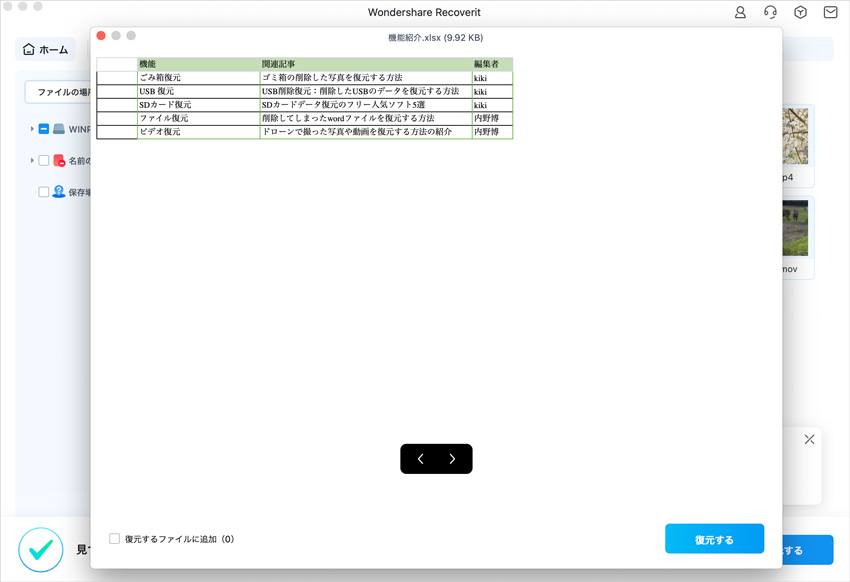
以上で、ファイルの復元作業は終了です。
簡潔なインターフェースと数ステップの簡単な復元操作なので、PC操作に不慣れな方にも自信を持ってこのファイル復元ソフト「Recoverit」をお薦めします。皆さんが撮影した大切なファイルが破損した時は、「Recoverit」で復元してください。
パソコンの専門家である修理業者に依頼すれば、手間なく簡単に復元できます。MacやWindows、メーカー、型番などにかかわらず復元が可能です。必要なものは復元したいMacのみ。ハードディスクやソフトの準備は必要ありません。「原因がわからない」「手間をかけたくない」「一刻も早く復元したい」といったときにおすすめです。
復元や故障を引き受けてくれる修理業者ですが、大きなデメリットはやはり料金が発生すること。軽微な復元なら約一万円、深刻な障害の復旧や修理も含めるとさらに数万円が加算されます。金銭面や緊急性、ファイルの重要度などから、自分が納得できる料金で判断しましょう。
上書きMacでファイルの上書きを避けるために、簡単なヒントを紹介します。Mac初心者でもすぐに実践できる予防法は、以下の操作です。
そもそもファイルを上書きしなければ、余計な心配や復元作業は必要ありません。間違って上書きしてしまったときの対処方法を知ることは重要ですが、上書きしないための予防も非常に重要です。しっかり予防し、大切なファイルを守りましょう。

Macで便利なアプリが揃っており、つい過剰にインストールする人もいるのではないでしょうか。この記事では、初心者から上級者まで、誰もが簡単に実行できるMacでアプリを削除・アンインストールする方法を四つ紹介します。Macのストレージ容量を節約し、パフォーマンスを向上させるために、定期的なアプリ整理が重要です。 ...
Macユーザーがデスクトップ上のファイル、フォルダ、アイコンが消えてしまった場合には、様々な原因が考えられます。例えば、誤って削除された、Macが不正にシャットダウンされた、またはハードディスクの不具合が原因である可能性があります。このような問題が発生した場合には、どうすればいいのか。 ...
データを保存する際、間違って他のファイルに上書きしてしまうことがあります。中には、元のファイルが消えてしまったかもしれないと不安に思う人もいますが、心配せず、Macで上書きされたデータを簡単に復元できるソフトを紹介します。 ...
内野 博
編集長