仕事で大量のデータを入力・加工するときに欠かせないエクセル(Microsoft Excel)。
そんな大事なファイルを、誤って削除・上書きしてしまい慌てた経験はありませんか?
実はWindows標準機能やExcel自動保存機能を使えば、初心者でも簡単に削除・上書き後のデータ復元が可能です。
本記事では「エクセル復元|削除」「上書き復元」の全手順をわかりやすく解説します。まずはお使いの環境に合わせた方法からチェックしましょう!
目次
Part1:Excelファイル消失の主な原因
Excelファイルが突然消失する主な原因には、以下のようなケースがあります。
- 誤って「上書き保存」してしまった
- 保存せずにExcelを閉じてしまった
- 作業中にファイルを「削除」してしまった
- システム障害やアプリケーションクラッシュ
- 外付けドライブの取り外しミス
Part2:エクセルファイルの復元方法
Excelファイルの復元方法は、失った原因によって最適な手順が異なります。本パートでは、以下の4つのケース別に順を追って解説します。お使いの状況に合わせて該当の見出しまでスクロールし、手順をご確認ください。
- 上書き保存してしまった場合 - 「ファイル履歴」や「バージョン履歴」から過去の状態を復元します。
- 保存せずに終了してしまった場合 - 自動保存されたバージョンを呼び出してファイルを復元します。
- 作業中に削除してしまった場合 - ごみ箱から元の場所に戻す方法を紹介します。
- データ復元ソフトを使う場合【最も簡単】 - 専用ソフトでのスキャン・復元手順を画像付きで解説します。
2-1:上書き保存してしまった場合
Windowsの「ファイル履歴」またはExcelの「バージョン履歴」を活用すると、誤って上書きしたファイルを元に戻せます。
ステップ1:Windows「ファイル履歴」を開く
スタートメニューから「ファイル履歴」と検索し、「ファイル履歴でファイルを復元」をクリックします。
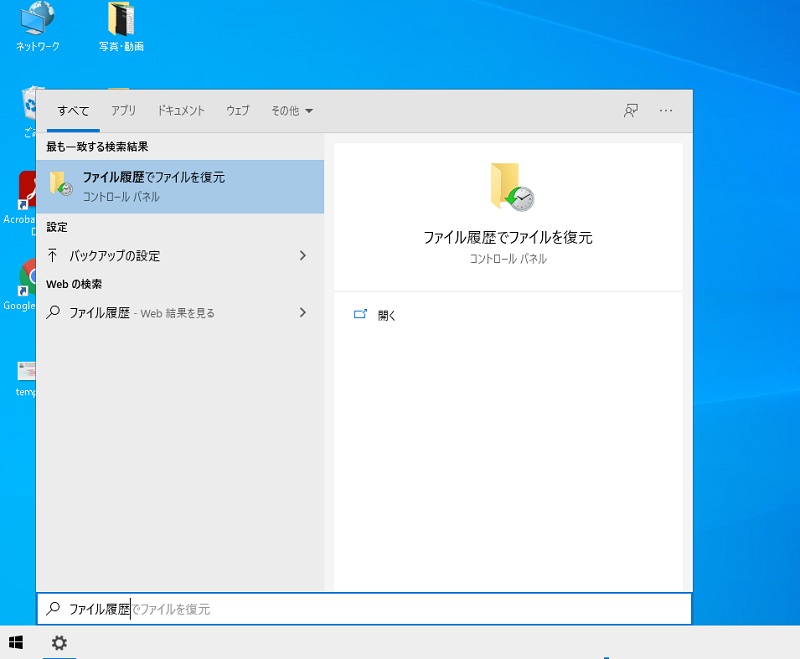
ステップ2:復元したい時点のファイルを探す
バックアップ時点の一覧から目的のファイルを選択し、プレビューして内容を確認します。
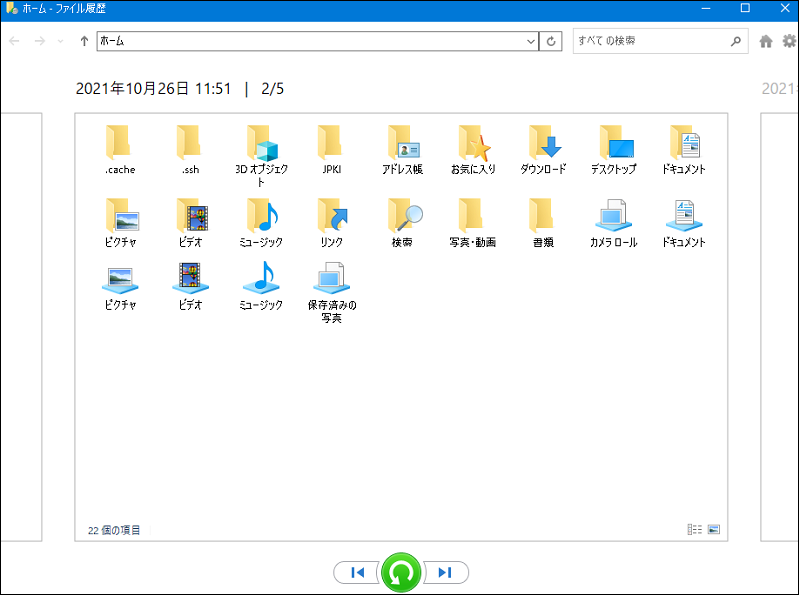
ステップ3:ファイルを復元する
問題なければ緑色の「復元」ボタンをクリックし、元の保存場所に戻します。
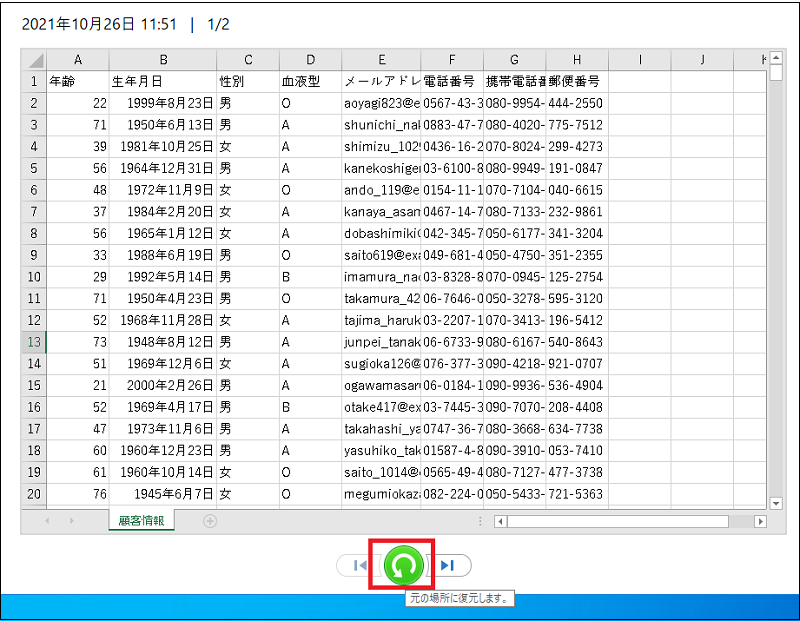
2-2:保存せずに終了してしまった場合
Excelの自動保存(AutoSave)機能が有効なら、過去のバージョンから復元可能です。
ステップ1:「バージョン履歴」を表示
ファイルを開き「ファイル」→「情報」→「バージョン履歴」を選択します。
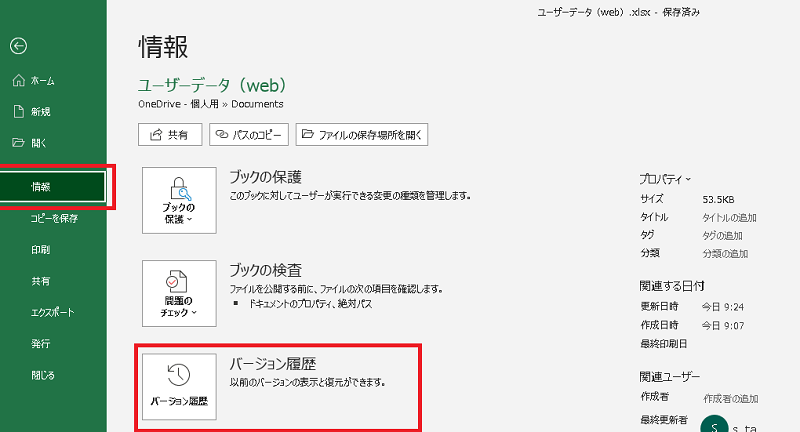
ステップ2:希望のバージョンを開く
一覧から時点を選び、「バージョンを開く」で読み取り専用ウィンドウを表示します。
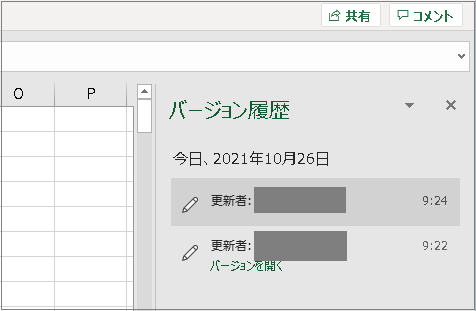
ステップ3:内容をコピーまたは復元
必要な部分をコピーするか、「復元」ボタンでファイルを更新します。

2-3:作業中に削除してしまった場合
最も手軽なのはWindowsの「ごみ箱」からの復元です。
ステップ1:「ごみ箱」を開く
デスクトップの「ごみ箱」アイコンをダブルクリックします。
ステップ2:対象ファイルを「元に戻す」
該当ファイルを右クリックし「元に戻す」をクリック、または上部メニューから「選択した項目を元に戻す」を選択します。
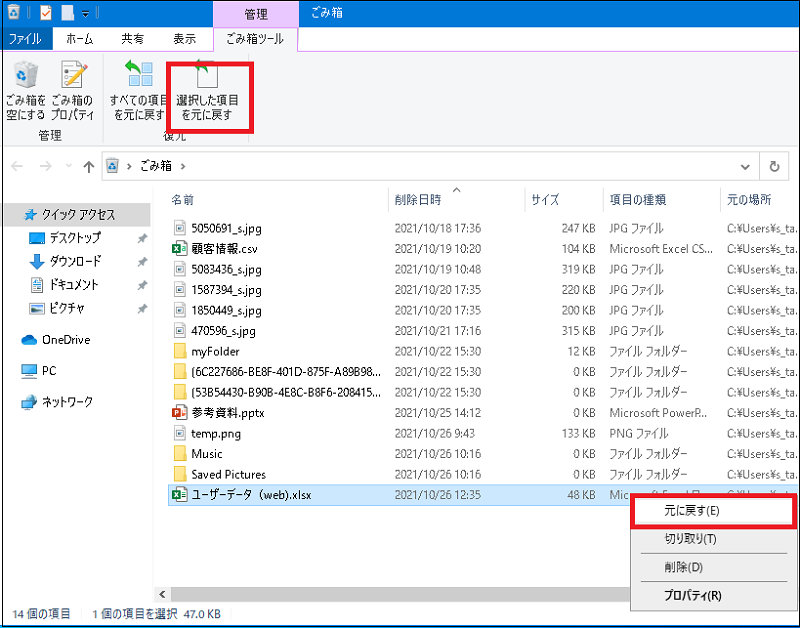
2-4:データ復元ソフトを使う場合【最も簡単】
事前バックアップがない場合や、より確実に復元したい場合はデータ復元ソフトを利用するのがおすすめです。ここではWondershare Recoveritを例に、実際の操作手順と画面イメージで解説します。
ステップ1:復元場所を選択
Recoveritを起動し、左サイドバーの「HDDやデバイスから復元」から、復元したいフォルダやドライブを選択します。

ステップ2:データをスキャン
選択したドライブのスキャンが自動で開始されます。数分〜数時間かかる場合がありますが、失われたファイルを探します。

ステップ3:プレビュー&復元
スキャン結果から失われたExcelファイルをプレビュー表示し、復元したいファイルにチェックを入れて「復元」をクリックします。

Part3:エクセルファイル損失防止のための実践テクニック
エクセルファイルの損失は、業務や学業に大きな支障をきたす可能性があります。
そこで、普段から取り入れておきたい予防策を以下にまとめました。ちょっとした習慣で、大切なデータをしっかり守ることができます。
- 自動保存機能(AutoSave)を常にONにする: 編集内容を自動的に保存することで、作業ミスや突発的なアプリ終了に備えられます。
- 定期的にOneDriveやGoogleドライブへバックアップ: クラウド保存を習慣化することで、PCが故障してもファイルを復元できます。
- Windowsの「ファイル履歴」を有効化: バージョンごとの自動保存を行うことで、過去の状態にもすぐ戻せます。
- 重要ファイルはコピーを別フォルダに保存: 手動でバックアップを取るだけでも、消失リスクを大幅に低減できます。
- 作業前にバージョン管理ソフト(Gitなど)を検討: 頻繁に修正が加わる資料や共同編集するファイルには、バージョン管理が効果的です。
まとめ|エクセルファイルの復元方法と予防策をしっかり理解しよう
本記事では、エクセルファイルが消失・上書きされてしまった際の具体的な復元方法を、ケース別にわかりやすく解説しました。
- 誤って上書き保存してしまった場合は、「ファイル履歴」や「バージョン履歴」からの復元が有効
- 保存せずに終了した場合は、自動保存機能で過去の状態に戻せる可能性あり
- ファイル削除の場合は、ごみ箱またはデータ復元ソフトが役立つ
- バックアップがない場合は、専用の復元ソフト(Recoveritなど)でのスキャンがもっとも確実
また、今後同じトラブルを繰り返さないために、自動保存の活用・定期的なバックアップ・ファイル履歴の有効化といった日常の予防策も欠かせません。
「もしものときに備える」ことが、作業効率や安心感につながります。大切なファイルを守るために、今日からできることから始めてみましょう。
なお、削除・上書きで困っている方は、初心者でも扱いやすい復元ツール「Wondershare Recoverit」の活用もおすすめです。

アドバイス:
自力で大事なエクセルファイルを復元できない場合、プロの専門業者に任せるのも一つの方法です。専門業者は専門的な技術や知識を持っているため、効率的に作業を進めることができ、成功率も高いです。
しかし、エクセルファイルの復元を専門業者に依頼すると、その分の費用が発生します。そして機密情報や個人情報が含まれている場合業者に依頼することで情報流出のリスクが生じることがあります。事前に調べて評判が良い専門業者を選んだ方がいいです。