Macユーザーにとって、SDカードからのデータ消失は厄介な問題です。大切な写真やファイルが消えると、困惑してしまいますが、心配する必要はありません。幸いなことに、MacでSDカードを無料で復元する方法があります。この記事で説明する方法により、データが失われた場合でも、焦らずに復元を進めることができます。
ここでは、MacでSDカードから消えたデータを無料で復元する方法を紹介します。
MacでSDカードからデータを復元する最も手軽な方法は、信頼できるデータ復元ソフトウェアを利用することです。Recoveritは、その中でも優れた選択肢の一つです。このソフトウェアは直感的で使いやすく、Mac上でSDカードから削除されたデータを素早く復元することができます。また、無料版も提供されており、Windows・Mac両方にも対応可能なので効果的にデータ復元を行うことが可能です。

Finderを使用して、SDカード内のデータが本当に消えているかどうかを確認できます。時々、データが誤って隠されたり、特定の場所に移動されたりすることがあります。
具体的な手順は、以下のようになります。
1.まずはSDカードをMacに接続することを確認します。
2.Finderを開いたら、Finderのサイドバーで、接続したSDカードを選択します。
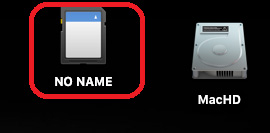
3.SDカード内のフォルダとファイルを注意深く調べて、削除されたデータが見つかるかどうかを確認します。
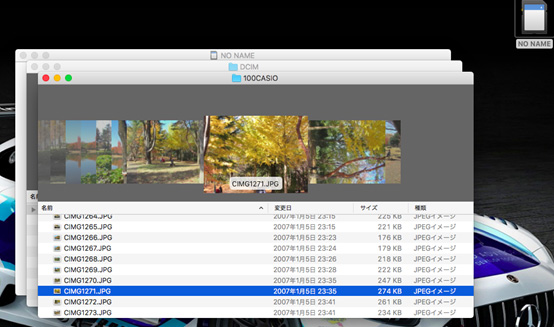
4.削除されたデータが見つかった場合は、それらを選択し、ゴミ箱に移動させてからゴミ箱を空にします。
データを失った場合、Macユーザーはクラウドサービスにバックアップされている可能性があります。これらのクラウドサービスを利用している場合は、バックアップされたデータを確認し、必要なファイルをダウンロードして復元することができます。
具体的な手順は、以下のようになります。
1.クラウドサービスにログインします。iCloud 、 Googleドライブ、 または Dropbox などのクラウドサービスにログインします。
2.バックアップされたデータが保存されているかを確認します。各クラウドサービスのファイルやフォルダをチェックし、バックアップされたデータが存在するかを確認します。
3.バックアップされたデータを見つけた場合は、必要なファイルをダウンロードして復元します。
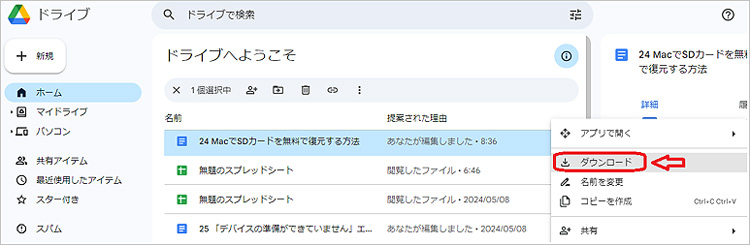
➬関連記事:Googleドライブでファイル削除・復元のノウハウ
Recoveritを利用する前に、いくつかの準備と注意点を把握しておくことが大切です。まず、SDカードの復元を行う際には、データが上書きされないように注意してください。また、新しいデータがSDカードに書き込まれると、復元が困難になる場合があります。そのため、復元を行う前にSDカードを使用しないでください。
Recoveritを使用する際には、正しいバージョンをダウンロードしてインストールし、公式の手順に従って操作してください。間違った手順で行うと、データがさらに損失する可能性があります。そして、データを失った場合は、すぐに復元作業を開始してください。これは、時間が経つと、データが上書きされる可能性が高まり、復元が難しくなるためです。
SDカードをパソコンに接続して、「Recoverit」を起動してから、削除したファイルの元場所を選択します。今回はSDカードの復元なので、「外付けデバイス」にSDカードを選択します。
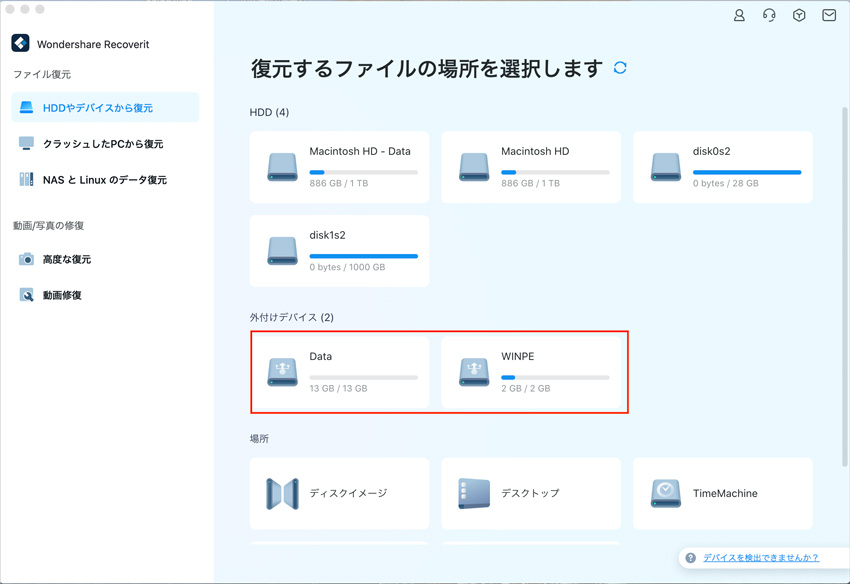
選択すると、SDカードから消えたデータをスキャンし始めます。スキャン終わった後、見つけたファイルはフォルダあるいはファイル形式ごとに表示されます。

SDカードのデータをスキャンした後、失われたファイルがあるかどうかを確認するためにプレビューを行います。その後、復元したいSDカードのファイルにチェックを入れて、「復元する」をクリックすれば完了です!

以上簡単な操作でMacでSDカードから消えてしまった大事なデータが復元・復旧できます。
また、このソフトを使うことで、Macの復元だけではなく、外付けHDDの復旧、USBデータ復元やフォーマット復元などにも幅広く対応しています。ぜひお試しください。
SDカードは小さくて持ち運びも容易な便利な記録媒体です。しかしいつの間にか肝心のデータが消えてしまった、なんてことも有りませんか?このパートではその原因について考えていきましょう。
1.物理障害
データが消えてしまう障害には大別して2つのものがあります。そのうちの一つが物理障害、その名の通り物理的破損を起因とする障害です。
・折れる・過電圧・SDカードの故障・汚れ、経年劣化で認識されないなどが原因としてあげられます。
SDカードは耐久性が低く薄いため壊れやすいです。接続部分は特に繊細で、microSDなどでは接続部分がむき出しであるため非常に破損しやすい箇所となっています。残念なことに物理障害を起こしてしまったSDカードを個人で治すのはとても難しいです。抜き差しを繰り返してしまうと更に状態が悪くなりデータが取り出せなくなる可能性が高まってしまいますので、物理障害の可能性が高いSDカードはデータ復旧専門の業者に頼むことをお勧めします。
2.論理障害
論理障害は機器自体には問題がないが内部の電磁的記録に問題が生じたものを指します。
・ファイルシステムの損傷・コンピュータウィルス感染・うっかり削除・フォーマット(初期化)の要求などが原因としてあげられます。SDカードを誤ったタイミングで抜いてしまうことで障害を誘発することが多いようです。フォーマットの要求が起これば論理障害が発生している可能性があると考えて良いでしょう。要求を受け入れてしまうと、論理障害が治る可能性もありますが中身のデータが全て消えてしまうので気をつけてください。
この論理障害は物理障害と違い自力でのデータ復元の可能性があります。それというのもデータを認識できなくなっただけで。実際にはSDカード内にデータ自体は残っているかもしれないからです。フォーマットをしてしまった場合なども新しいデータを保存しなければ復元の可能性は十分あります。
ここでは、MacでSDカードから復元する際によくある質問を紹介します。
Macでは、SDカードを挿入すると、デスクトップにSDカードのアイコンが表示されます。また、Finderを開くと、サイドバーにSDカードが表示され、そこからアクセスすることができます。
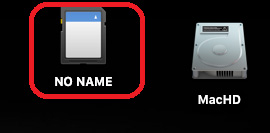
SDカードを放置しておいても、通常はデータが自動的に消えることはありません。しかし、SDカードに物理的なダメージがあったり、論理的な問題が発生した場合にはデータが消失する可能性があります。そのため、大切なデータが保存されているSDカードは、定期的にバックアップを取ることが大切です。
MacでSDカードのデータを消去する方法はいくつかあります。通常、SDカードのファイルを消去する場合は、FinderでSDカードのアイコンをクリックして開き、ファイルを選択して削除します。ただし、SDカードが書き込み保護されている場合や、ファイルがロックされている場合は、ファイルを削除できないことがあります。この場合は、SDカードの書き込み保護を解除したり、ファイルのロックを解除したりする必要があります。
また、Disk Utility(ディスクユーティリティ)を使用してSDカードをフォーマットすることもできます。
具体的な手順は、以下のようになります。
1.「ディスクユーティリティ」と検索し、ディスクユーティリティを起動します。
2.SDカードを選択し、右クリックして「消去」オプションを選択します。
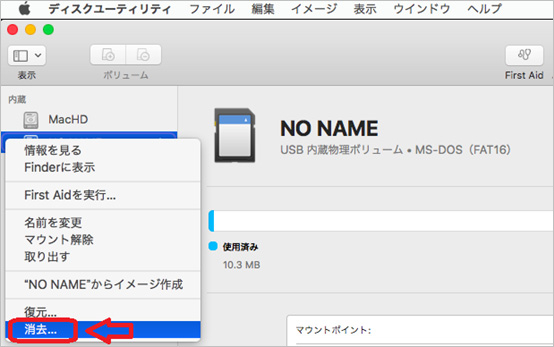
3.再度、確認のダイアログボックスが表示されるので「消去」を選択します。
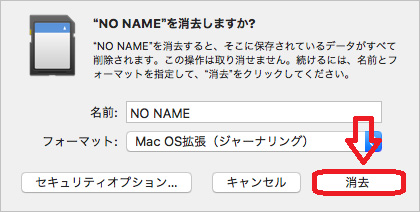
Macを利用してWordで文章を作成している際、予期せぬ操作やエラーによってソフトが落ちてしまう時もあります。この場合、作成していたファイルは保存されていないことが多いです。保存されていない、もしくは消えてしまったワードファイルを復元する方法をご紹介します。 ...
デジカメで撮影した写真をMacで簡単に復元する方法を知りたいですか?データ消失や誤削除で写真が失われても、「Recoverit」Mac版を使えば簡単に復元できます。この記事では、その手順を分かりやすく紹介します。 ...
Macで外付けHDDの消えてしまったデータを復元できるソフトWondershare「Recoverit(リカバリット)」をご紹介します。簡単3ステップでデータを復元できるので、初心者の方でも安心です。 ...
内野 博
編集長